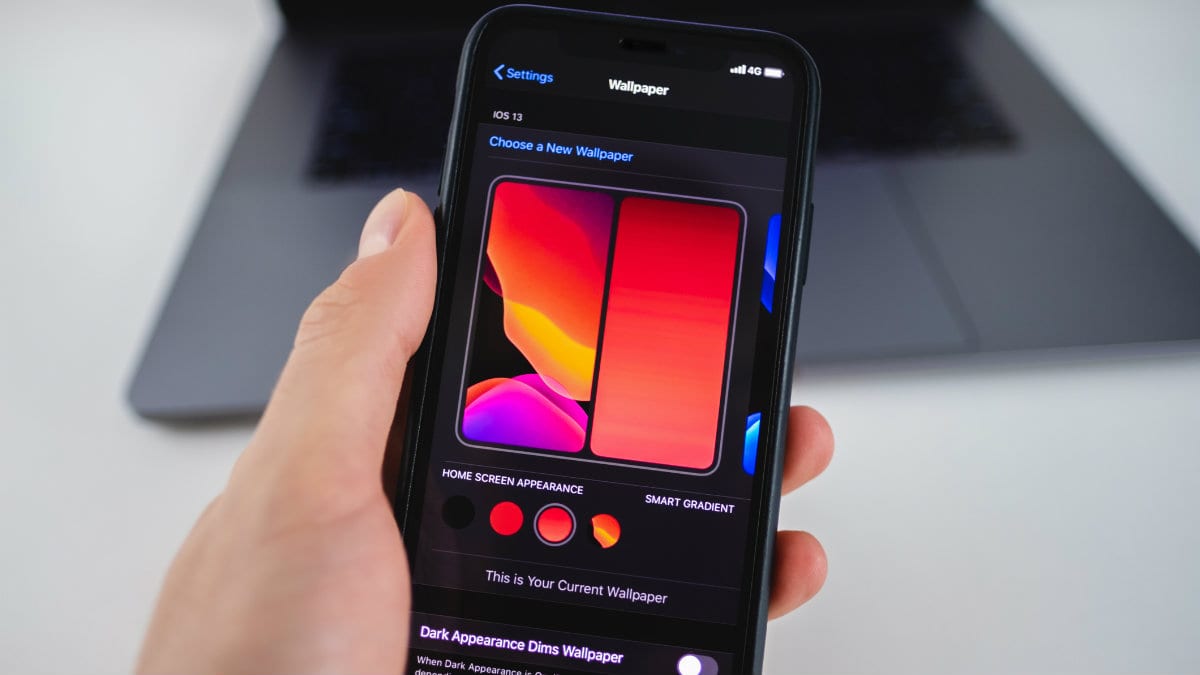▲
- Personalize a tela inicial do iPhone 14 com widgets e papéis de parede.
- Organize aplicativos na App Library para uma interface mais limpa.
- Ative o modo escuro para conforto visual e economia de bateria.
Personalizar seu iPhone 14 com iOS 14 é uma maneira incrível de deixá-lo com a sua cara. Desde a adição de widgets até a organização dos aplicativos, as opções são diversas e intuitivas. Aprenda a transformar a tela inicial do seu dispositivo, criando uma experiência única e funcional que reflete seu estilo pessoal. Descubra como fazer isso de forma simples e prática!
Como posso personalizar a tela do meu iPhone 14?
Personalizar seu iPhone 14 com iOS 14 é uma forma de deixar o aparelho com a sua cara. A tela inicial pode ser modificada de diversas maneiras, desde a adição de widgets até a organização dos aplicativos.
Adicionando Widgets na Tela Inicial
Uma das grandes novidades do iOS 14 é a possibilidade de adicionar widgets diretamente na tela inicial. Para isso, pressione e segure um espaço vazio na tela até os ícones começarem a tremer. Em seguida, toque no sinal de “+” no canto superior esquerdo e escolha o widget desejado. Ajuste o tamanho e toque em “Adicionar Widget“.
Organizando a App Library
A App Library, outra novidade do iOS 14, organiza automaticamente seus aplicativos em categorias. Para acessá-la, deslize a tela inicial para a esquerda até passar por todas as páginas de aplicativos. Se preferir, você pode remover páginas da tela inicial para ter uma aparência mais limpa e organizada.
Usando Papéis de Parede Animados
Os papéis de parede animados dão um toque especial ao seu iPhone 14. Para definir um papel de parede animado, vá em “Ajustes”, toque em “Imagem de Fundo” e escolha “Escolher Nova Imagem de Fundo”. Selecione a opção “Dinâmico” ou “Ao Vivo” para encontrar os papéis de parede animados disponíveis.
Leia também:
Criando Web Clips
Com o iOS 14, você pode criar Web Clips para acessar seus Progressive Web Apps iPhone favoritos diretamente da tela inicial. Para isso, utilize o app Atalhos e configure um atalho para abrir o site desejado. Em seguida, adicione o atalho à tela inicial para facilitar o acesso. Essa função traz muitas novidades iOS 14 para quem usa PWA.
Ativando o Modo Escuro
O modo escuro iOS 14 oferece uma experiência visual mais confortável em ambientes com pouca luz, além de economizar bateria em aparelhos com tela OLED. Para ativar o modo escuro, vá em “Ajustes”, toque em “Tela e Brilho” e selecione a opção “Escuro”. Você também pode programar o modo escuro para ser ativado automaticamente em determinados horários.
O que dá para fazer com o iPhone 14?
O iPhone 14, rodando o iOS 14, oferece uma gama enorme de possibilidades. Desde tarefas básicas como fazer chamadas e enviar mensagens, até funções mais avançadas como edição de fotos e vídeos, a experiência é completa.
Fotografia e Vídeo de Alta Qualidade
Com o iPhone 14, você pode capturar fotos e vídeos incríveis, mesmo em condições de baixa luz. As câmeras avançadas, combinadas com o poder de processamento do iOS 14, garantem resultados profissionais. Explore os papéis de parede animados iOS 14 e personalize ainda mais suas fotos.
Edição de Mídia Simplificada
O iPhone 14 facilita a edição de fotos e vídeos diretamente no seu dispositivo. Com ferramentas intuitivas, você pode ajustar cores, cortar, adicionar filtros e muito mais. Compartilhe suas criações nas redes sociais em poucos toques.
Produtividade e Organização
A App Library do iOS 14 ajuda a manter seus aplicativos organizados, enquanto os widgets personalizáveis oferecem informações importantes na tela inicial. Use o iPhone 14 para gerenciar seus e-mails, compromissos e tarefas diárias de forma eficiente.
Entretenimento Imersivo
Desfrute de jogos, filmes e séries com alta qualidade de imagem e som no iPhone 14. A tela OLED oferece cores vibrantes e contrastes impressionantes, tornando a experiência de entretenimento ainda mais imersiva. Experimente também o modo escuro iOS 14 para maior conforto visual.
Acessibilidade e Inovação com Web Clips
Explore a internet com o Safari e crie Web Clips para seus sites favoritos, acessando-os rapidamente na tela inicial. O iPhone 14 também oferece recursos de acessibilidade para pessoas com deficiência visual ou auditiva, tornando a tecnologia inclusiva para todos.
O que tem de novo no iOS 14?
O iOS 14 trouxe diversas novidades iOS 14 que transformaram a experiência do iPhone. As mudanças vão desde a personalização da tela inicial até novas formas de organização e privacidade. Vamos explorar algumas das principais inovações que chegaram com essa versão.
Widgets na Tela Inicial
Uma das maiores mudanças é a possibilidade de adicionar widgets iOS 14 diretamente na tela inicial. Agora, você pode ter informações importantes ao alcance dos olhos, sem precisar abrir aplicativos. Os widgets estão disponíveis em diferentes tamanhos e estilos. Para saber mais sobre como adicionar widgets no iPhone, você pode conferir este link.
App Library: Organização Inteligente
A App Library iOS 14 organiza automaticamente todos os seus aplicativos em categorias inteligentes. Isso facilita a busca e a organização, mantendo a tela inicial mais limpa e focada nos aplicativos que você mais usa. É uma forma inovadora de gerenciar seus apps.
Web Clips: Acesso Rápido a Sites
Com o iOS 14, você pode criar Web Clips para acessar seus sites favoritos como se fossem aplicativos. Essa funcionalidade permite adicionar ícones de sites diretamente na tela inicial, proporcionando acesso rápido e fácil aos seus conteúdos preferidos, como Progressive Web Apps iPhone.
Melhorias na Privacidade
O iOS 14 trouxe melhorias significativas na privacidade, como indicadores visuais quando um aplicativo está usando o microfone ou a câmera. Além disso, agora você pode compartilhar apenas a localização aproximada com os aplicativos, garantindo maior controle sobre seus dados.
Modo Escuro Aprimorado
O modo escuro iOS 14 foi aprimorado, oferecendo uma experiência visual mais agradável em ambientes com pouca luz. Além de reduzir o cansaço visual, o modo escuro pode ajudar a economizar bateria em dispositivos com tela OLED, como o iPhone 14.
Como mudar os ícones do iPhone 14?
Mudar os ícones do seu iPhone 14 com iOS 14 é uma forma divertida de personalizá-lo. Embora o iOS 14 não permita a troca direta dos ícones, existe um método para criar atalhos personalizados que cumprem essa função. Vamos descobrir como fazer isso.
Usando o App Atalhos
O app Atalhos, nativo do iOS 14, é a chave para personalizar iPhone 14 e os ícones. Com ele, você pode criar atalhos para abrir aplicativos e, em seguida, adicionar esses atalhos à tela inicial com os ícones que você escolher.
Criando um Atalho Personalizado
Abra o app Atalhos e toque no sinal de “+”. Em seguida, selecione “Adicionar Ação” e procure por “Abrir App“. Escolha o aplicativo que você deseja personalizar. Toque nos três pontos no canto superior direito para adicionar um nome e um ícone ao seu atalho. Selecione a opção “Adicionar à Tela de Início”.
Escolhendo um Novo Ícone
Ao adicionar o atalho à tela inicial, você pode escolher uma foto da sua biblioteca ou tirar uma nova foto para usar como ícone. Essa é a maneira de personalizar iPhone 14 e dar um toque único aos seus aplicativos. Explore também os papéis de parede animados para combinar com seus novos ícones.
Organizando os Atalhos na Tela Inicial
Depois de criar todos os atalhos com os novos ícones, organize-os na tela inicial da forma que preferir. Você pode até mesmo esconder os aplicativos originais na App Library iOS 14 para manter a tela inicial limpa e organizada.
Considerações Importantes
Lembre-se de que este método cria atalhos e não altera os ícones originais dos aplicativos. Ao abrir um aplicativo por meio de um atalho, pode haver um pequeno atraso na animação. Apesar disso, é uma maneira eficaz de personalizar iPhone 14 e expressar seu estilo com o iOS 14.
Dê um tempo aos seus olhos com o Modo escuro
O modo escuro é uma funcionalidade essencial do iOS 14 para quem busca conforto visual, especialmente em ambientes com pouca luz. Além de ser agradável aos olhos, ele pode ajudar a economizar bateria em dispositivos com tela OLED, como o iPhone 14.
Ativando o Modo escuro iOS 14
Ativar o modo escuro no iOS 14 é simples. Vá em “Ajustes”, toque em “Tela e Brilho” e selecione a opção “Escuro”. Você notará uma mudança imediata na interface do seu iPhone, com cores mais suaves e escuras.
Agendando o Modo escuro
Para maior conveniência, você pode agendar o modo escuro para ser ativado automaticamente em determinados horários. Na mesma tela de “Tela e Brilho”, ative a opção “Automático” e personalize os horários de início e término do modo escuro.
Benefícios do Modo escuro
Além do conforto visual, o modo escuro pode ajudar a reduzir o cansaço dos olhos, especialmente durante a noite. Ele também contribui para uma experiência de uso mais agradável em aplicativos e sites que oferecem suporte ao modo escuro.
Widgets e Modo escuro
Combine o modo escuro com os widgets iOS 14 para uma experiência ainda mais personalizada. Muitos widgets se adaptam automaticamente ao modo escuro, garantindo uma aparência coesa e agradável na sua tela inicial.
Acessibilidade e Modo escuro
O modo escuro também pode ser útil para pessoas com sensibilidade à luz. Ao reduzir o brilho da tela, ele torna o uso do iPhone mais acessível e confortável para todos. Você pode saber mais sobre personalização no iOS 14.
Experimente os novos papéis de parede animados
Os papéis de parede animados iOS 14 são uma forma vibrante de personalizar iPhone 14 e dar vida à sua tela. Com o iOS 14, você pode escolher entre uma variedade de opções dinâmicas que reagem ao toque ou ao movimento do seu dispositivo.
Onde Encontrar os Papéis de Parede Animados
Para encontrar e ativar os papéis de parede animados, vá em “Ajustes”, toque em “Imagem de Fundo” e selecione “Escolher Nova Imagem de Fundo”. Procure pelas opções “Dinâmico” ou “Ao Vivo” para encontrar as opções animadas disponíveis.
Personalizando com Fotos ao Vivo
Além dos papéis de parede padrão, você pode usar suas próprias Fotos ao Vivo como papéis de parede animados. Basta escolher uma Foto ao Vivo da sua biblioteca e defini-la como papel de parede para adicionar um toque pessoal ao seu iPhone 14.
Criando uma Combinação Única
Combine os papéis de parede animados com os widgets iOS 14 e os ícones personalizados para criar uma tela inicial verdadeiramente única. Experimente diferentes combinações para encontrar o estilo que melhor se adapta ao seu gosto.
Dicas Extras para Personalizar iPhone 14
Explore outros recursos do iOS 14, como a App Library e os Web Clips, para personalizar iPhone 14 ainda mais. Com tantas opções disponíveis, você pode transformar seu iPhone em um dispositivo exclusivo e funcional.
Os widgets do aplicativo tornam sua tela inicial útil
Com o iOS 14, os widgets deixaram de ser meros acessórios para se tornarem elementos centrais na tela inicial do seu iPhone 14. Eles oferecem informações úteis e acesso rápido a funções importantes dos seus aplicativos favoritos.
Aproveitando ao Máximo os Widgets iOS 14
Os widgets iOS 14 são personalizáveis e podem ser adicionados à tela inicial em diferentes tamanhos. Isso permite que você organize as informações de forma estratégica, priorizando o que é mais importante para você.
Exemplos de Widgets Úteis
Desde calendários e previsão do tempo até informações sobre atividades físicas e notícias, os widgets podem ser adaptados para atender às suas necessidades. Experimente diferentes opções para encontrar os widgets que melhor se encaixam no seu dia a dia.
Adicionando Widgets à Tela Inicial
Para adicionar widgets à tela inicial do seu iPhone 14, pressione e segure um espaço vazio até os ícones começarem a tremer. Em seguida, toque no sinal de “+” no canto superior esquerdo e escolha o widget desejado. Ajuste o tamanho e toque em “Adicionar Widget“.
Organização e Widgets
Combine os widgets iOS 14 com a App Library para uma organização ainda mais eficiente. Mantenha os aplicativos que você menos usa na App Library e priorize os widgets com informações relevantes na tela inicial.
Descubra Novidades iOS 14
Além dos widgets, explore outras novidades iOS 14 para personalizar iPhone 14 e aprimorar a sua experiência. Os Web Clips e o modo escuro iOS 14 são apenas algumas das opções disponíveis para você. Para saber como colocar widgets no iPhone, você pode conferir mais detalhes aqui.
Limpe sua tela inicial com a App Library
A App Library é uma das maiores novidades iOS 14 para quem busca organização no iPhone 14. Ela permite remover aplicativos da tela inicial sem desinstalá-los, mantendo-os acessíveis em uma biblioteca organizada por categorias.
Como Acessar a App Library iOS 14
Para acessar a App Library, basta deslizar a tela inicial para a esquerda até passar por todas as páginas de aplicativos. Lá, você encontrará seus apps organizados em categorias como “Produtividade”, “Redes Sociais” e “Entretenimento”.
Removendo Aplicativos da Tela Inicial
Para remover um aplicativo da tela inicial e movê-lo para a App Library, pressione e segure o ícone do aplicativo. Em seguida, toque em “Remover App” e selecione “Mover para a Biblioteca de Apps“. O aplicativo sumirá da tela inicial, mas continuará disponível na App Library.
Personalizando a Organização
A App Library organiza automaticamente os aplicativos, mas você pode influenciar essa organização movendo os apps entre as páginas da tela inicial. Os aplicativos que você mais usa tendem a aparecer com mais destaque na App Library.
Usando a App Library com Widgets
Combine a App Library com widgets iOS 14 para uma tela inicial funcional e organizada. Use os widgets para acessar informações rápidas e mantenha a App Library para gerenciar todos os seus aplicativos de forma eficiente. Experimente também os papéis de parede animados.
Encontre tudo facilmente
Se precisar encontrar algum app rapidamente, use a barra de busca na parte superior da App Library. Basta digitar o nome do aplicativo e ele aparecerá nos resultados da pesquisa. Descubra mais formas de personalizar iPhone 14.
Transforme seus sites favoritos em aplicativos com clipes da web
Com o iOS 14, você pode transformar seus sites favoritos em aplicativos na tela inicial usando Web Clips. Essa funcionalidade é ideal para acessar rapidamente Progressive Web Apps iPhone (PWA) e outros sites que você visita com frequência.
O que são Web Clips?
Os Web Clips são atalhos que levam diretamente para um site específico, comportando-se de forma semelhante a um aplicativo. Eles aparecem na tela inicial com um ícone personalizado, facilitando o acesso aos seus sites favoritos.
Como Criar um Web Clip
Para criar um Web Clip, abra o site desejado no Safari. Toque no ícone de “Compartilhar” (o quadrado com uma seta para cima) e selecione “Adicionar à Tela de Início”. Personalize o nome e o ícone do Web Clip e toque em “Adicionar”.
Web Clips vs. Aplicativos Nativos
Embora se comportem de forma semelhante, os Web Clips não são aplicativos nativos. Eles abrem o site no Safari, enquanto os aplicativos nativos são instalados diretamente no seu dispositivo e podem oferecer funcionalidades adicionais.
Benefícios dos Web Clips
Os Web Clips são ótimos para economizar espaço de armazenamento, pois não exigem instalação. Eles também são ideais para acessar rapidamente sites que não possuem aplicativos nativos, como Progressive Web Apps iPhone. Use widgets iOS 14 para complementar a usabilidade.
Web Clips e Personalizar iPhone 14
Aproveite os Web Clips para personalizar iPhone 14 e adaptar o dispositivo ao seu estilo de uso. Combine-os com widgets e papéis de parede animados iOS 14 para criar uma experiência única e personalizada no seu iPhone.
Perguntas Frequentes sobre Personalização do iPhone 14
Para personalizar a tela do iPhone 14, adicione widgets, organize aplicativos na App Library e escolha papéis de parede animados.
O iPhone 14 permite fazer chamadas, enviar mensagens, editar fotos e vídeos, e acessar aplicativos de forma eficiente.
O iOS 14 trouxe widgets na tela inicial, App Library para organização de apps e melhorias na privacidade.
Para mudar os ícones, use o app Atalhos para criar atalhos personalizados com ícones de sua escolha.
Ative o modo escuro em Ajustes > Tela e Brilho, selecionando a opção “Escuro”.