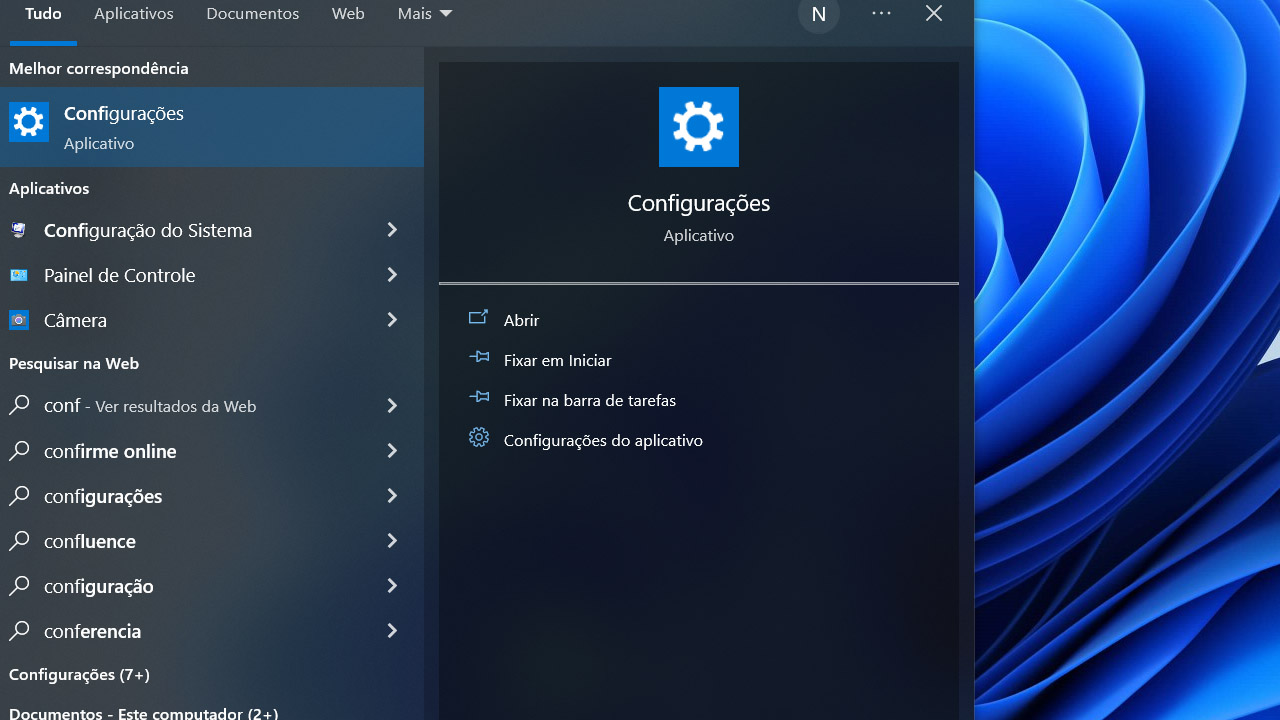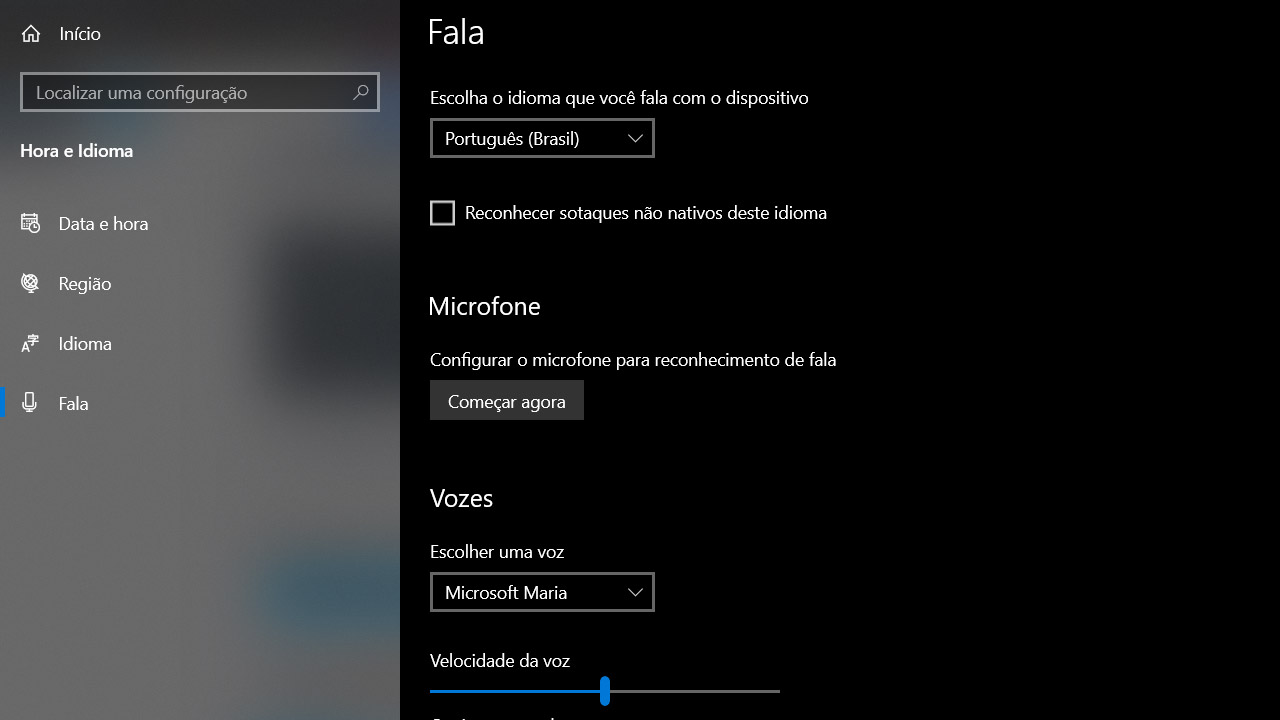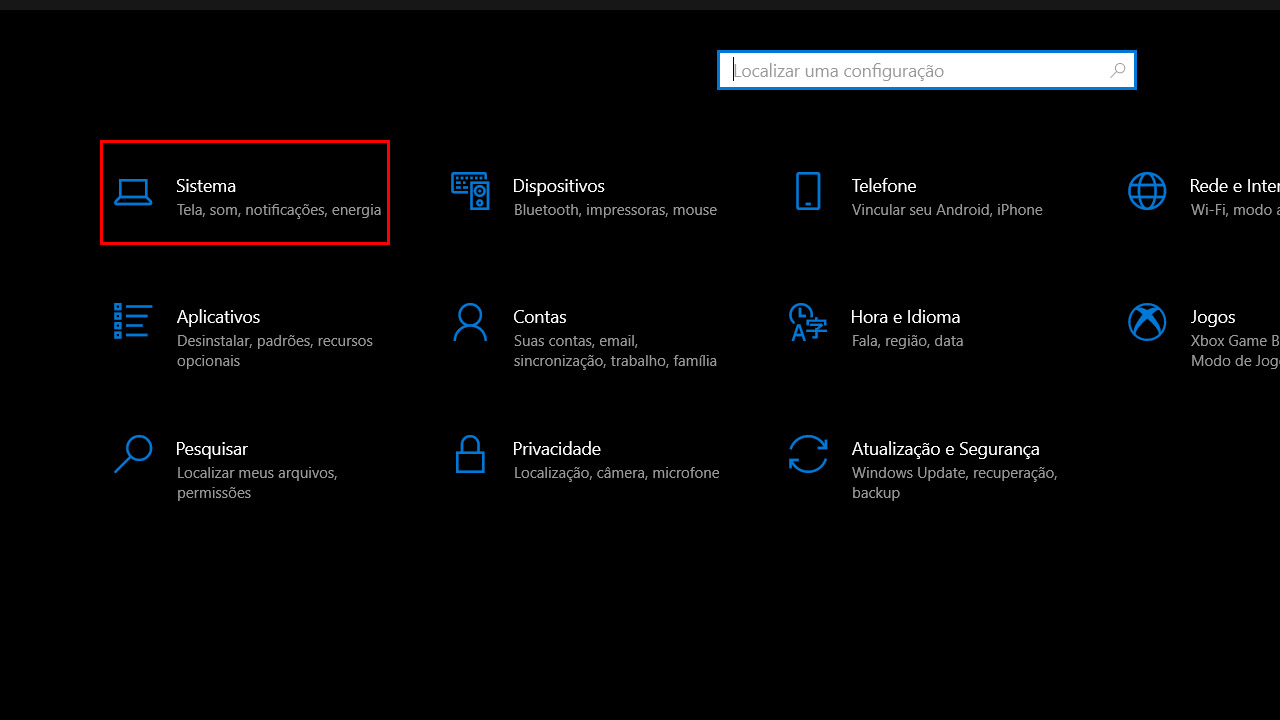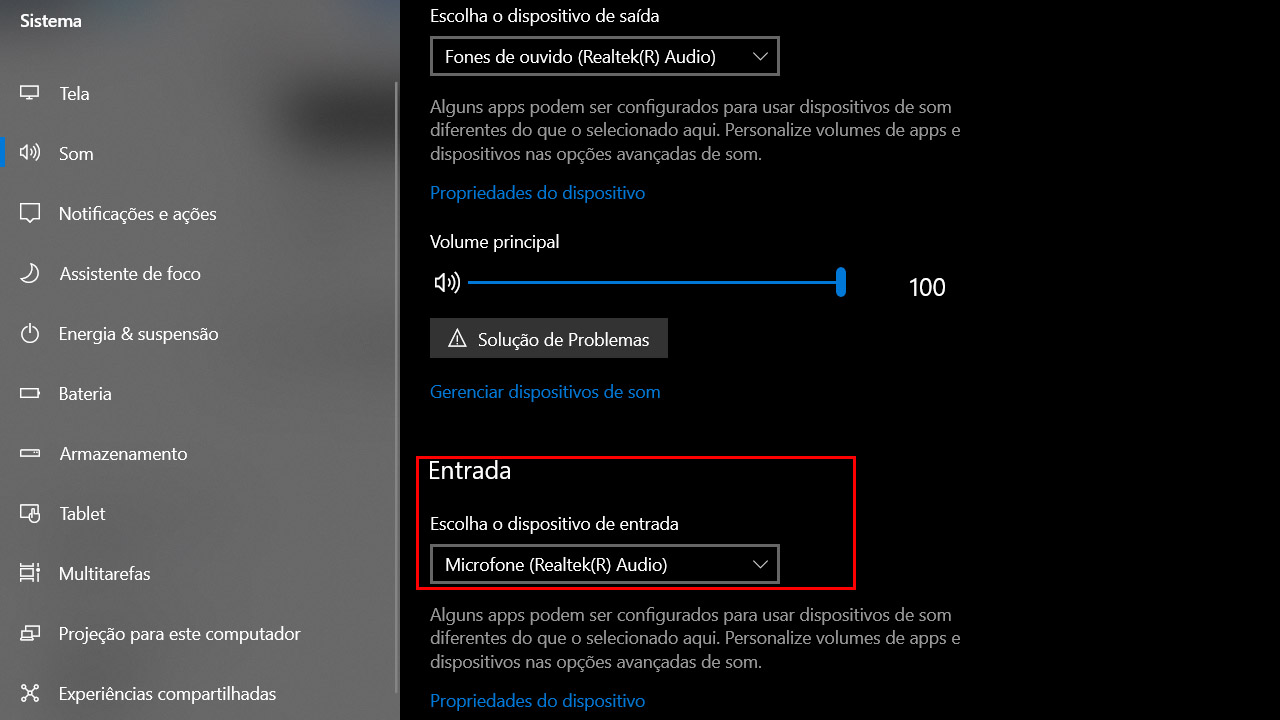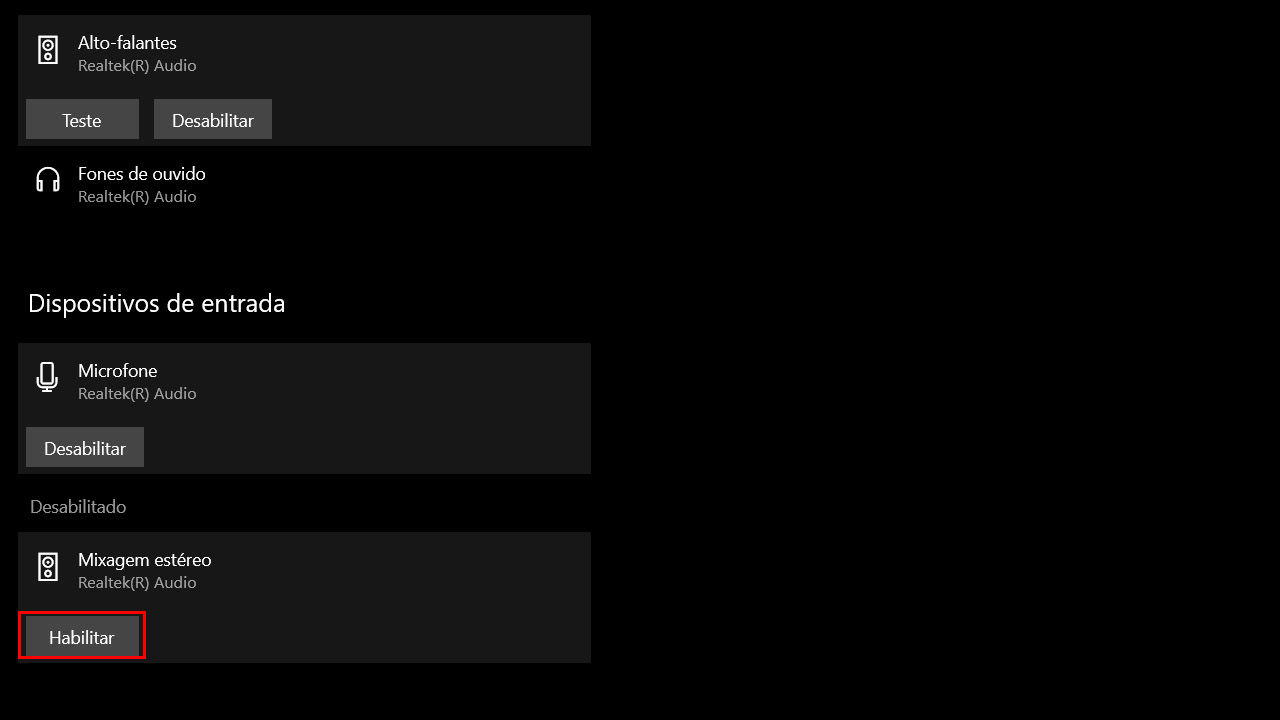Se você comprou um headset e está enfrentando dificuldades em usar ele, ou seu microfone no Windows, não precisa ficar preocupado. Vamos ver abaixo as diversas maneiras que você pode realizar, para tentar ajustar esse problema e facilitar o reconhecimento.
- Atenção: Esses celulares Androids deixarão de funcionar, veja se o seu está na lista
- 5 fatores a considerar antes de comprar celular usado
9 modos de arrumar Windows não reconhecendo microfones e headsets
Todos os métodos que vamos ver nesse artigo, podem ser realizados em qualquer versão do sistema operacional. Então não fique preocupado, em qual deles você fará o processo.
1. Através do app de Configurações
-
Vá nas Configurações

Vá no Menu Iniciar do seu Windows e procure pelo aplicativo Configurações.
-
Realizando os testes

Logo em seguida vá em Hora e Idioma, e no painel a esquerda escolha a opção Fala. Logo abaixo de Microfone, vá em Começar agora e faça os testes e configurações do microfone em si.
Com esses passos, você terá aprendido o primeiro método para tentar contornar os erros de reconhecimento do Windows. Se por acaso, você ainda não conseguiu resolver o problema, vamos ver mais um método abaixo.
Leia também:
2. Verifique a conexão do cabo ou Bluetooh
Se o seu headset ou microfone, possui uma dessas duas conexões do título, é importante verificar se tudo está ok. Talvez um encaixe mal feito, pode fazer com que o dispositivo não seja reconhecido. Então realize essa verificação essencial.
Depois de fazer isso, verifique se o reconhecimento deu certo. Caso não tenha funcionado, vamos tentar os métodos abaixo.
3. Não cubra seu microfone
Talvez a espuma que você esteja no seu microfone, seja personalizada ou tenha algum tipo de tecido especial. Isso pode atrapalhar na captação de áudio, então se possível remova e faça os testes para ter certeza se tudo foi resolvido.
4. Mude o microfone padrão
Uma outra maneira de ajustar o possível erro de reconhecimento, é por mudar o microfone padrão que o sistema está tentando utilizar. Para fazer isso, basta seguir os passos abaixo:
- Abra o aplicativo de Configurações do Windows, você pode encontrar ele no Menu Iniciar.
- Logo em seguida, vá em Sistema.

(Imagem: Nalbert/Tekimobile) - Com essa opção aberta, procure a aba Entrada na opção de Som, e mude para o que você deseja utilizar.

(Imagem: Nalbert/Tekimobile)
Depois de realizar essa alteração, veja se o microfone vai estar funcionando. Caso você ainda não tenha sido bem sucedido, vamos ver o método abaixo.
5. Reinicie tudo
Talvez o clássico método de reiniciar resolva todos os problemas, então reinicie seu computador e faça o mesmo com o headset. Depois de realizar isso, tente fazer o reconhecimento novamente e veja se o microfone vai funcionar dessa vez.
6. Ative o microfone
Uma das outras possibilidades, é que talvez o microfone em si não esteja ativado no sistema. Para ter certeza que está tudo ativado, siga os passos abaixo:
- Dê o comando Windows + I e vá na opção de Sistema novamente.
- Clique na opção Gerenciar dispositivos de som.
- Logo em seguida, em Mixagem estéreo, habilite a opção e insira seu microfone como dispositivo de entrada.

(Imagem: Nalbert/Tekimobile)
Com isso realizado, faça todos os testes necessários e veja se o seu microfone ou headset estão finalmente funcionando. Se esse ainda não foi o caso, vamos ver mais um método abaixo.
7. Atualize os drivers
Talvez o verdadeiro culpado de tudo isso, seja o driver do Windows. Então, para tentar contornar e resolver o problema, a melhor solução é atualizar o driver. Para isso, siga os passos abaixo:
- Vá no Menu Iniciar do Windows e procure pelo Gerenciador de Dispositivos.
- Logo em seguida, clique com o botão direito do mouse sobre o driver de áudio. Nele você poderá atualizar, desativar e reativar.
Depois de fazer esses passos, veja se o microfone está funcionando. Outra maneira de verificar os drivers, é por procurar atualizações no Windows Update, então use essa funcionalidade para ter certeza que está tudo correto.
8. Desconecte outros dispositivos
Outra coisa que pode impactar na utilização do seu microfone, ou headset são outros dispositivos. Então, se possível desconecte todos, e deixe somente o headset ou microfone. Se possível reinicie o computador, e depois de fazer isso, veja se o reconhecimento foi feito corretamente.
9. Feche aplicativos que usam o microfone
Além de dispositivos conectados, alguns softwares podem causar erros por tentar usar o microfone. Então se possível feche tudo que não está usando, e verifique os aplicativos que estão funcionando em segundo plano.
Depois de realizar todos esses métodos, veja se o headset e o microfone estão sendo reconhecidos no seu Windows.
Agora diga para nós, conseguiu seguir os passos que vimos? Teve dúvidas ou dificuldades em realizar o processo? Diga para nós nos comentários abaixo e compartilhe com outros.