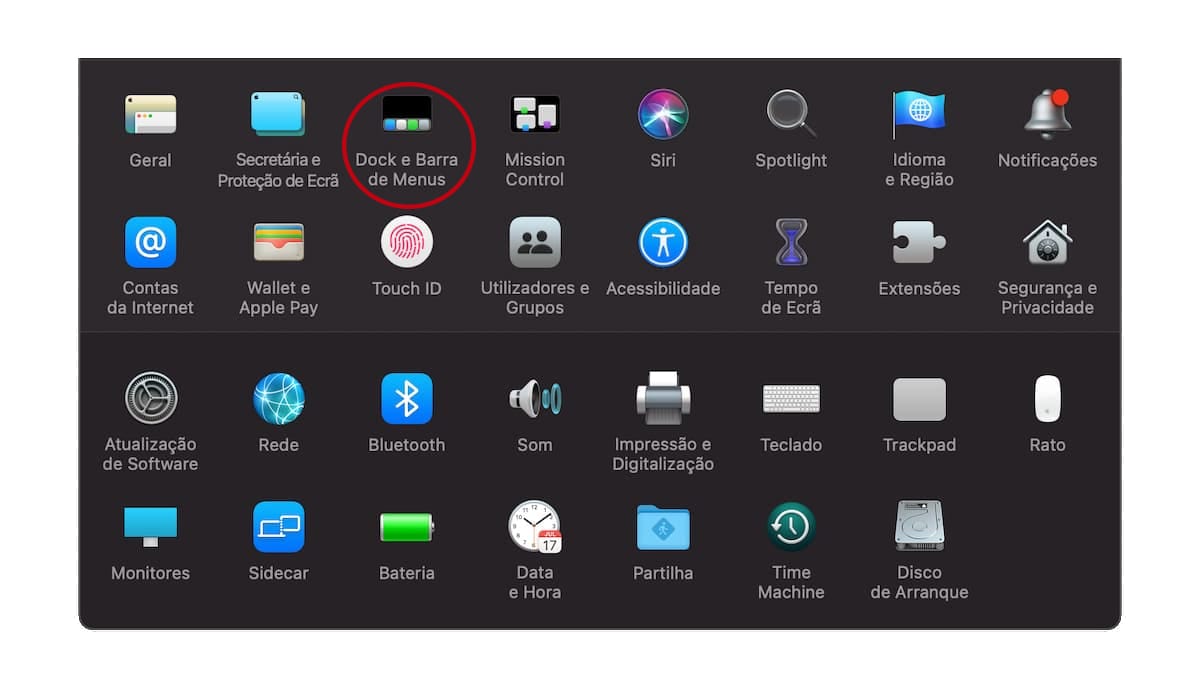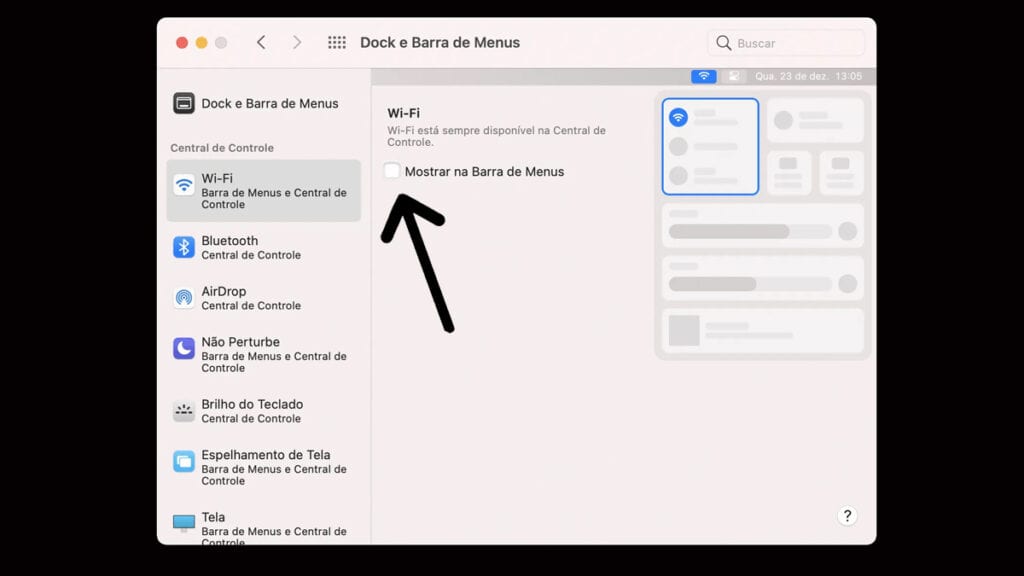Com o lançamento do macOS Big Sur, a Apple está aproximando cada vez mais os Macs dos iPhones. A nova atualização trouxe mudanças no design, mudanças nos formatos dos ícones e uma nova Central de Controle para o Mac.
- As 8 coisas mais legais sobre o aplicativo Mensagens no Mac
- 11 motivos para o áudio do FaceTime não funcionar no iPhone e no iPad
- Como usar um filtro de luz azul no Windows, MacOS, Android e iOS
Agora com um simples clique, é possível ajustar os Menus de acordo com a sua vontade. Colocando os módulos da Central de Controle na Barra de Menus.

A nova funcionalidade permite que os usuários acessem as funções mais usadas de maneira rápida em poucos passos, os usuários que possuem a versão mais recente já conseguem deslizar os módulos da Central de Controle, como por exemplo o módulo Reproduzindo, Espelhamento de Tela e muito mais, direto para a barra de menus.
Adicionando Módulos da Central de Controle para a Barra de Menus do Mac
Existem muitas maneiras de adicionar os módulos da Central de Controle para a barra de menus do Mac, vamos ver algumas delas abaixo.
1. Arrastar e Soltar
Essa é a maneira mais simples e eficaz de colocar os módulos na barra de menus, siga os passos abaixo.
Leia também:
- Ligue o seu Mac e vá na Central de Controle na barra de menus.
- Ao clicar na Central de Controle ela será revelada como na imagem abaixo.
- Agora escolha o módulo que deseja mover e arraste até a Barra de Menus e solte.
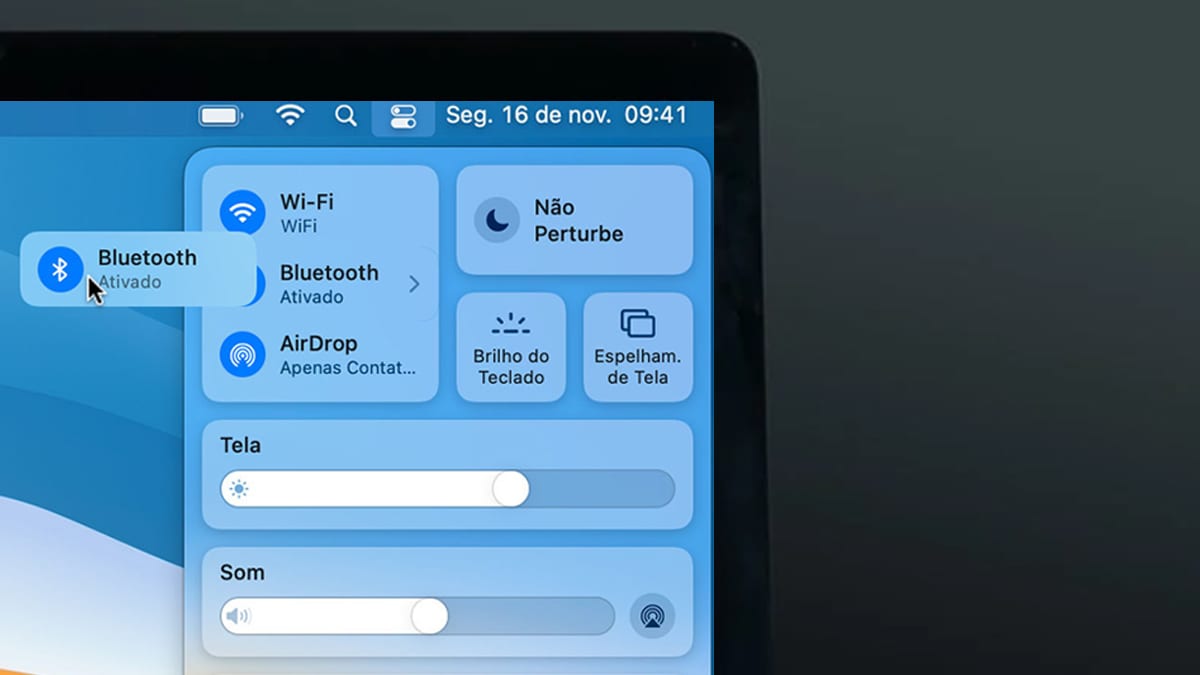
Seguindo esses passos simples, você vai conseguir adicionar os módulos na Barra de Menus, porém existem outras maneiras de fazermos isso. Vamos ver abaixo.
2. Use o Menu de Preferências do Sistema
Outra forma de adicionar módulos da Central de Controle à Barra de Menus é a partir do menu Preferências do Sistema.
- Use as teclas Command + Espaço, abra o Spotlight e pesquise Preferências do Sistema. Outro modo de chegar nesse menu é clicando no menu Apple e ir para o menu Preferências do Sistema.
- Agora clique em Dock e Barra de Menus.

- Clique no módulo da Central de Controle que deseja adicionar à Barra de menus.
- Ao clicar no módulo desejado, ative a opção Mostrar na Barra de Menus e ela aparecerá na Barra de Menus do Mac.
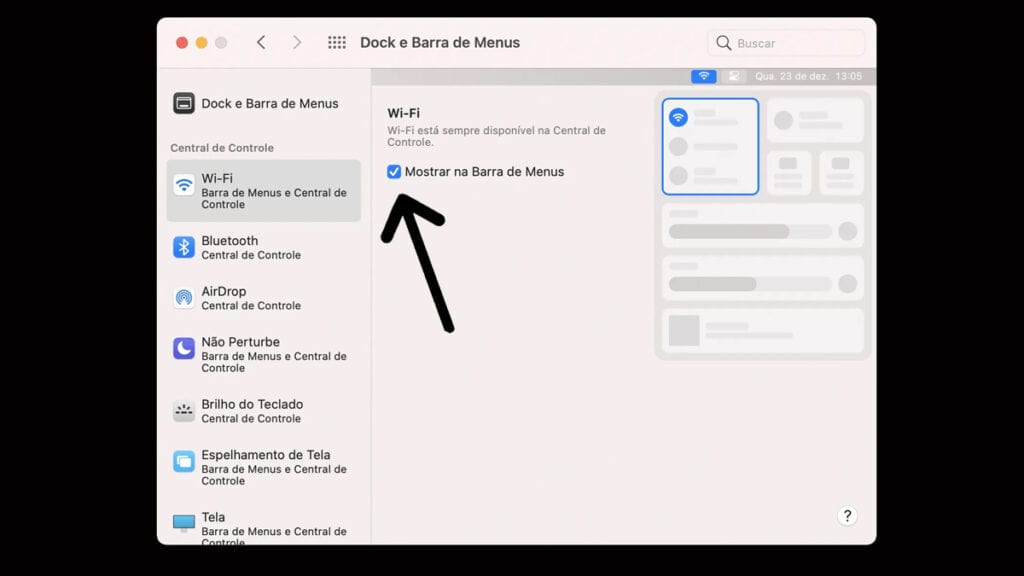
Com esses dois passos é possível ajustar os menus da sua maneira, agora que vimos como inserir, vamos seguir os passos abaixo para aprender, como remover.
Remova os Módulos da Central de Controle da Barra de Menus do Mac
Com essa nova funcionalidade talvez você se empolgue e acabe deixando sua Barra de Menus muito cheia, vamos ver como você pode resolver isso, por remover os módulos que foram inseridos.
1. Command + Arrastar e Soltar
Para remover o módulo inserido na Barra de Menus, segure a tecla Command, arraste e solte na área de trabalho o módulo desejado.
2. Use o Menu de Preferências do Sistema
Outra forma de remover os módulos da barra de menus é por meio do menu Preferências do Sistema. Siga as etapas abaixo.
- Clique no ícone da Apple na Barra de Menus e vá para o menu Preferências do sistema.
- Vá para a opção Dock e Barra de Menus.
- Clique no módulo da Central de Controle que você deseja remover.

- Do lado direito, desative a opção Mostrar na Barra de Menus.
Reorganizando Módulos na Barra de Menus
Se você quer mudar a ordem dos botões na Barra de Menus, isso também é possível, você pode facilmente reorganizar os módulos na barra de menus do macOS da sua maneira.
Para isso segure a tecla de Command e clique no módulo que você deseja reorganizar. Após fazer isso, você pode ajusta-lo para o lado que você desejar, deslizando para o lado direito ou esquerdo.
Use outros aplicativos
Muitos aplicativos, como Evernote, CoconutBattery, etc., oferecem um módulo na Barra de Menus para acessar rapidamente o aplicativo e suas funções. Se você usa muitos aplicativos, com certeza logo logo sua Barra de Menus estará cheia. E um aplicativo pode ajudar nisso, o Bartender.
O Bartender permite que você mude a ordem dos itens na Barra de Menus e os mantenha como quiser. Você pode mantê-los ocultos, ou colocar na ordem de mais importância para você.
Fonte: Guiding Tech