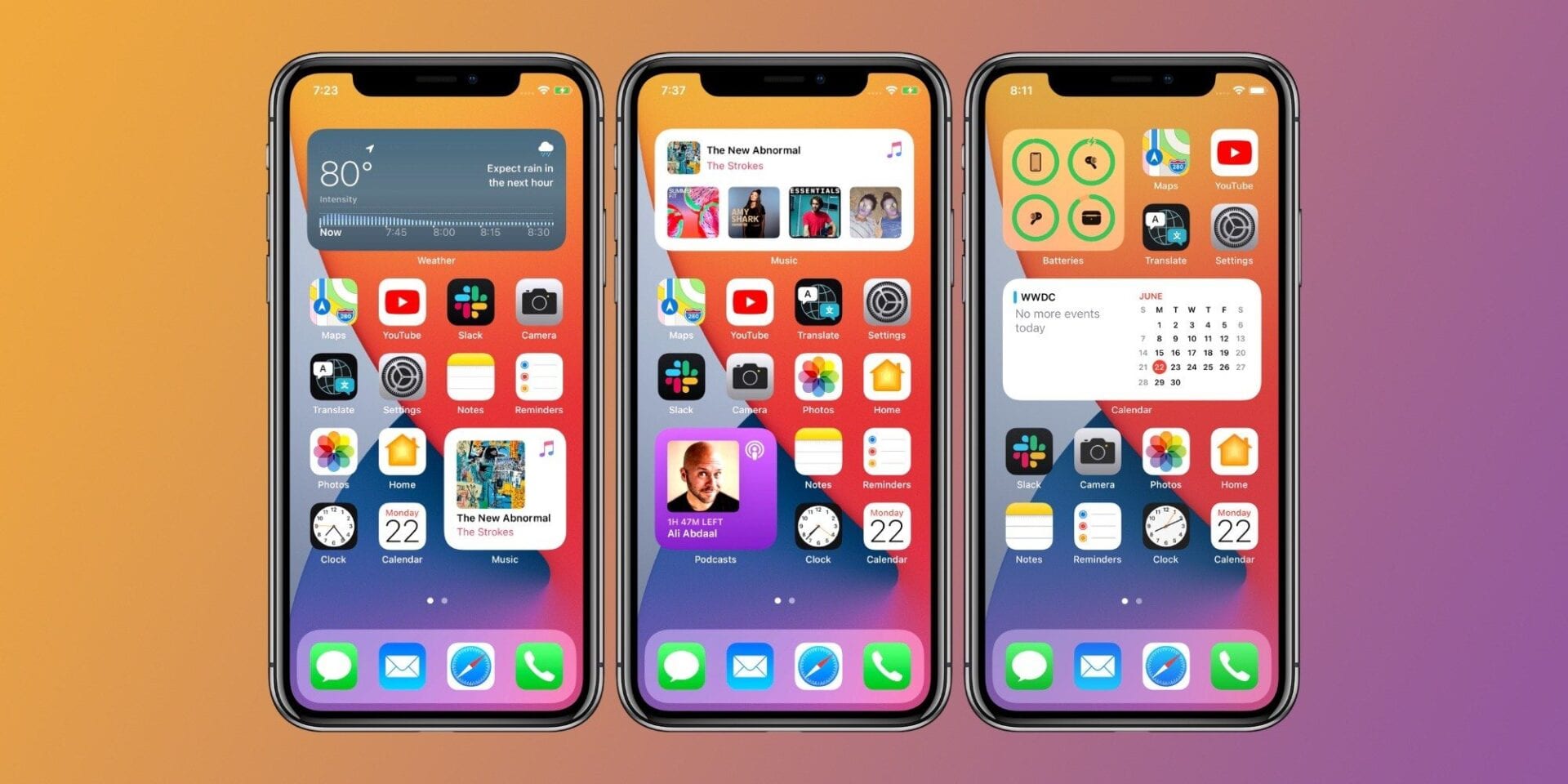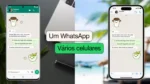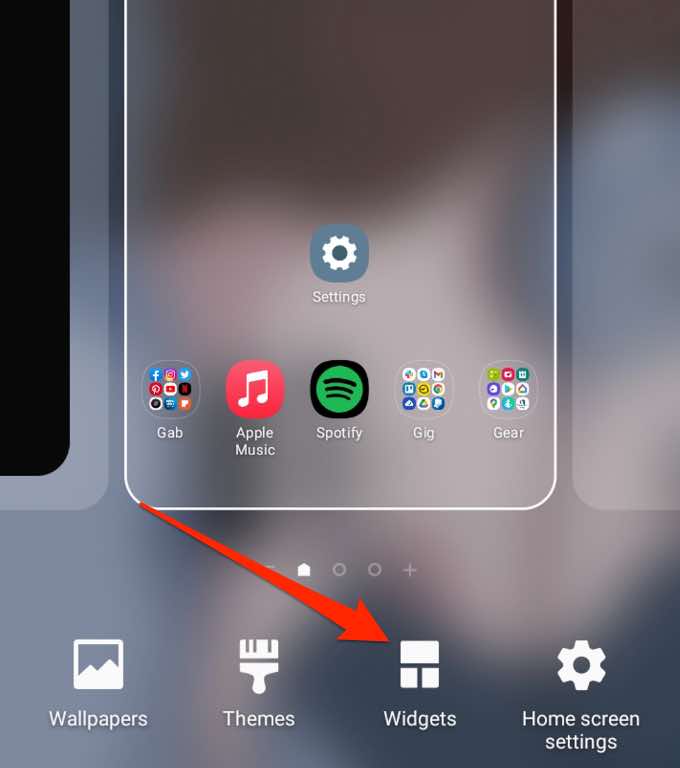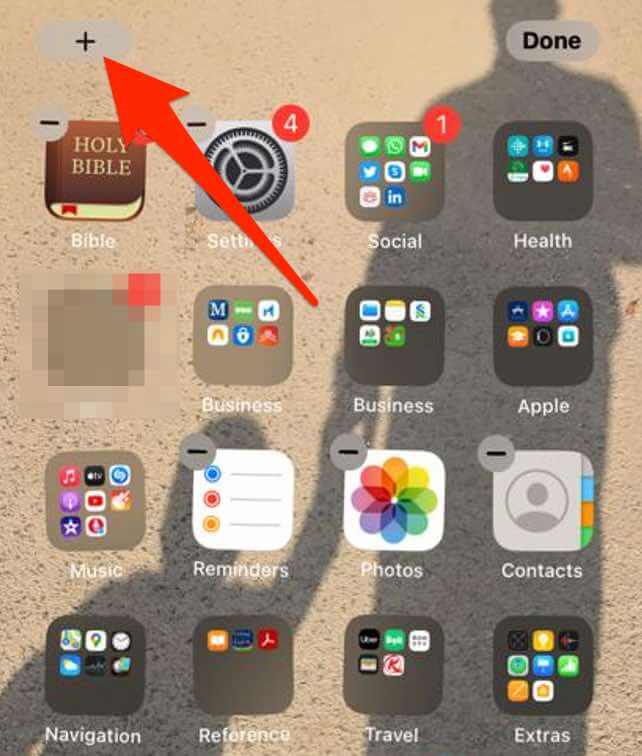Os widgets são como mini aplicativos móveis em seu celular que combinam utilidade com estilo. Esses pequenos monitores são uma adição útil à tela inicial do seu telefone, pois fornecem acesso instantâneo a informações fáceis de interpretar.
Você pode adicionar widgets à tela inicial do seu telefone e tocar em cada widget para abrir totalmente o aplicativo correspondente. Por exemplo, você pode adicionar um widget para o Clima ou Aplicativo de calendário na tela inicial para obter a previsão do tempo ou ver seus compromissos rapidamente, sem ter que abrir os aplicativos.
Este guia explica como você pode adicionar widgets à tela inicial ou à tela de bloqueio do seu Android ou iPhone.
Como adicionar um widget no Android
Os dispositivos Android vêm pré-carregados com vários widgets que você pode usar para personalizar sua tela inicial de acordo com suas necessidades. Esses widgets fornecem conveniências como notificações importantes, atalhos de aplicativos e informações úteis que são atualizadas continuamente ao longo do dia.
Você pode redimensionar alguns widgets para mostrar menos ou mais dados, dependendo do que deseja que o aplicativo exiba.
Aqui estão algumas etapas fáceis que você pode seguir para adicionar widgets no Android e personalizar a tela inicial do seu dispositivo.
Adicionar um widget à tela inicial do Android
Alguns dispositivos Android vêm com certos widgets padrão. Você pode adicionar novos widgets ao seu dispositivo Android, mas primeiro terá que baixar o aplicativo correspondente.
- Toque e segure em qualquer espaço vazio na tela inicial e toque em Widgets aba.
- Em seguida, toque e segure o widget que deseja adicionar.
- Escolha o tamanho de exibição do widget que você deseja e, em seguida, arraste e solte o widget no espaço vazio da tela inicial.
Ajuste o tamanho do widget
Você pode ajustar o tamanho do widget para ser menor ou maior na tela inicial do telefone Android.
- Toque e segure o widget até ver uma caixa azul aparecer ao redor do widget.
- Arraste a caixa para diminuir ou aumentar o tamanho do widget.
- Toque no espaço ao redor da caixa azul para salvar suas alterações.
Observação: Nem todos os dispositivos permitem redimensionar widgets e nem todos os widgets podem ser redimensionados.
Ajustar as configurações do widget
Depois de adicionar widgets na tela inicial ou na tela de bloqueio do telefone, você pode ajustar as configurações para adicionar mais detalhes, alterar a cor do plano de fundo ou ativar o modo escuro.
- Toque e segure o widget até ver uma caixa azul aparecer ao redor do widget.
- Em seguida, toque Configurações de widget.
- Ajuste as configurações com base em suas preferências e toque em Salve para efetuar as mudanças.
Excluir um widget
É fácil remover ou excluir um widget da tela de bloqueio do telefone ou da tela inicial com algumas etapas rápidas.
- Toque e segure o widget para selecioná-lo.
- Em seguida, toque Remover de casa. O widget será removido da tela inicial do seu telefone, mas se desejar adicioná-lo novamente, você pode encontrá-lo no Widgets aba.
Confira nosso guia no melhores widgets da tela inicial do Android você pode usar para personalizar e acessar a funcionalidade do aplicativo na tela inicial do seu dispositivo.
Como adicionar widgets no iPhone
Na tela inicial do seu iPhone, você encontrará ícones para todos os seus aplicativos, às vezes com notificações exibidas no canto superior direito do ícone. No entanto, isso não oferece tantas informações quanto as que você obteria de um widget.
Um widget pode ficar ao lado de seus aplicativos favoritos na tela inicial e fornece detalhes que você pode querer ver rapidamente. Além disso, os widgets vêm em tamanhos pequeno, médio e grande para que você possa ajustá-los para ver uma pequena quantidade de informações pertinentes.
Com o lançamento do iOS 14, os usuários do iPhone agora podem adicionar widgets personalizados. Eles também podem alterar a aparência e a localização do widget.
- Toque e segure uma área vazia da tela inicial do seu iPhone até que os aplicativos balancem.
- Em seguida, toque no Adicionar botão (+) no lado esquerdo superior da tela.

- Toque no widget que deseja adicionar à tela inicial, selecione o tamanho do widget e toque no Adicionar widget botão.
- Tocar Feito no lado superior direito da tela.
Adicionar um widget à visualização de hoje
A Visualização Hoje é um recurso útil do seu iPhone que você pode personalizar para abrigar seus atalhos. O recurso fornece uma visão rápida da data, hora, preços das ações, clima, próximo compromisso em um relance.
Você pode adicionar widgets à tela inicial para manter seus widgets favoritos disponíveis ao desbloquear o iPhone.
- Deslize para a direita na tela inicial do seu iPhone para abrir o Visualização Hoje.
- Toque e segure uma área vazia no Visualização Hoje até que os aplicativos balancem e, em seguida, toque no Adicionar botão no canto superior esquerdo da tela.
- Selecione um widget, escolha o tamanho do widget preferido e toque em Adicionar widget.
- Tocar Feito e o widget aparecerá na tela inicial do seu telefone.
Editar um widget no iPhone
Com o iOS 14, você pode editar e configurar widgets na tela inicial do iPhone com base em suas preferências.
- Toque e segure o widget para acessar o menu de contexto de ações rápidas.
- Em seguida, toque Editar widget, edite as configurações e toque fora do widget para sair.
Observação: Você pode colocar seus widgets favoritos onde eles são mais fáceis de encontrar tocando e segurando o widget até que ele balance e, em seguida, mova-o na tela do seu iPhone.
Crie uma pilha inteligente
Com o iOS 14, você pode construir um Smart Stack e criar uma coleção de widgets para economizar espaço no Today View ou na tela inicial.
As Pilhas inteligentes exibem o widget certo com base na data, hora, atividade ou localização. Além disso, o Smart Stack gira os widgets automaticamente para exibir as informações mais relevantes todos os dias.
- Toque e segure uma área vazia em Visualização Hoje ou em seu tela inicial até que os aplicativos balancem.
- Em seguida, toque Adicionar (+) no lado esquerdo superior da tela.
- Tocar Pilha Inteligente.
- Em seguida, insira o nome do widget que deseja adicionar na barra de pesquisa.
- Tocar Adicionar widget.
Observação: Você também pode criar suas próprias pilhas de widgets arrastando e soltando um widget em cima de outro widget. Com este método, você pode empilhar até dez widgets em uma pilha de widgets.
Editar uma pilha de widgets
Você pode editar as configurações da pilha para alterar a aparência ou a ordem dos widgets em uma pilha de widgets.
- Toque e segure a pilha de widgets e depois toque em Editar Pilha.
- Arraste o ícone da grade para reordenar os widgets na pilha.
- Se você deseja que o iOS mostre widgets relevantes durante todo o dia, alterne o Rotação inteligente mude para verde / ligado.
- Para excluir um widget da pilha de widgets, deslize para a esquerda sobre o widget. Toque em X no lado superior direito da pilha de widgets quando terminar de sair.
Remover um widget
Se você não precisa mais do widget, veja como removê-lo ou excluí-lo da tela inicial do seu iPhone.
- Toque e segure o widget que deseja remover e toque em Remover widget.
- Em seguida, toque Retirar para confirmar sua ação.
Adicionar atalhos aos seus aplicativos favoritos
Os widgets são uma maneira legal de personalizar a tela inicial do seu celular com itens como um relógio, Barra de pesquisa, calculadora, detalhes do clima ou calendário de contagem regressiva.
Deixe um comentário e diga-nos se você conseguiu adicionar widgets à tela do seu telefone usando as etapas deste guia.