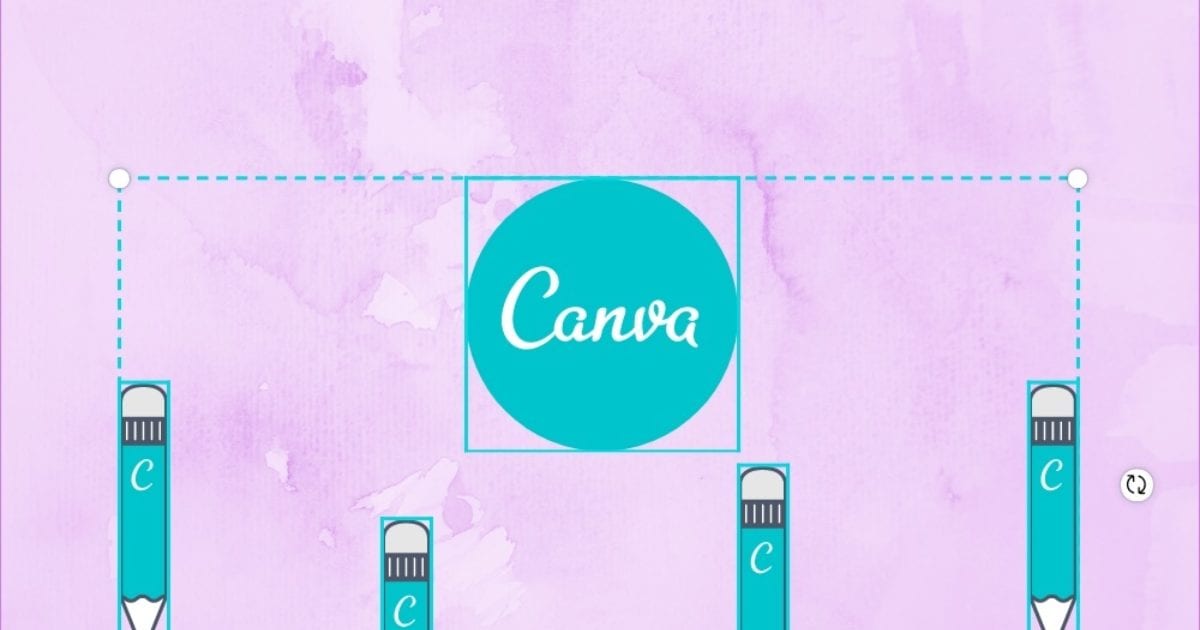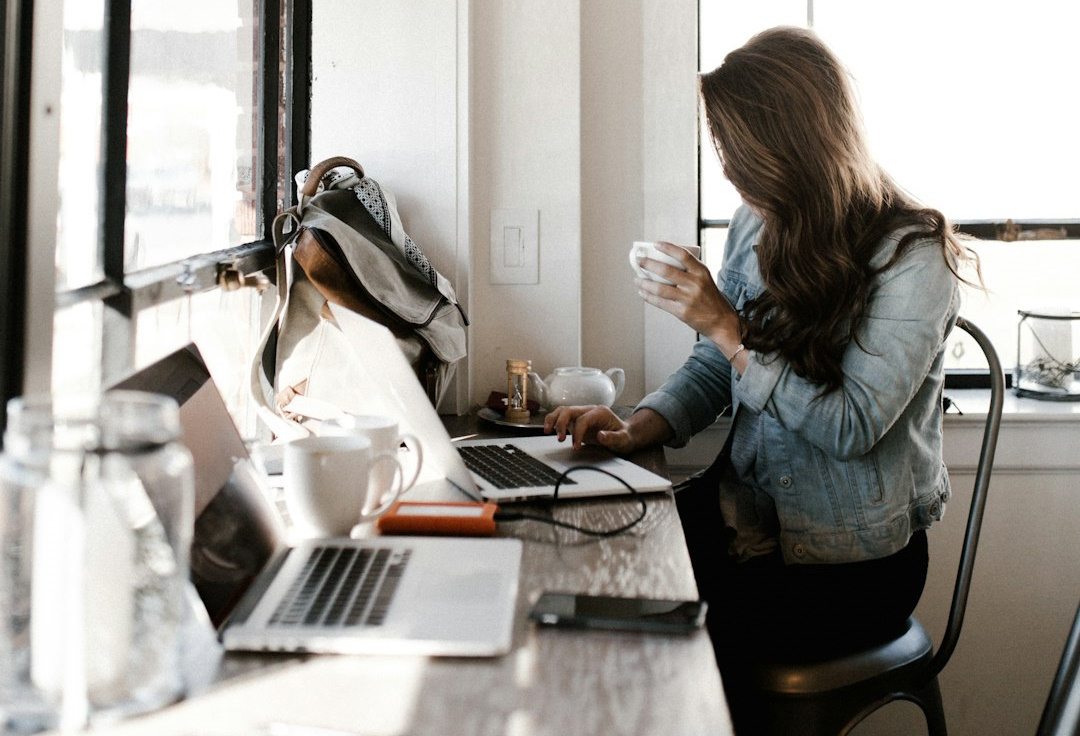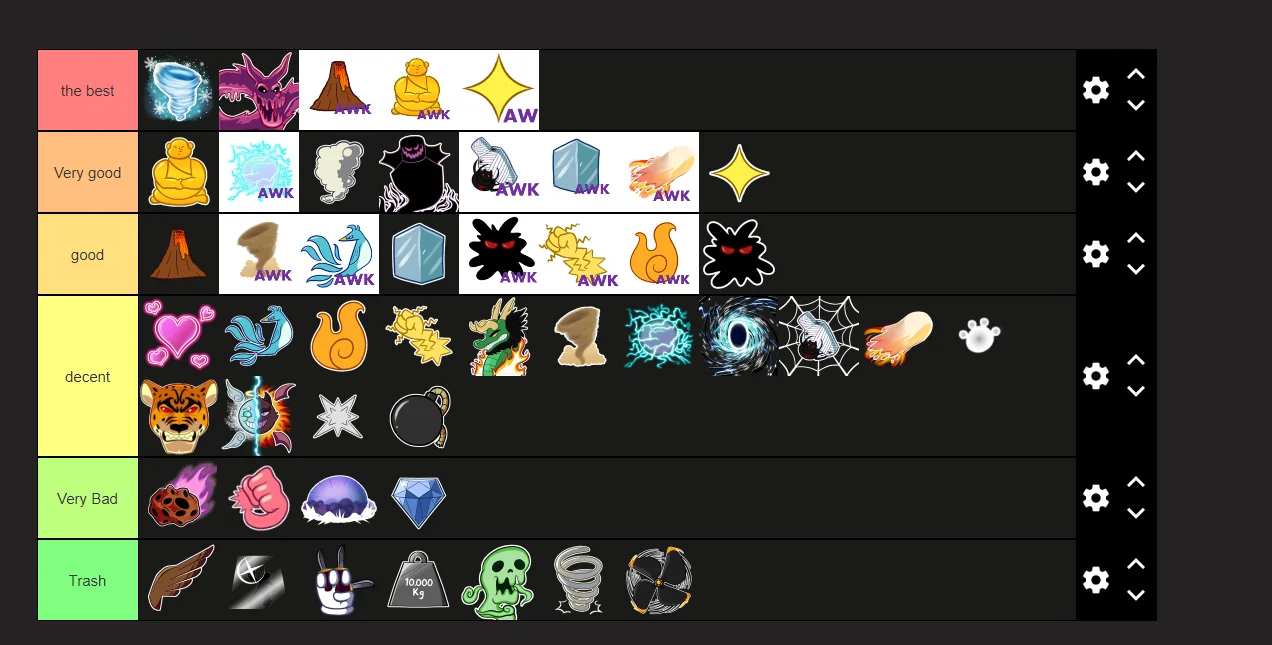Agrupar elementos é algo bem útil em qualquer software de edição de imagens. Por exemplo, você pode aplicar um efeito em vários elementos ao mesmo tempo, você pode movê-los juntos, redimensioná-los, duplicá-los e muito mais. Nesse artigo, iremos ensinar como fazer isso no Canva, aplicativo de edição famoso atualmente, principalmente para uso em redes sociais, seja em um celular ou no PC.
O Canva é uma ferramenta muito boa para criação de pôsteres, gráficos, papéis de parede, postagens em mídias sociais, etc.
Mas, sem enrolação, vamos ver como agrupar e desagrupar elementos no Canva na web (Windows, Mac), Android e iPhone.
Como agrupar e desagrupar elementos no Canva no PC
Existem três métodos para agrupar itens na versão do Canva para web. Vamos verificar cada um um por um.
Método 1: agrupar elementos temporariamente usando o mouse
Caso você queira atuar em vários elementos apenas uma vez, pode agrupá-los temporariamente. Para isso, arraste o cursor e selecione os objetos que deseja agrupar. Você notará que a borda de seleção aparecerá ao redor dos objetos selecionados. Agora execute as atividades necessárias, como redimensionar, excluir, mover, etc., neles.
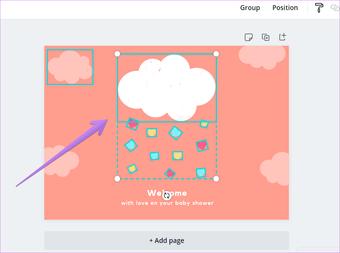
Esta é uma das maneiras mais fáceis de agrupar objetos no Canva. No entanto, a desvantagem desse método é que todos os objetos no intervalo selecionado (geralmente um quadrado ou um retângulo) serão selecionados.
Para desagrupar objetos selecionados usando este método, clique em qualquer lugar fora das caixas selecionadas. As caixas de seleção desaparecerão e os objetos funcionarão individualmente.
Método 2: agrupar elementos temporariamente usando o atalho do teclado
Neste método, você agrupará elementos localizados em qualquer lugar da tela com a ajuda de atalhos de teclado. Primeiro, clique em qualquer um dos objetos que deseja selecionar. Em seguida, pressione a tecla Shift no teclado e clique em outros elementos que deseja selecionar.
Observação: Mantenha a tecla Shift pressionada enquanto seleciona outros itens.
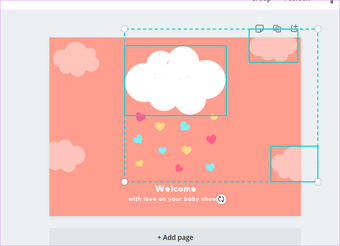
Este método dá a você o livre arbítrio para selecionar e escolher itens, mesmo se eles se enquadrarem na faixa selecionada se escolhidos com o mouse. Como você pode ver na imagem acima, apenas as três nuvens são selecionadas e não os corações.
Para desagrupar qualquer objeto, clique com o botão do mouse enquanto pressiona a tecla Shift no teclado. Isso desmarcará o elemento.
Dica Profissional: Você pode usar atalhos de teclado para adicionar ou remover objetos do grupo, se selecionado usando o primeiro método.
Método 3: agrupar e desagrupar elementos permanentemente
Nos dois métodos acima, você perderá o grupo assim que clicar em qualquer lugar fora da seleção. Para manter os itens selecionados intactos, não importa o que você faça, você tem o recurso Grupo no Canva.
Para isso, primeiro selecione os objetos desejados pelo método 1 ou 2. Ou seja, arraste o mouse ou selecione os itens com a ajuda da tecla Shift. Uma vez selecionado, clique no botão Grupo no canto superior direito. Como alternativa, use o atalho de teclado Ctrl + G (Windows) ou Command + G (macOS) para agrupar elementos assim que os itens forem selecionados.
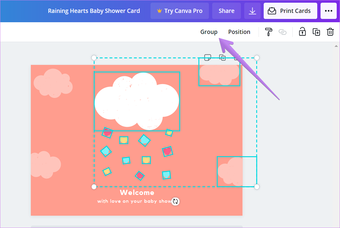
Se você clicar ou executar uma ação em um objeto, o mesmo acontecerá para outros elementos agrupados.
Para desagrupar elementos, clique em um dos elementos agrupados. Em seguida, clique no botão Desagrupar na parte superior. Você também pode ter a ajuda de atalhos de teclado. Use o atalho de teclado Ctrl + Shift + G (Windows) e Command + Shift + G (Mac) para desagrupar elementos permanentemente.
Como agrupar e desagrupar elementos no Canva no Android e iPhone
Para agrupar elementos no aplicativo Canva para Android e iPhone, toque e segure o primeiro elemento que deseja agrupar até ver a mensagem do elemento selecionado. Agora toque em outros elementos que você deseja selecionar. Clique no botão Concluído na caixa de mensagem pop-up.
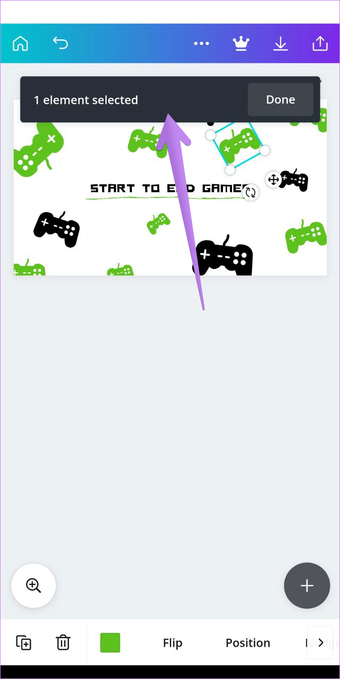
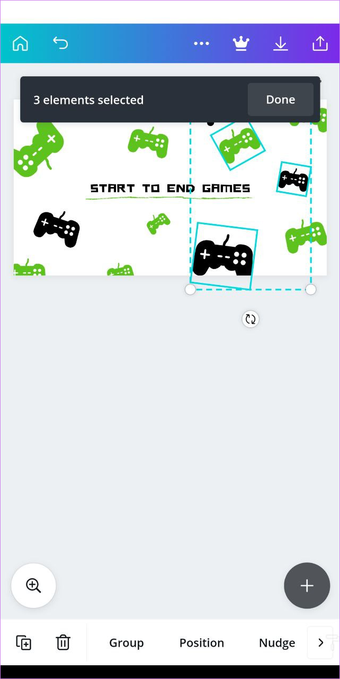
Nesta fase, seus itens são agrupados temporariamente. Você pode executar a ação necessária neles como um grupo. Toque fora da caixa de seleção para desagrupar ou desmarcar vários itens.
Se você deseja agrupar os elementos permanentemente, ou seja, para outras tarefas, toque no botão Grupo na parte inferior após selecioná-los, como mostrado acima. Para desagrupar, toque em algum lugar onde todos os itens estão agrupados. Em seguida, clique no botão Desagrupar.
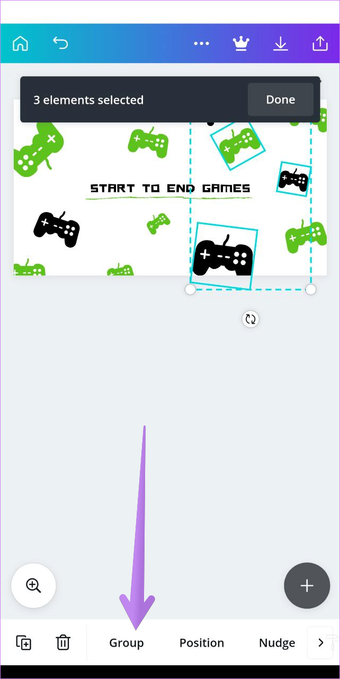
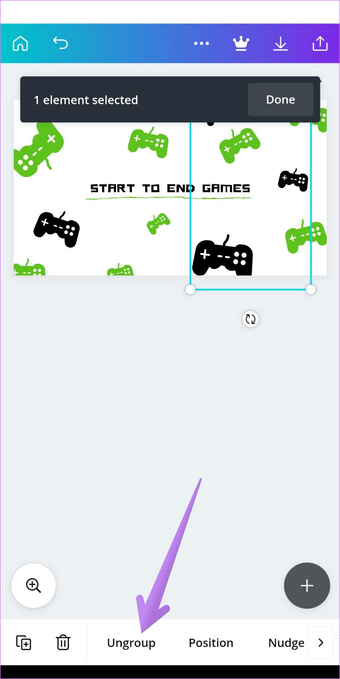
O artigo acima pode conter links afiliados que ajudam a apoiar a Guiding Tech. No entanto, isso não afeta nossa integridade editorial. O conteúdo permanece imparcial e autêntico.