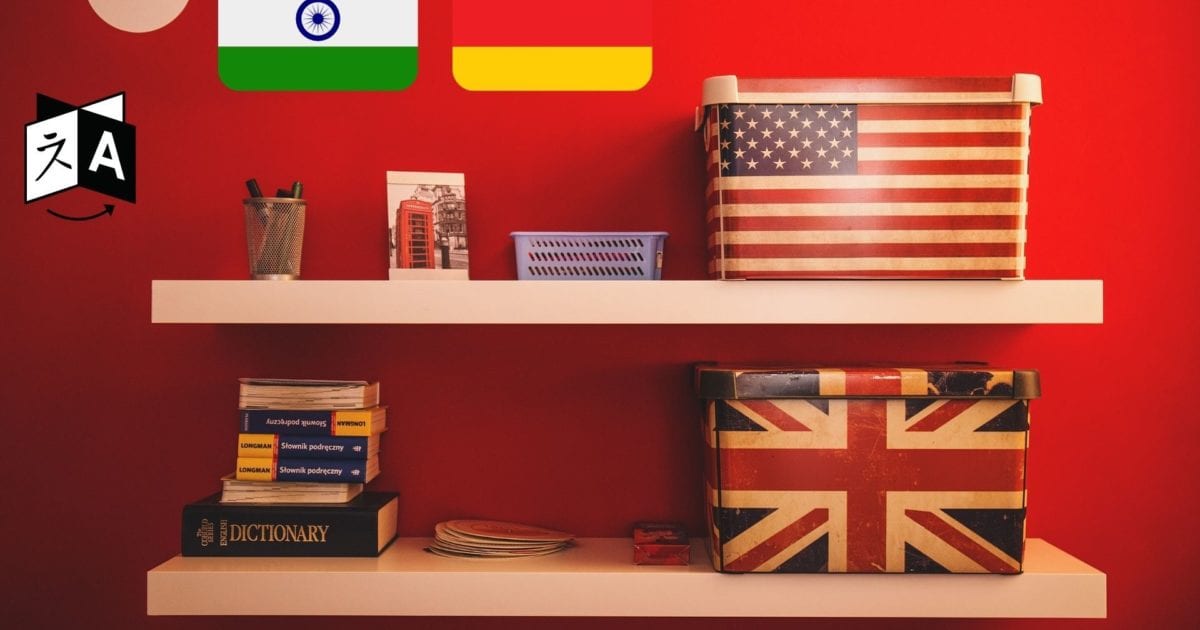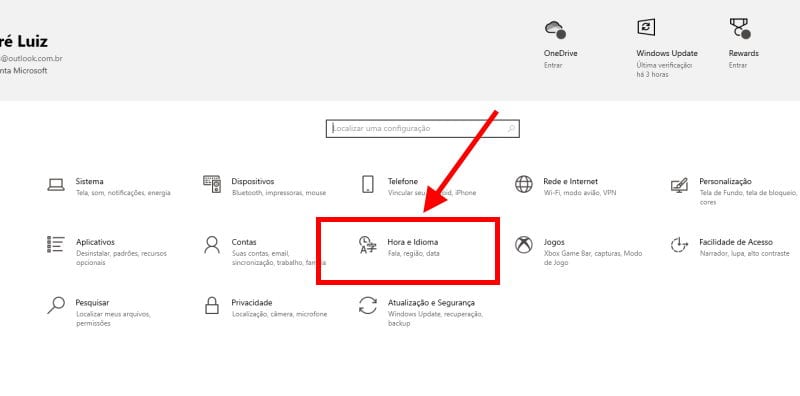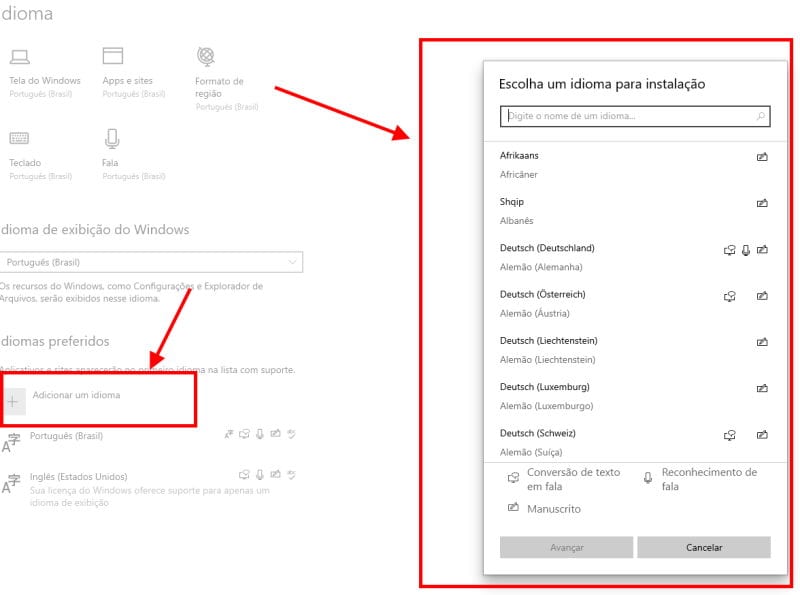Muitos laptops e computadores com Windows vêm pré-carregados com o Windows com um idioma de sistema padrão específico em diferentes regiões. Portanto, depois de comprar um PC com Windows, a Microsoft permite que os usuários alterem o idioma padrão do sistema no Windows 10. Se você deseja mudar para um idioma diferente para o trabalho ou para a facilidade de navegar por diferentes menus, você pode fazer isso acontecer com algumas etapas . Mudar para um idioma nativo ou qualquer outro pode tornar as opções do Windows mais fáceis de entender e usar.
- Cuidados necessários na hora de comprar seu novo Notebook
- Como obter a atualização do Windows 10 21H1 agora
- Como gravar a tela do seu celular
A lista de idiomas suportados no Windows é gigante. Pode haver alguns motivos pelos quais alguém gostaria de alterar o idioma padrão do sistema em seu computador com Windows 10, como exploraremos a seguir.
Vamos começar.
Por que você deve alterar o idioma do sistema
Ao reinstalar ou instalar o sistema operacional Windows 10, ele pede aos usuários que escolham o idioma padrão do sistema. Idealmente, a maioria dos usuários acaba escolhendo o inglês.
Mais tarde, porém, você pode querer alterar o idioma padrão do sistema para aquele com o qual você se sente confortável. Isso também acontece quando você compra um computador usado ou usado e está configurado para um idioma diferente.
Além disso, se você estiver aprendendo um idioma estrangeiro, alternar o idioma do sistema Windows para o que você está aprendendo pode ajudá-lo a aprender as palavras rapidamente.
Essencialmente, você sempre pode trocar de idioma no Windows a qualquer momento e o processo é bastante simples.
Como alterar o idioma do sistema no Windows 10
Antes de selecionar ou alterar para um idioma de sua escolha, você deve verificar se o idioma está presente em seu sistema Windows. Você pode confirmar isso nas configurações do Windows.
- Pressione a tecla Windows + I para abrir as Configurações do Windows e clique em Hora e idioma.

- Selecione Idioma na barra lateral esquerda e clique em Adicionar um idioma.
- No pop-up a seguir, você verá uma lista de idiomas disponíveis. Existe uma barra de pesquisa para procurar o idioma de sua escolha. Selecione o idioma do sistema de sua preferência para o Windows 10 e clique em Avançar.

- O Windows irá agora baixar os arquivos de idioma necessários, o que pode levar alguns instantes e depende da velocidade da sua Internet. Agora você pode alterar o idioma de exibição do Windows junto com alguns outros lugares. Vamos examiná-los rapidamente.
- Clique no ícone de exibição do Windows nessa janela e selecione seu idioma preferido no menu suspenso.
- Clique na opção Aplicativos e sites para escolher o idioma de exibição dos aplicativos e sites que você visita na web. O primeiro idioma da lista é o idioma padrão. Para mover seu idioma preferido para cima, clique no idioma para expandi-lo e clique no botão de seta para cima até que seja o primeiro idioma da lista.
- Clique no ícone do teclado e você pode escolher o idioma padrão no menu suspenso.
- Por fim, clique no ícone Fala para alterar o idioma padrão da fala se estiver usando esse recurso para ditar ou usar aplicativos de fala para texto.
Alterar a tela de boas-vindas e o idioma da nova conta de usuário
Vimos como alterar o idioma de exibição do Windows, o idioma em que os aplicativos e sites são exibidos, os idiomas do teclado e da fala também. No entanto, essas alterações são limitadas apenas à sua conta de usuário atual. E se você criar uma nova conta de usuário em um computador Windows? O mesmo se aplica à tela de boas-vindas, entrada e saída do Windows, desligamento e menu Iniciar. A opção de alterar o idioma nessas telas está oculta no Painel de controle.
- Procure Painel de controle no menu Iniciar e abra-o.
- Vá para Relógio e Região> Região e você será saudado com um pop-up. Na guia Administrativo, clique no botão Copiar configurações.
- Na próxima janela pop-up, selecione ‘Tela de boas-vindas e contas do sistema’ e ‘Novas contas de usuário’ sob o título ‘Copiar suas configurações atuais para’. Salve todas as configurações antes de fechar. Seria necessário reinicializar antes que o idioma escolhido fosse definido globalmente em todo o sistema pelo sistema operacional.
- Esta configuração copia o idioma do sistema que você definiu para que tudo, desde a tela de boas-vindas até o menu Iniciar, apareça no idioma escolhido. É por isso que precisamos primeiro definir o idioma de exibição nas Configurações do Windows.
Depois de fazer isso, você não terá que alterar o idioma padrão novamente ao criar uma nova conta de usuário.
Cuidado com a linguagem
O Windows 10 facilita a alteração do idioma do sistema e oferece controle granular sobre quais partes do sistema você deseja alterar o idioma. Pode ser display, aplicativos, sites, Menu Iniciar e até mesmo a tela de boas-vindas. Deixe-nos saber nos comentários abaixo o que você pensa ou se você tem algumas outras dicas e truques de linguagem que você acredita que podem ajudar nossos leitores.