Anteriormente, você precisava do Snap Camera ou uma outra extensão para usar planos de fundo virtuais no Google Meet. Felizmente, agora isso mudou. O Google Meet suporta o uso de planos de fundo personalizados, além da capacidade de desfocar o plano de fundo. Como alterar o plano de fundo no Google Meet no Android, iPhone, iPad e computador? Encontre a resposta aqui.
Vamos começar com os computadores primeiro, seguido pelos aplicativos móveis.
Como adicionar um plano de fundo virtual no Google Meet desktop
Você pode alterar o plano de fundo antes de entrar em um vídeo ou durante uma chamada de vídeo. Vamos verificar as etapas de ambos. No entanto, antes disso, você deve saber algumas coisas importantes
- Você pode alterar o plano de fundo no Windows, Mac e Linux usando as etapas mencionadas abaixo.
- Sua câmera será ativada automaticamente se estiver desligada quando você selecionar um plano de fundo virtual.
- Se você estiver entrando em uma chamada sem estar conectado a uma conta do Google ou precisar solicitar para ser admitido, poderá alterar o plano de fundo uma vez na vídeo chamada.
- Se você estiver participando de uma vídeo chamada do Google Workspace for Education, não poderá selecionar suas imagens de fundo.
- A opção de desfoque de fundo está atualmente disponível no navegador Chrome (versão M84 e superior apenas). Outros navegadores não suportam o recurso.
- Para Chromebooks, você deve usar a versão M86 ou superior do Chrome OS.
- Você deve ativar a aceleração de hardware do Chrome. Para isso, vá para Configurações em Chrome> Avançado> Sistema. Ative Usar aceleração de hardware. Reinicie o Chrome.
- Seu navegador deve suportar WebGL 2.0.
Alterar plano de fundo no Google Meet antes de entrar em uma chamada
Passo 1: Vá para a tela de participação na reunião no Google Meet. Você verá uma prévia do seu vídeo. Clique no ícone Alterar plano de fundo.
![]()
Leia também:
Dica: Se você não encontrar o ícone Alterar plano de fundo, clique no ícone de três pontos e selecione Alterar plano de fundo.
Passo 2: Os fundos padrões do Google Meet serão exibidos. Você pode selecionar um deles ou clicar no ícone Adicionar (+) para adicionar o plano de fundo do seu computador.
![]()
Alternativamente, você só pode desfocar o fundo existente sem usar nenhum fundo virtual. Você tem duas opções de desfoque – desfocar levemente ou desfocar completamente o fundo. Use-os de acordo com a necessidade.
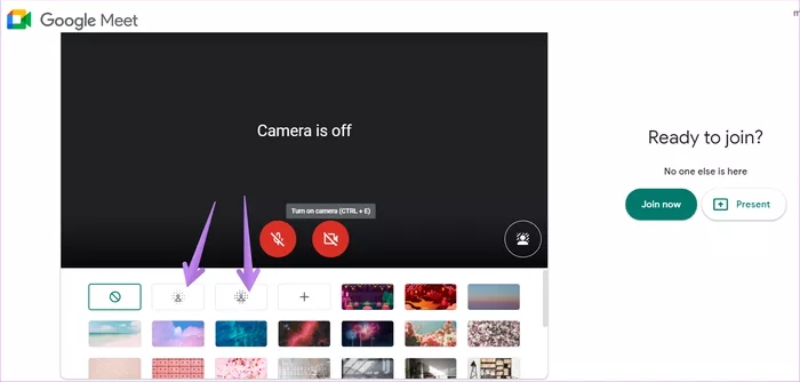
Você verá uma prévia do seu vídeo com o plano de fundo. Clique em Juntar-se agora para entrar na reunião.
![Como alterar plano de fundo do Google Meet [celular e no PC] 2 Prévia do plano de fundo no Google Meet](https://tekimobile.com/wp-content/uploads/2021/08/Previa-do-plano-de-fundo-no-Google-Meet.jpg)
Alterar plano de fundo no Google Meet durante uma chamada
Depois de entrar em uma reunião do Google Meet, clique no ícone de três pontos na parte inferior. Selecione Alterar plano de fundo no menu.
![]()
Agora você verá alguns fundos oferecidos pelo Google. Você pode selecionar um deles, enviar o seu próprio ou desfocar apenas o fundo como fizemos acima usando as opções disponíveis.
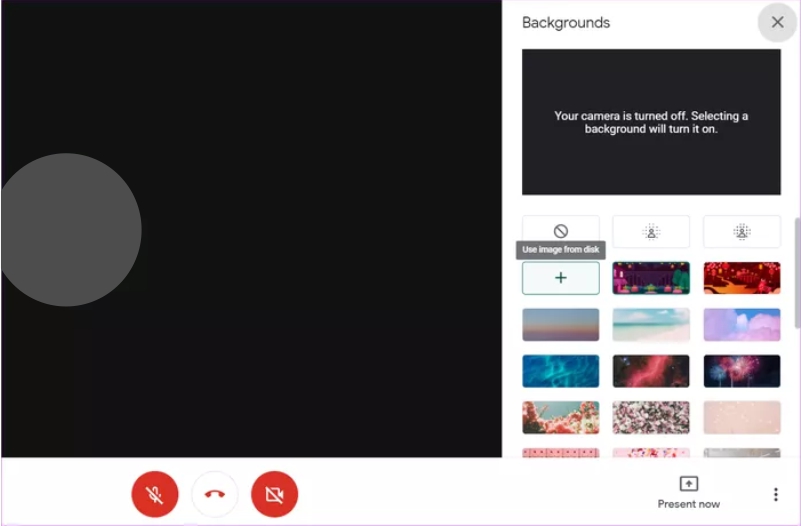
Como remover o plano de fundo virtual no Google Meet no PC
A qualquer momento, se você decidir parar de usar o plano de fundo virtual, não precisará desconectar a chamada. Basta pressionar o ícone de três pontos na parte inferior quando você estiver em uma chamada. Selecione Alterar plano de fundo. Em seguida, clique no botão Desligar planos de fundo.
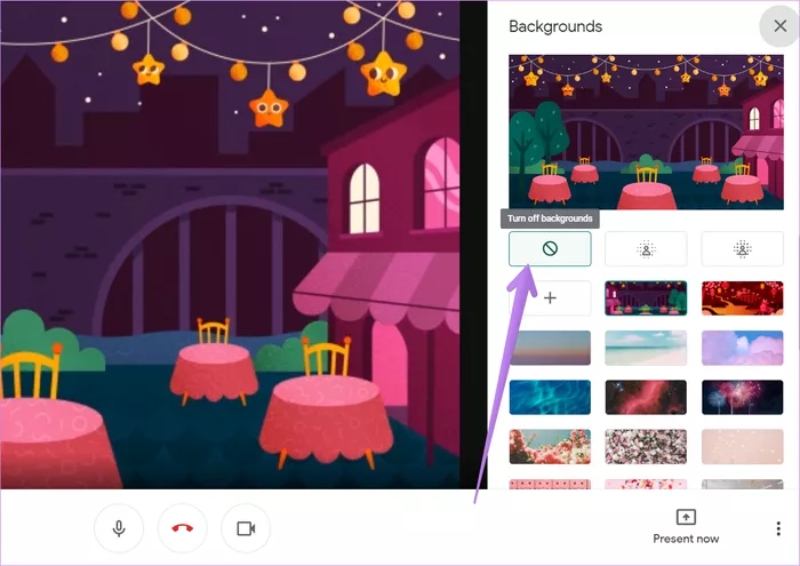
Como adicionar plano de fundo virtual no Google Meet no Android, iPhone e iPad
Infelizmente, você não pode alterar o plano de fundo inteiramente nos aplicativos móveis do Google Meet. No entanto, você pode desfocar o fundo conforme mostrado abaixo. Mas, para isso, certos requisitos precisam ser atendidos. E são esses:
- Você deve estar usando um dispositivo Android 9.0 Pie ou acima.
- Você deve ter um iPhone 6s ou mais recente executando o iOS 12 ou superior.
- Seu dispositivo Android deve ter pelo menos 3 GB de RAM, 4 núcleos de CPU, velocidade de clock de CPU de 1,6 GHz e arquitetura ARM64.
Para desfocar o fundo antes de inserir um vídeo, selecione a reunião ou adicione o código da reunião. Você verá sua prévia. Toque em Desfocar o ícone do plano de fundo. Uma prévia aparecerá. Se você gostar, clique em Juntar-se agora para entrar na reunião. Como alternativa, pressione o mesmo botão para desligá-lo.
Se você já entrou em uma reunião, toque na visualização do seu vídeo. Em seguida, toque no ícone Desfocar o fundo para habilitar o desfoque do fundo. Use a mesma opção para desativá-lo.
Experimente novos fundos
Embora usar um fundo virtual ou fundo desfocado possa parecer atraente, tem suas desvantagens. Seu computador pode ficar lento quando você está usando um plano de fundo virtual. Da mesma forma, usá-lo afetará a bateria em dispositivos móveis. Sugerimos usá-lo quando você não estiver executando nenhuma outra tarefa em seu computador e quando tiver bateria suficiente em seu telefone. Uma opção melhor seria colocar seu telefone em carga enquanto o usa.

![Como alterar plano de fundo do Google Meet [celular e no PC] 1 Como alterar o plano de fundo do Google Meet no celular e no PC](https://tekimobile.com/wp-content/uploads/2021/08/Como-alterar-o-plano-de-fundo-do-Google-Meet-no-celular-e-no-PC.jpg)






