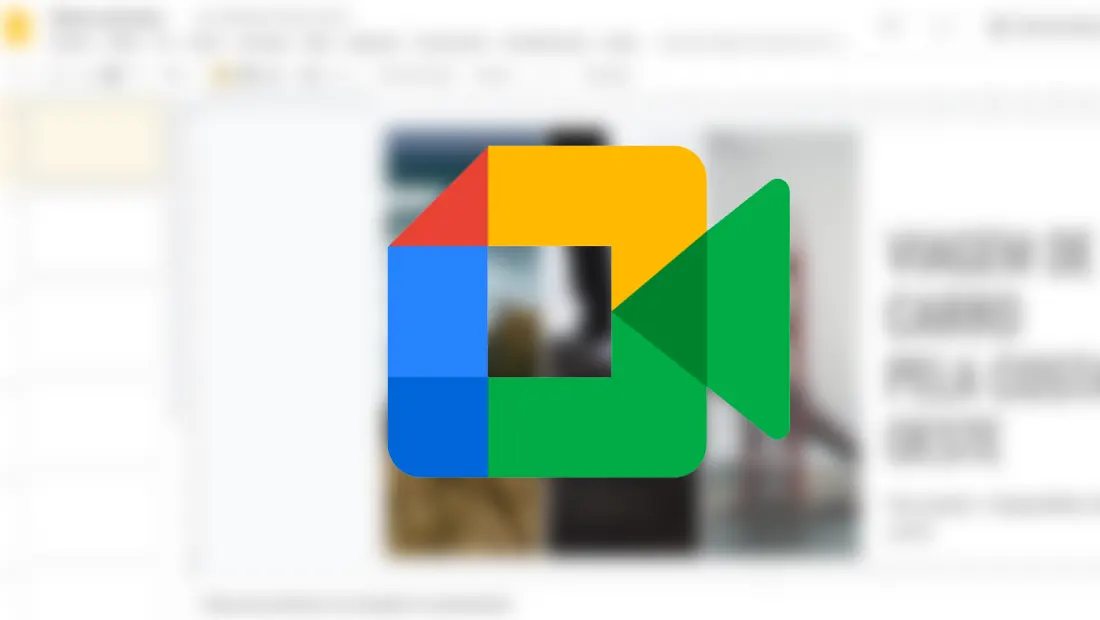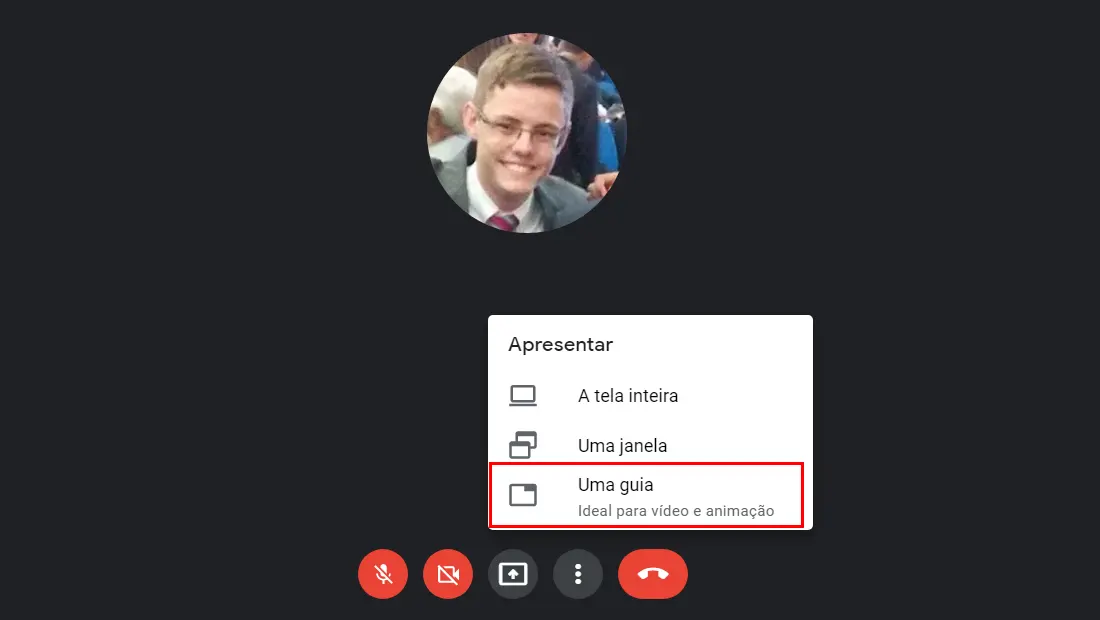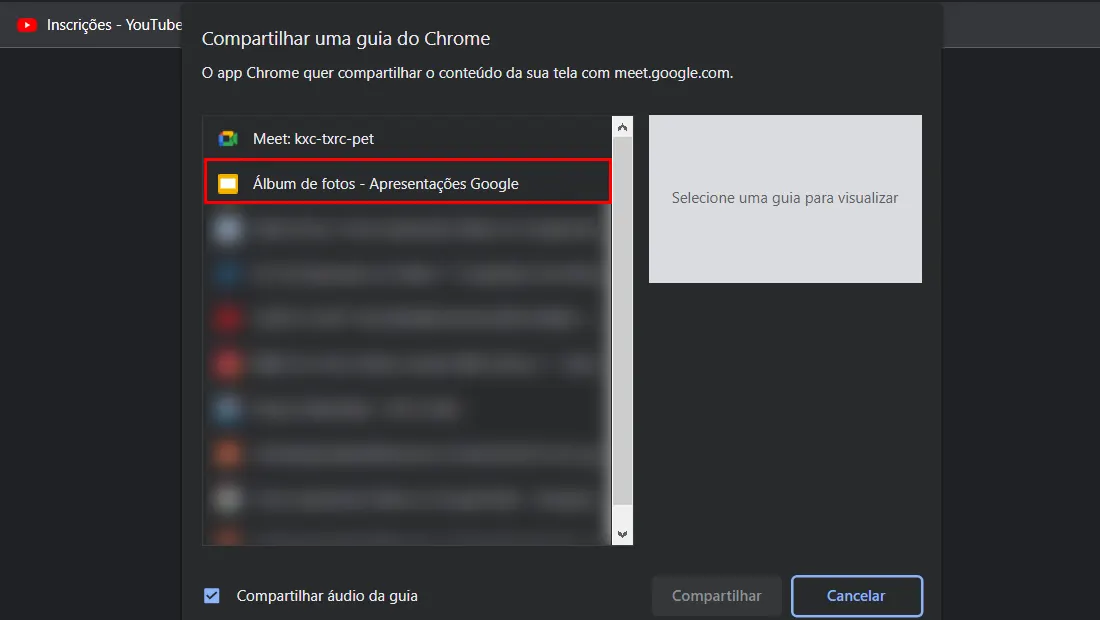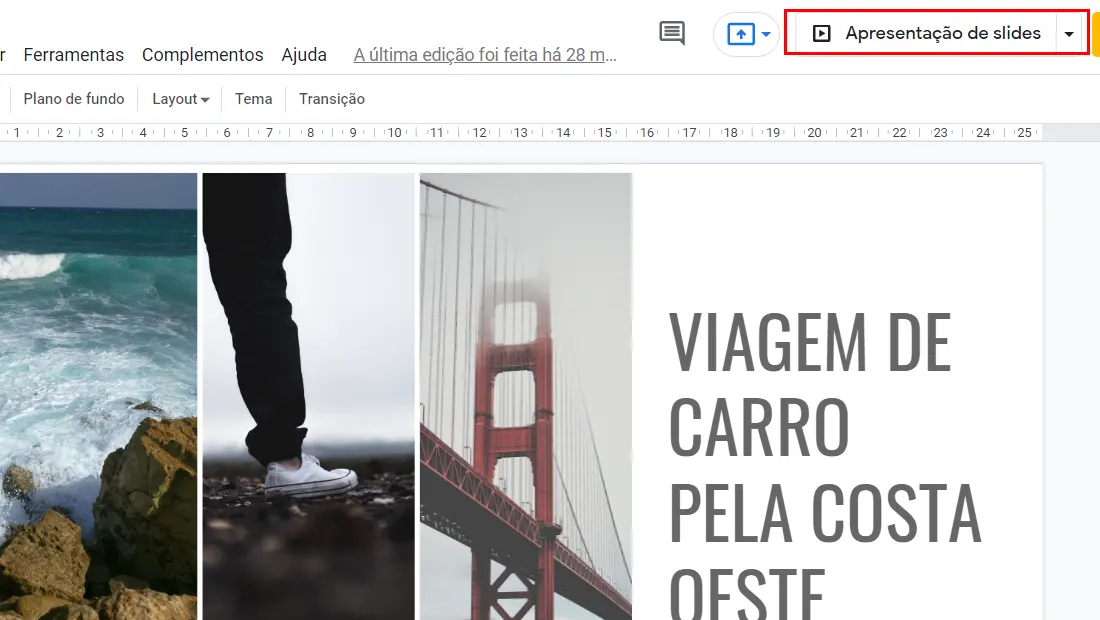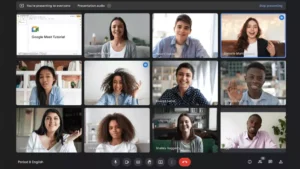Quando você aprende como apresentar Slides no Google Meet, é possível integrar duas ferramentas diferentes do Google. Nesse passo a passo vamos aprender como usar o Google Apresentações com o Google Meet.
Como apresentar Slides no Google Meet
No computador
Os passos que vamos ver podem ser feitos tanto no Windows como no Mac, então não precisa ficar preocupado com possíveis diferenças. Siga os passos abaixo para aprender como apresentar slides no Google Meet no PC.
Tempo total: 2 minutos
-
Clique no ícone de compartilhamento de tela como mostrado abaixo

O ícone de compartilhamento fica localizado na parte inferior da tela de modo centralizado.
-
Escolha a opção Uma guia

É importante que a sua apresentação esteja aberta no Google Apresentações em outra aba.
-
Na nova janela, escolha a guia do Google Apresentações

A lista que é exibida mostra todas as guias do seu navegador, escolha a correta.
-
Por fim, no Google Apresentações clique em Apresentação de slides

Automaticamente a apresentação de slides vai se iniciar e você pode apresentar seu projeto sem problemas.
Com esses poucos passos, você aprende como apresentar slides no Google Meet usando o computador. Agora vamos ver como realizar os passos no seu celular.
No celular
Diferente dos computadores, os celulares podem ter diferenças em suas compatibilidades. Então realize todas as verificações no seu sistema operacional (Android/iOS) antes de seguir os passos.
1. No aplicativo toque nos três pontos do canto inferior direito
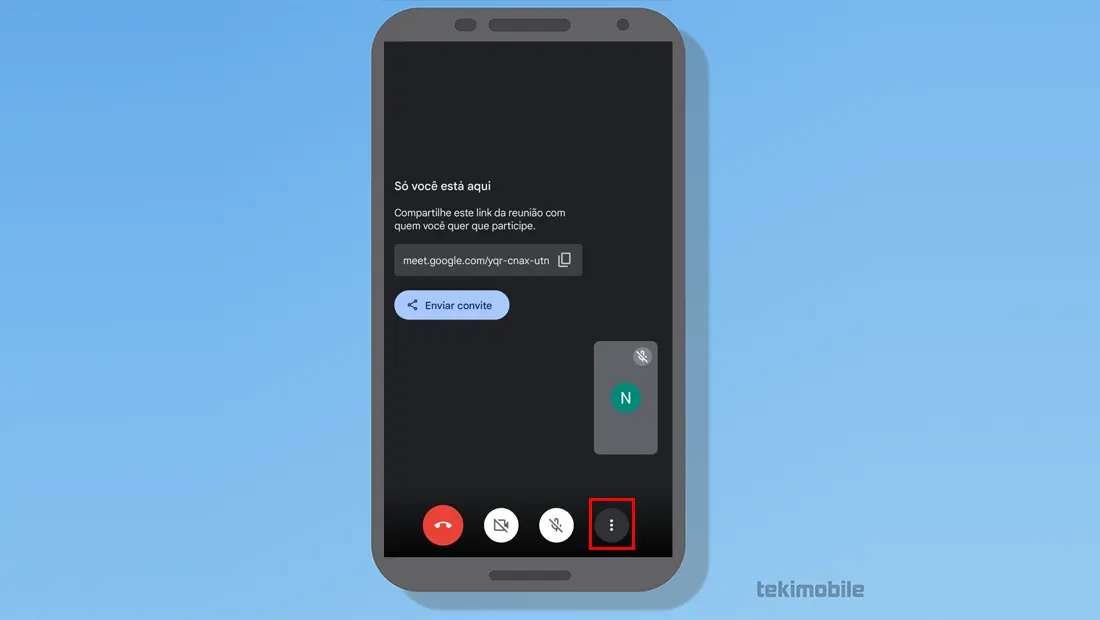
A opção é exibida junto com outros ícones logo abaixo da tela.
2. Escolha a opção Compartilhar tela e toque em Iniciar compartilhamento
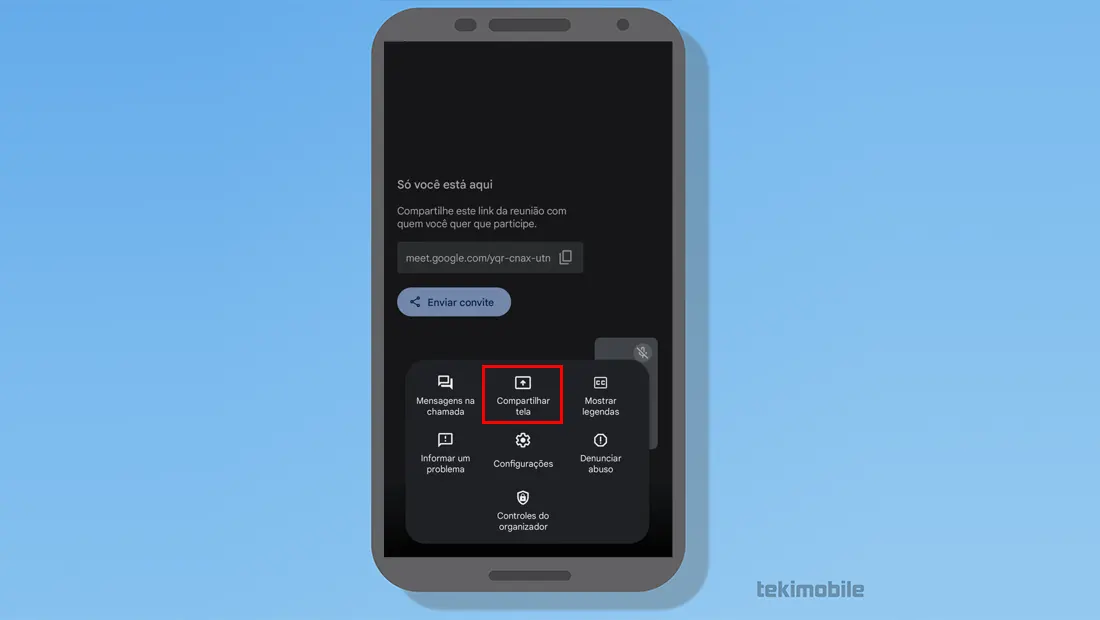
Além disso, é necessário dar as permissões necessárias dependendo de qual seja o seu celular.
3. Depois vá no aplicativo do Google Apresentações
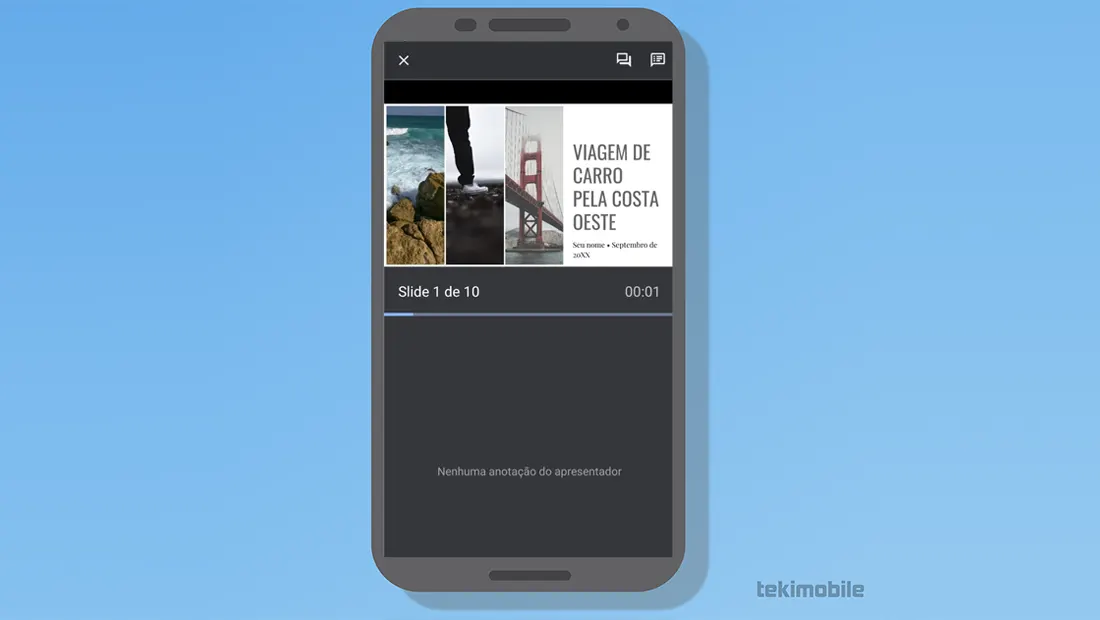
O aplicativo é fácil assim como no navegador.
4. Toque no ícone mostrado abaixo e inicie sua apresentação
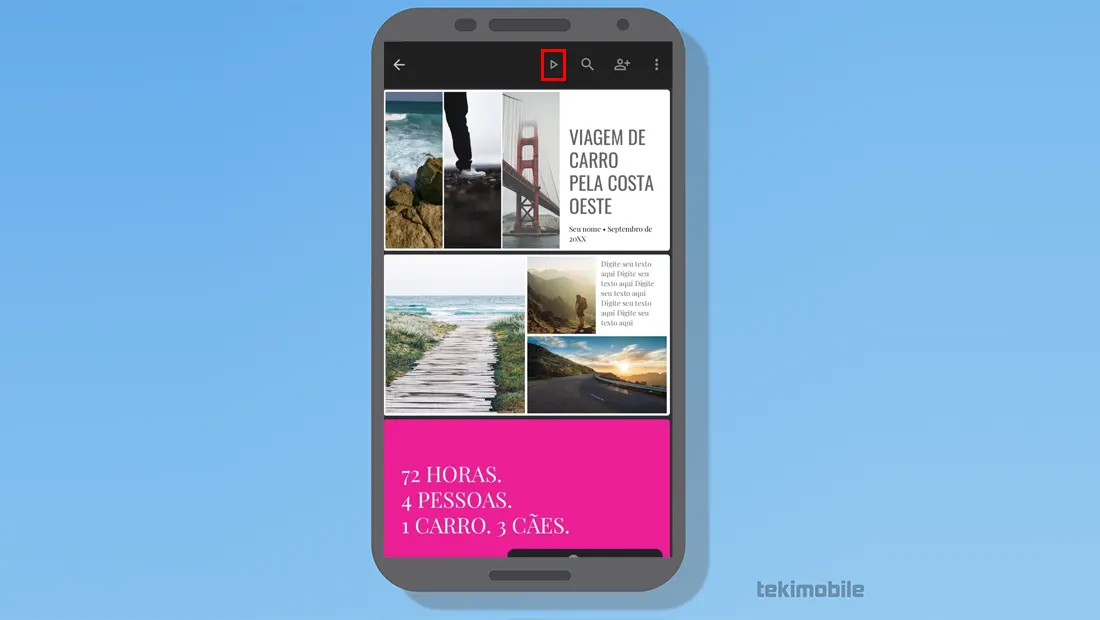
Depois de seguir esses passos você poderá fazer sua apresentação no celular sem nenhum problema.
Tanto no computador como no celular é possível fazer apresentações que possuem áudio. O Google Meet permite que o compartilhamento não seja só da tela mas do áudio também.
Algumas vezes as pessoas enfrentam alguns problemas ao compartilhar vídeos, isso costuma ocorrer devido a problemas de incompatibilidades entre os serviços. Então antes de fazer uma apresentação na escolha ou no trabalho, realize todas as verificações
Agora que você aprendeu como apresentar slides no Google Meet tanto no computador como no celular, diga para nós, você conseguiu seguir os passos que vimos? Teve alguma dificuldade ao realizar os passos ou teve alguma dúvida? Diga para nós nos comentários abaixo.