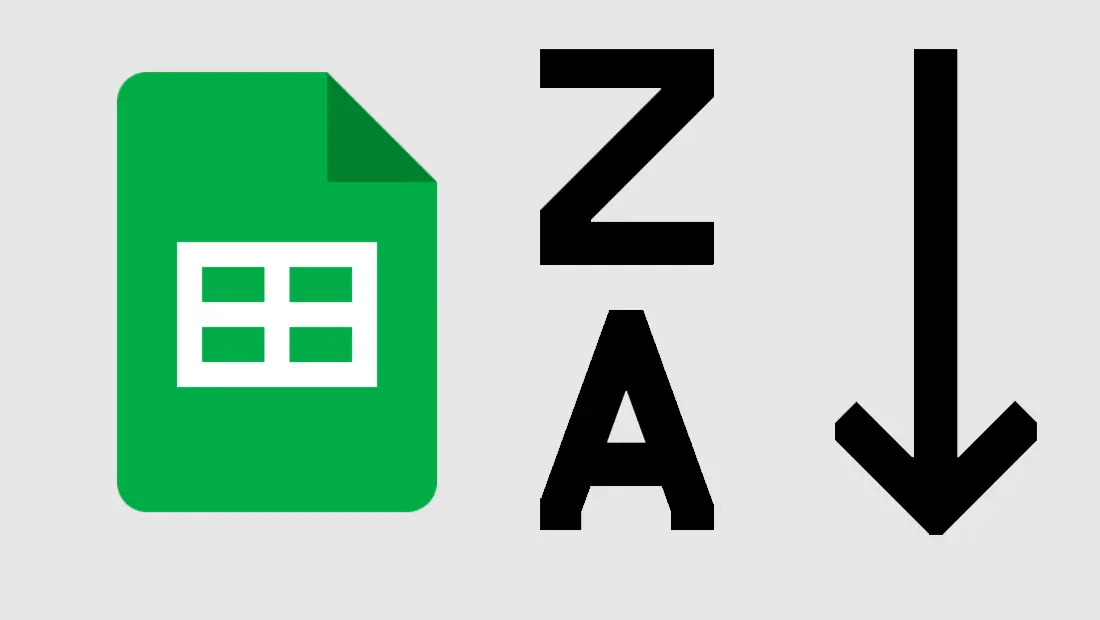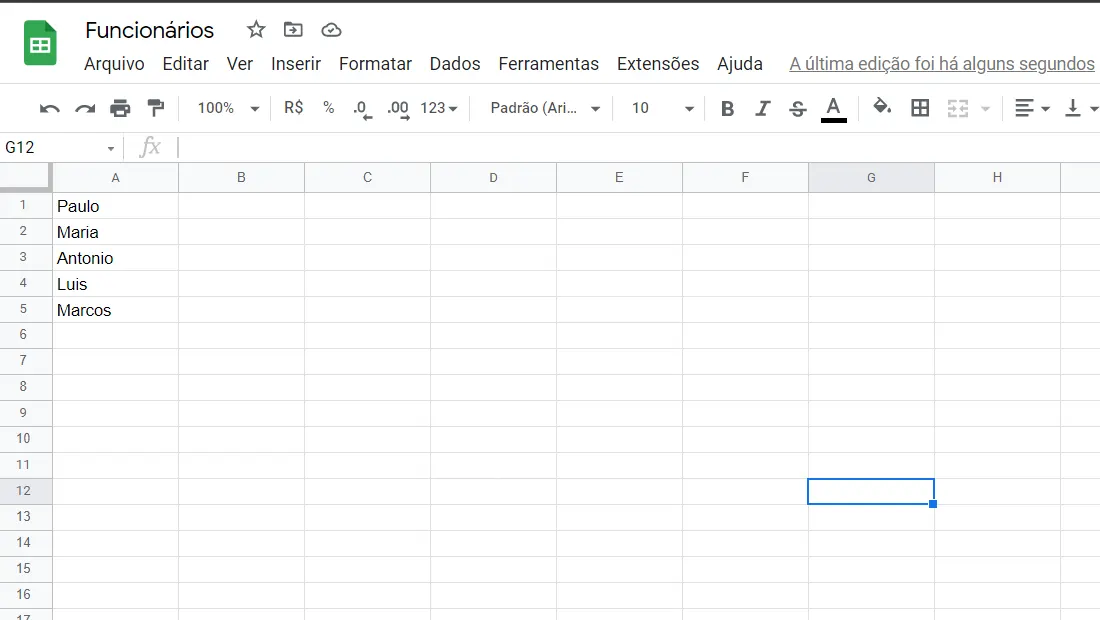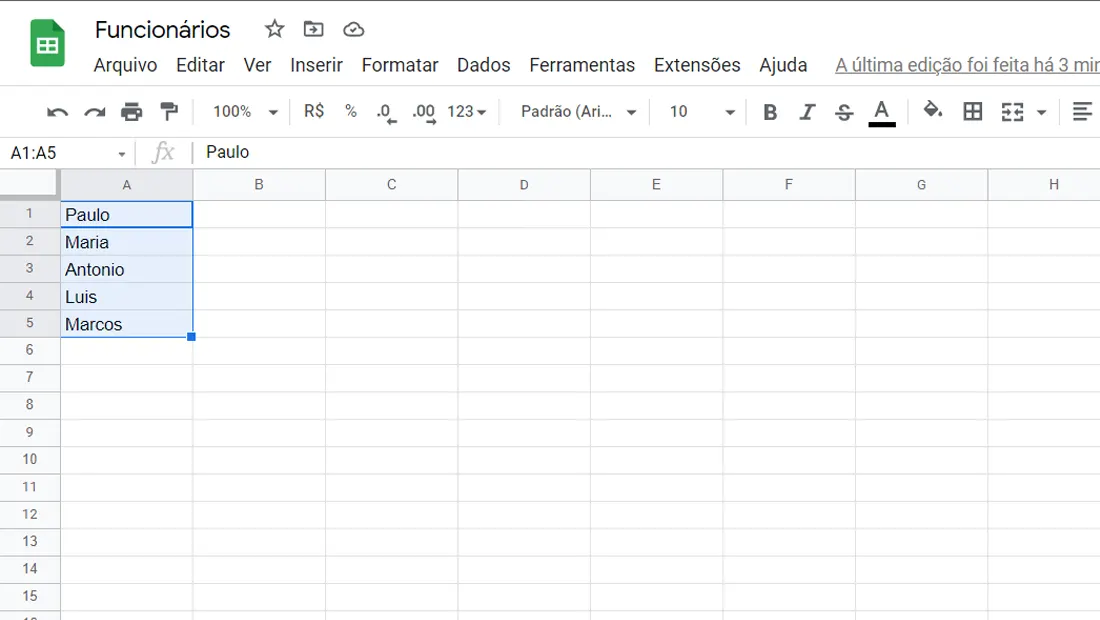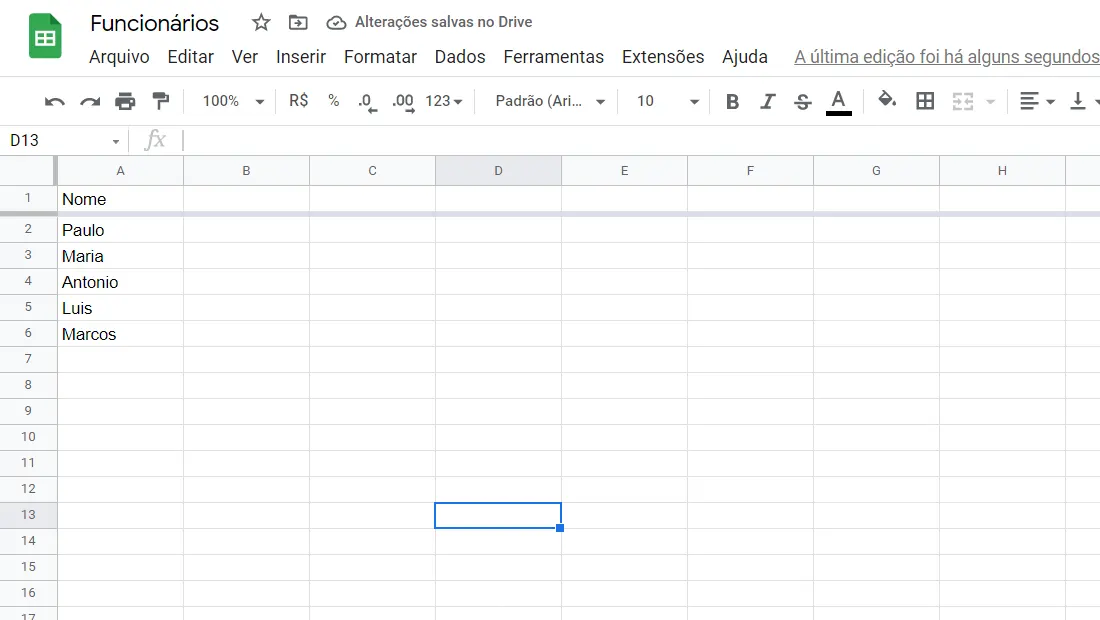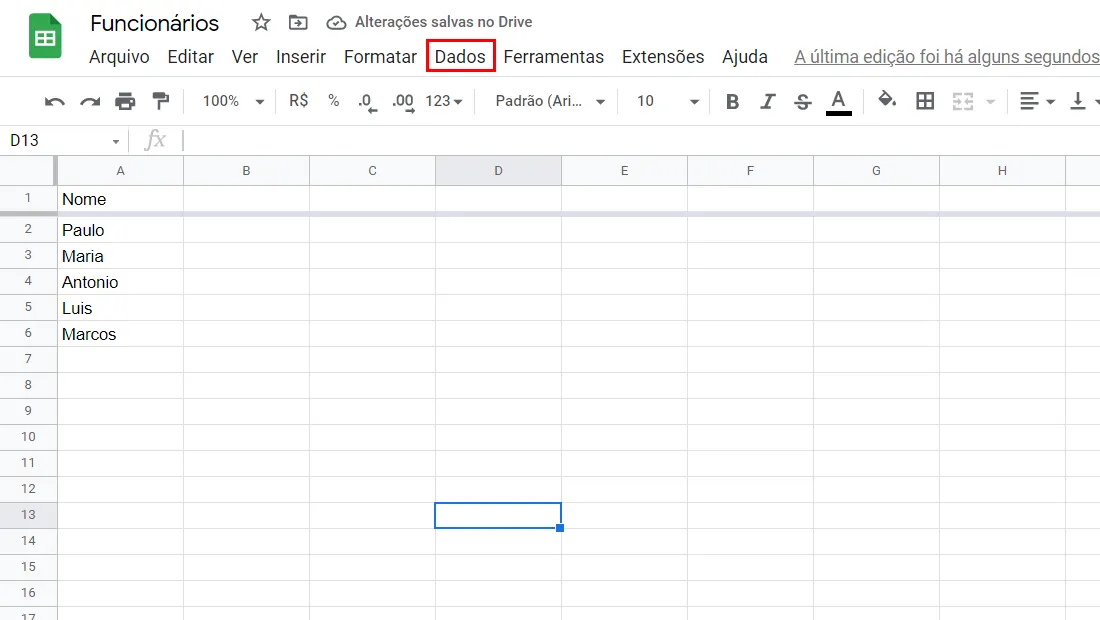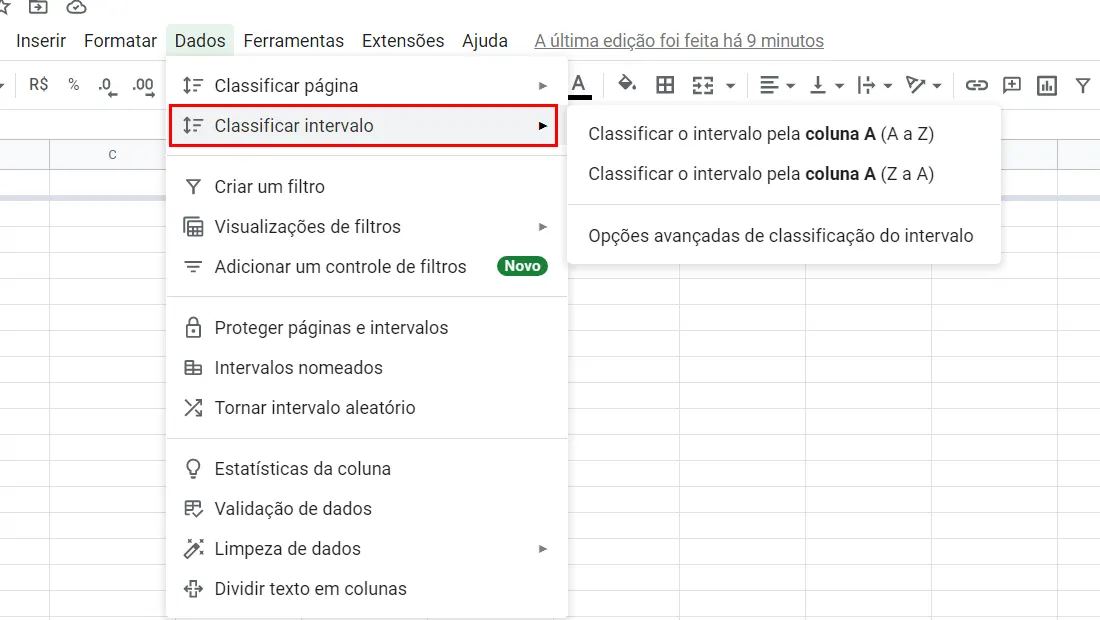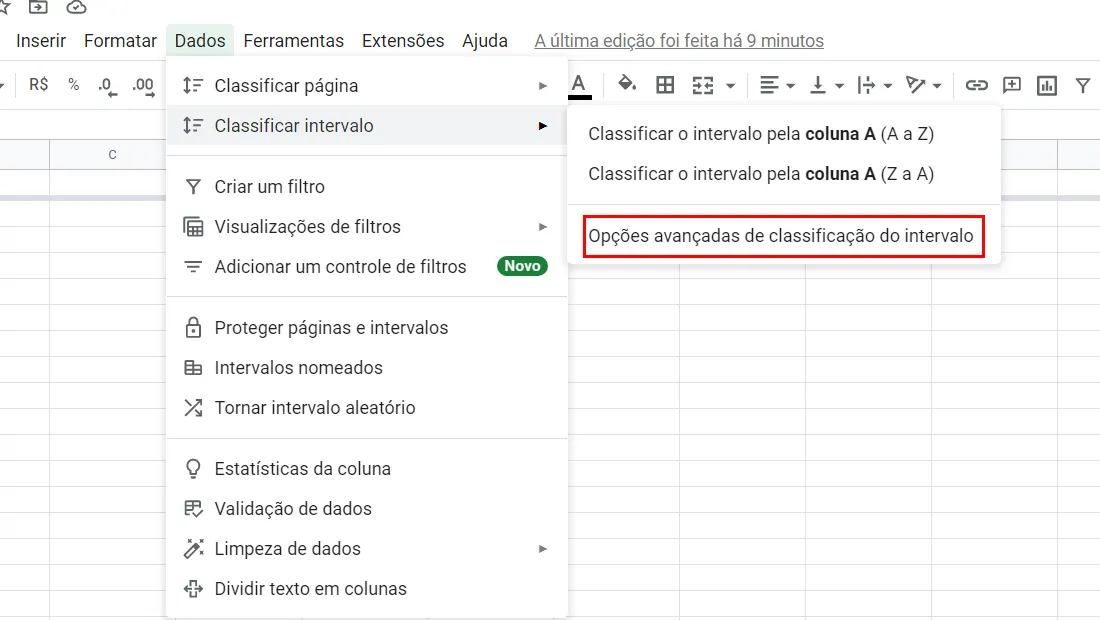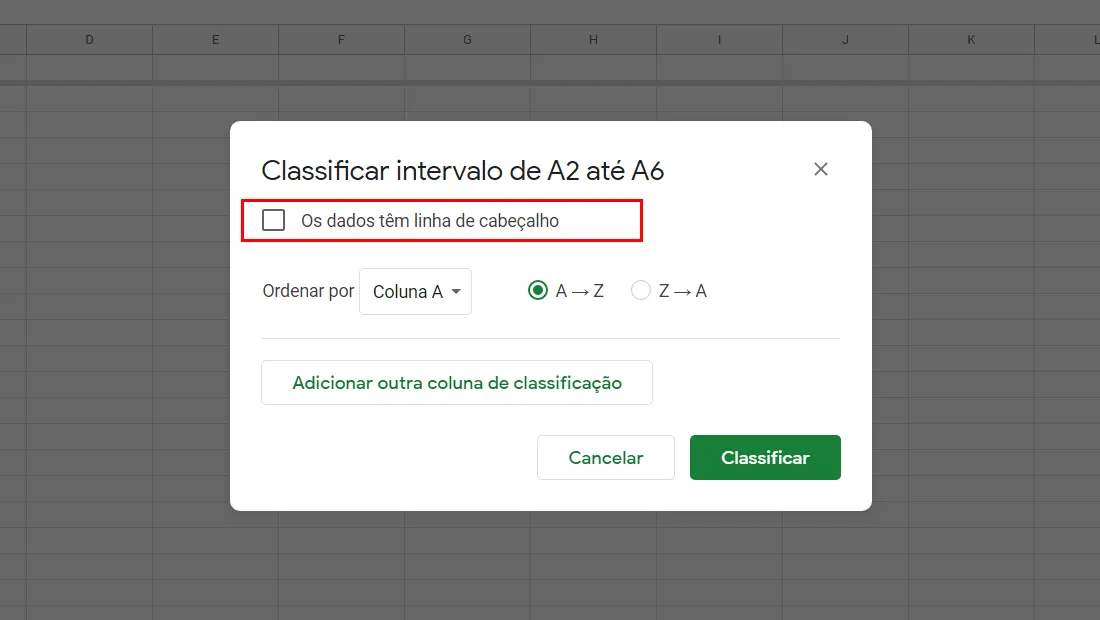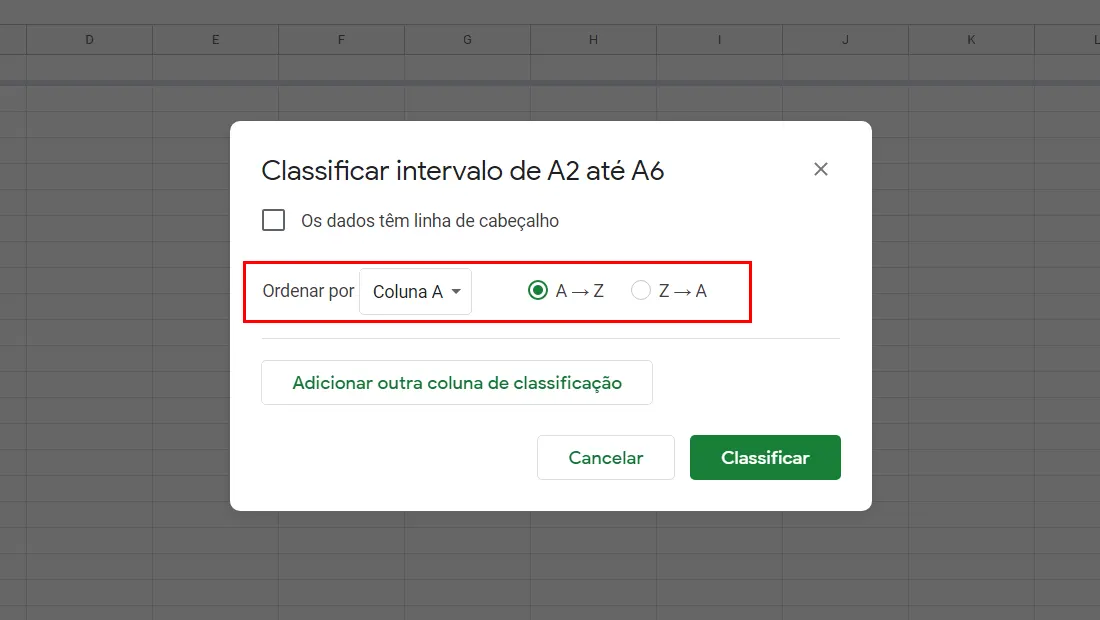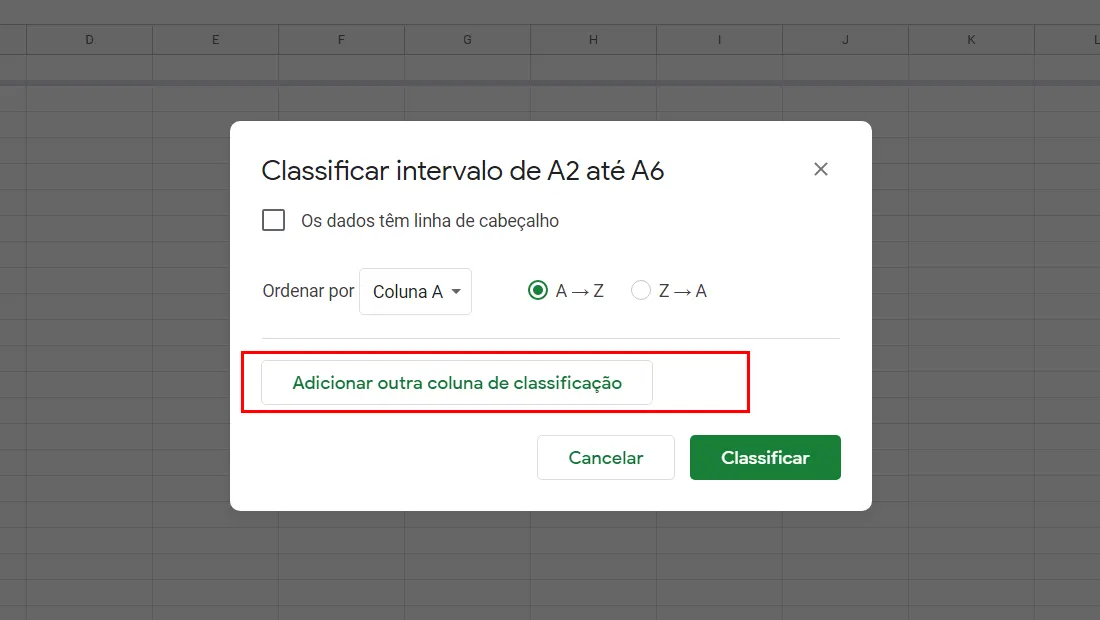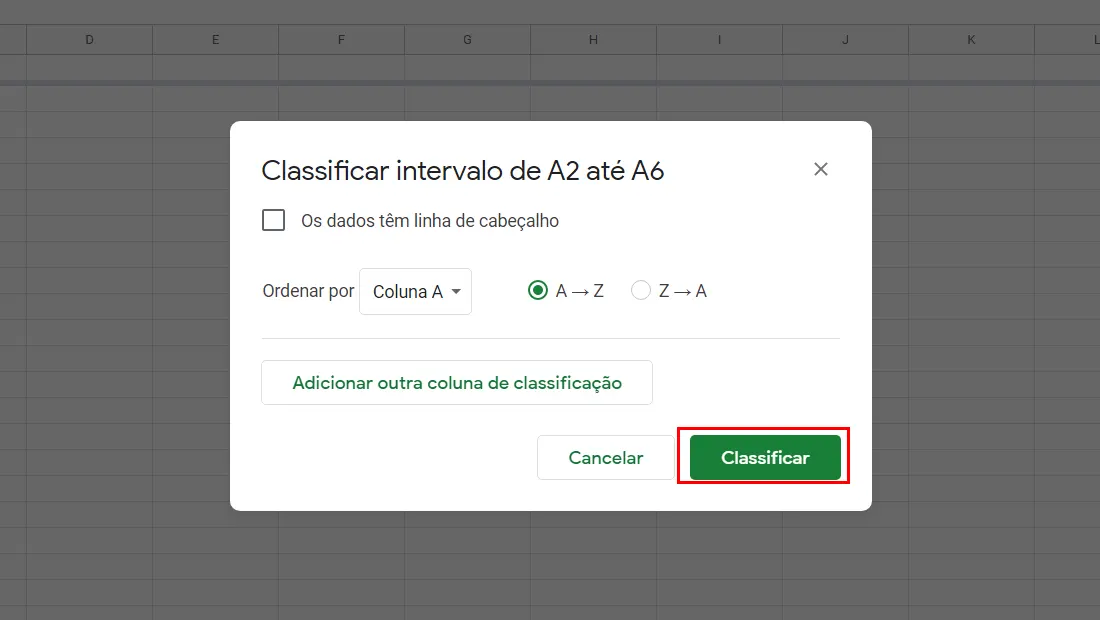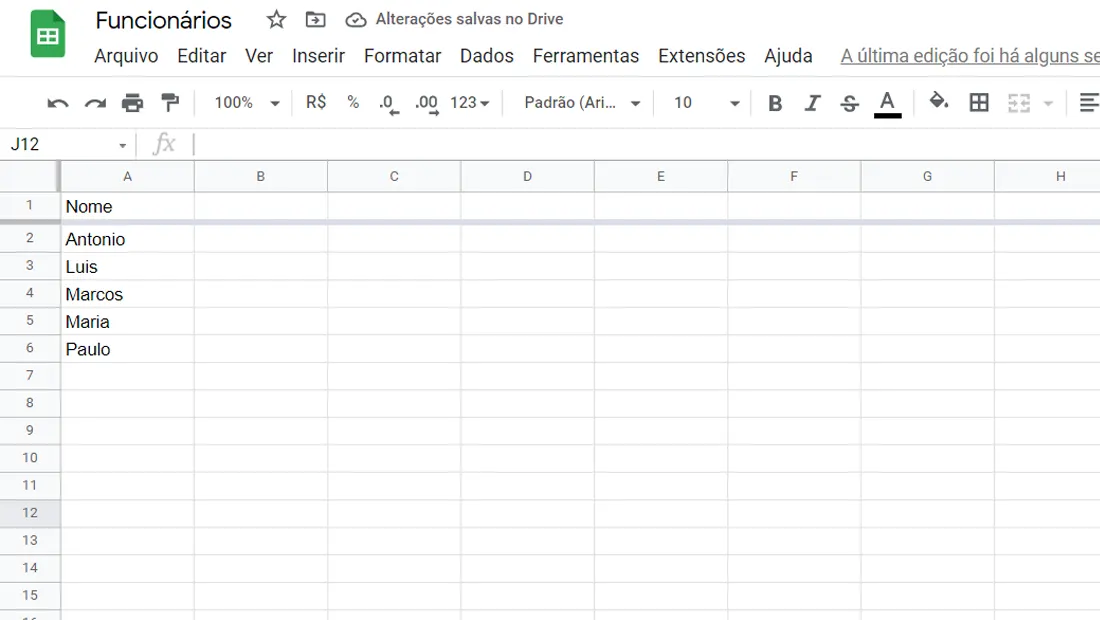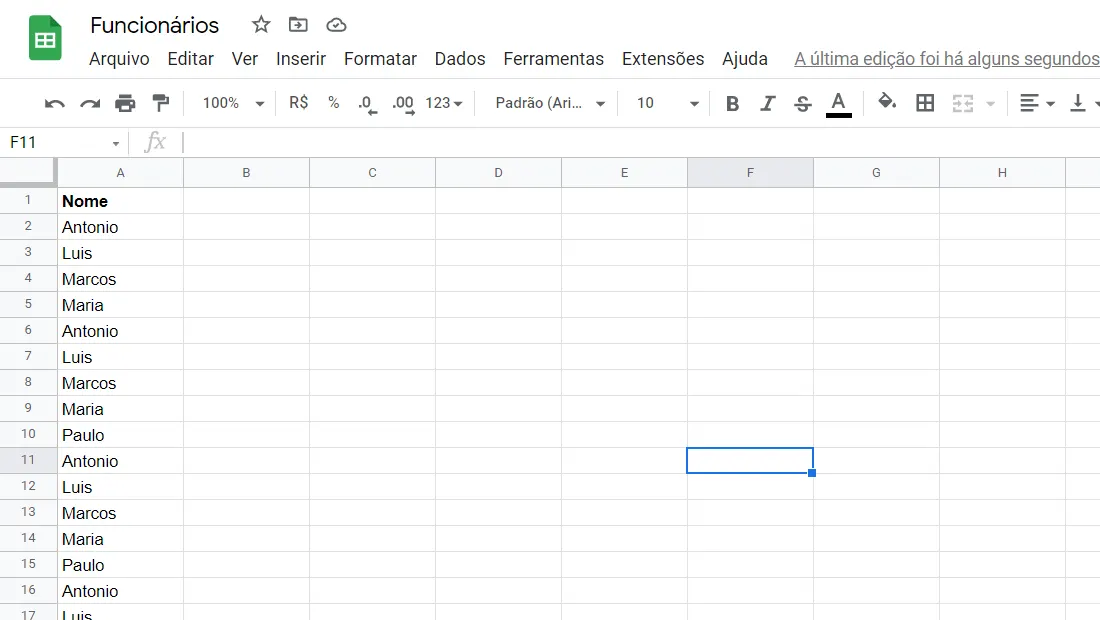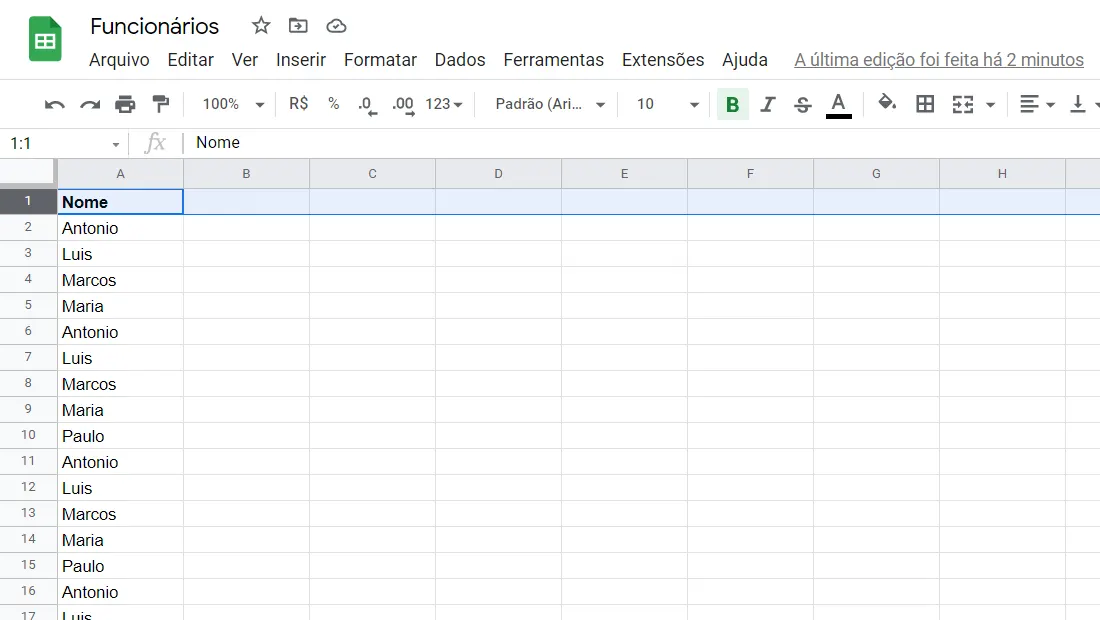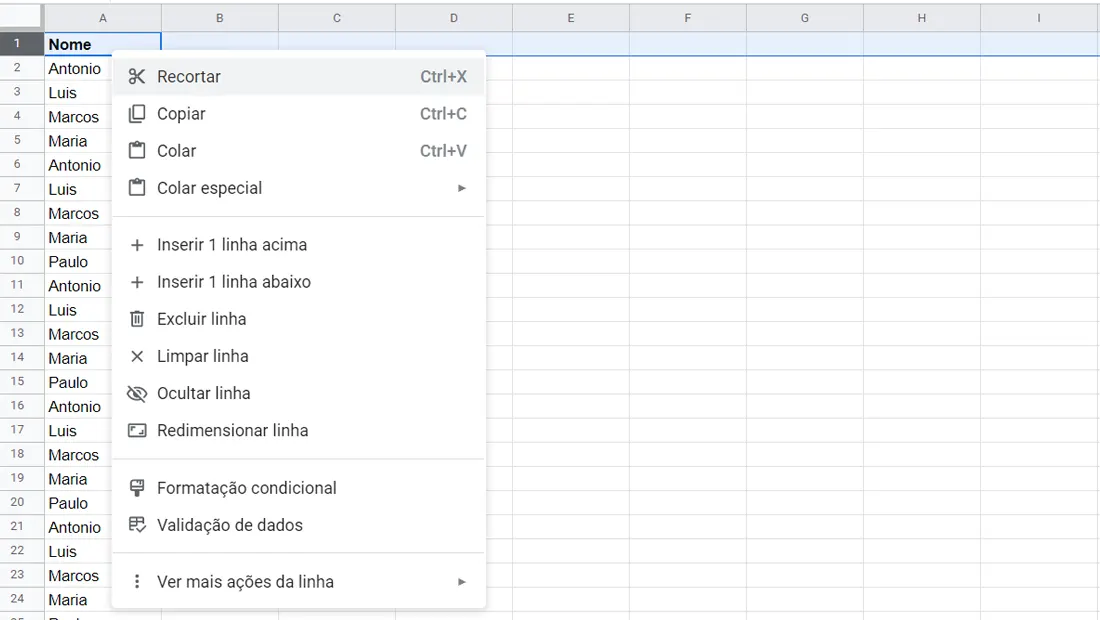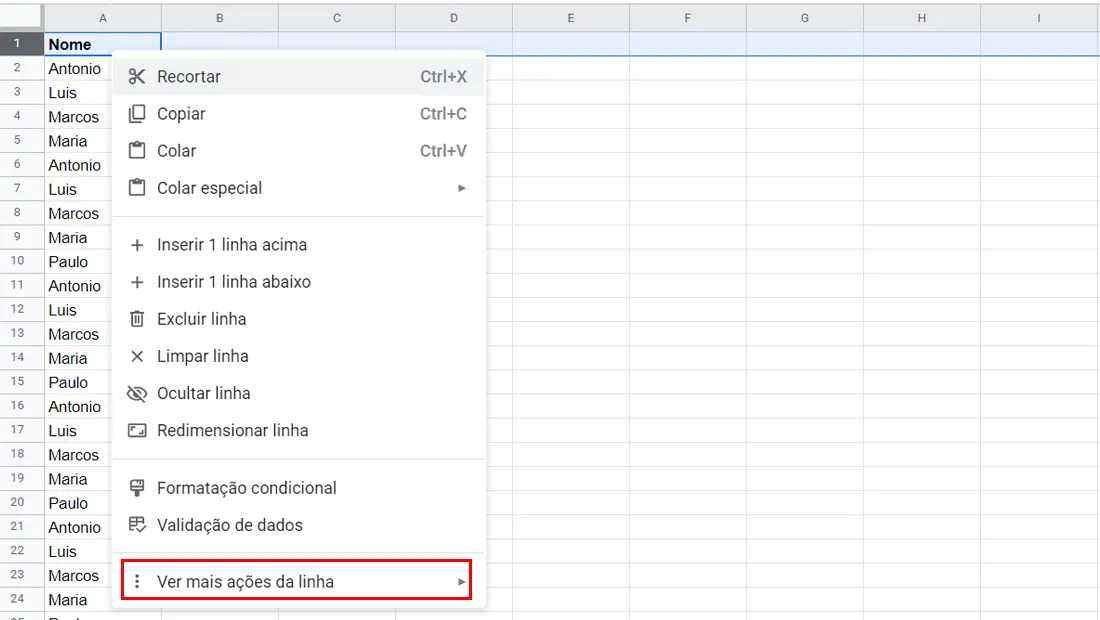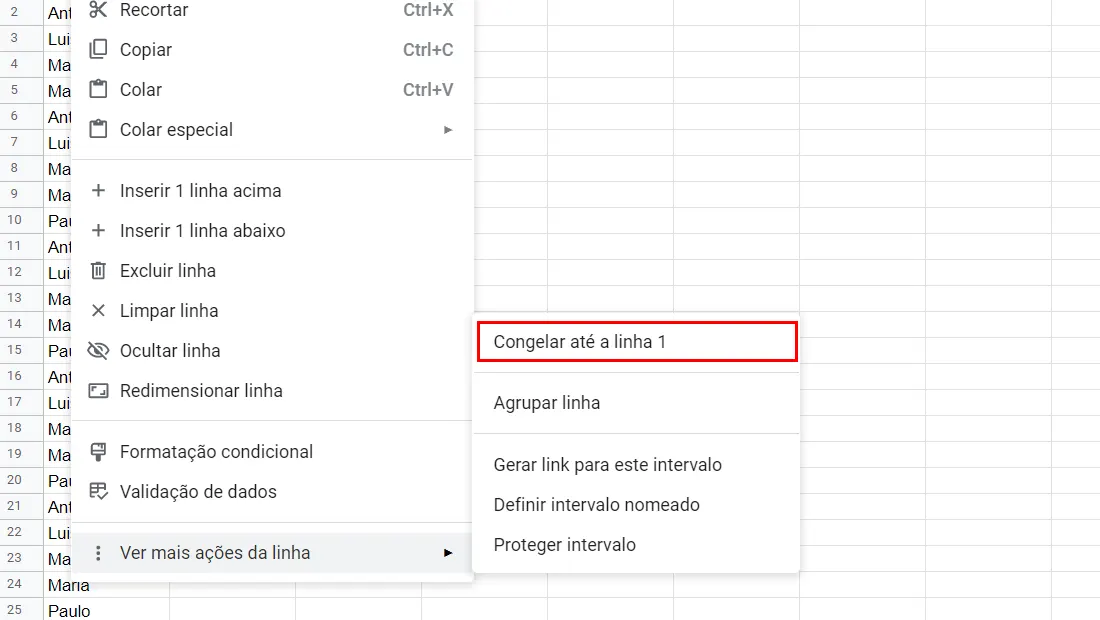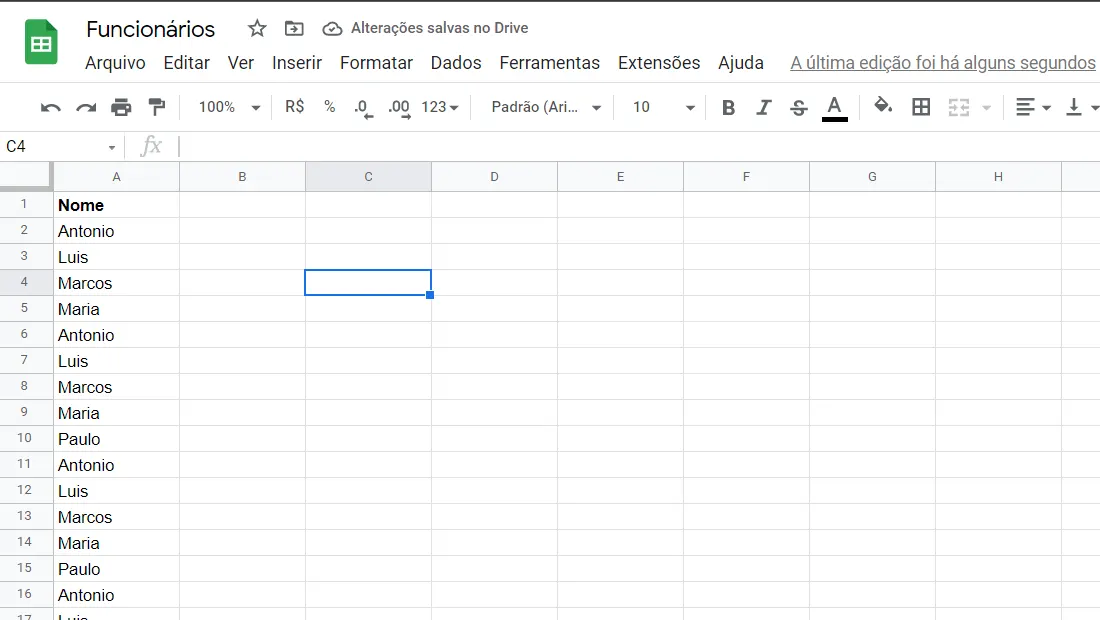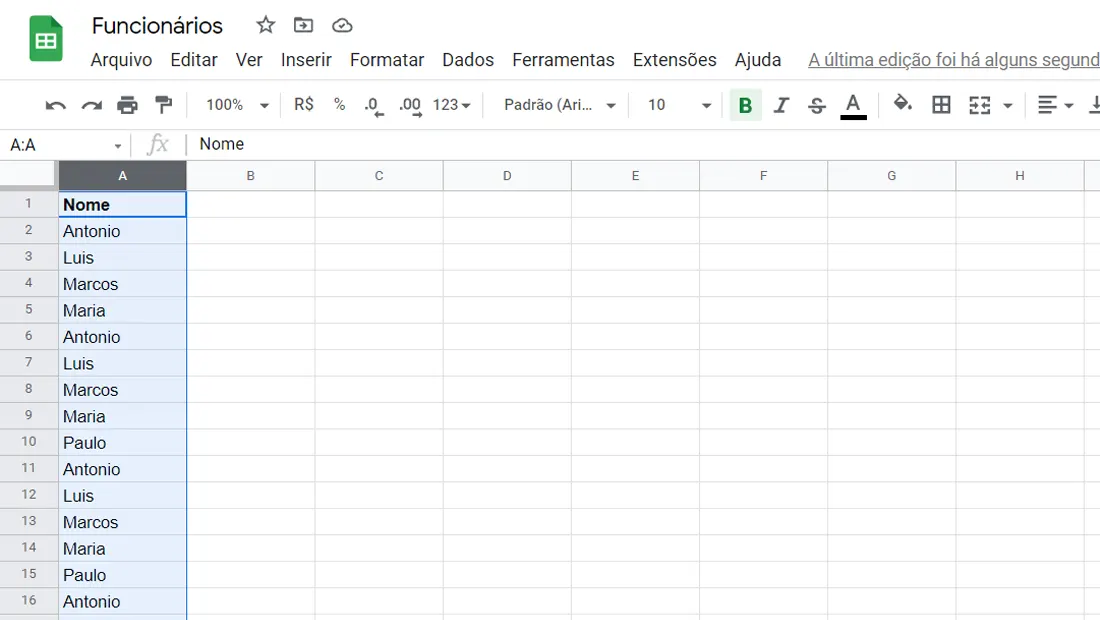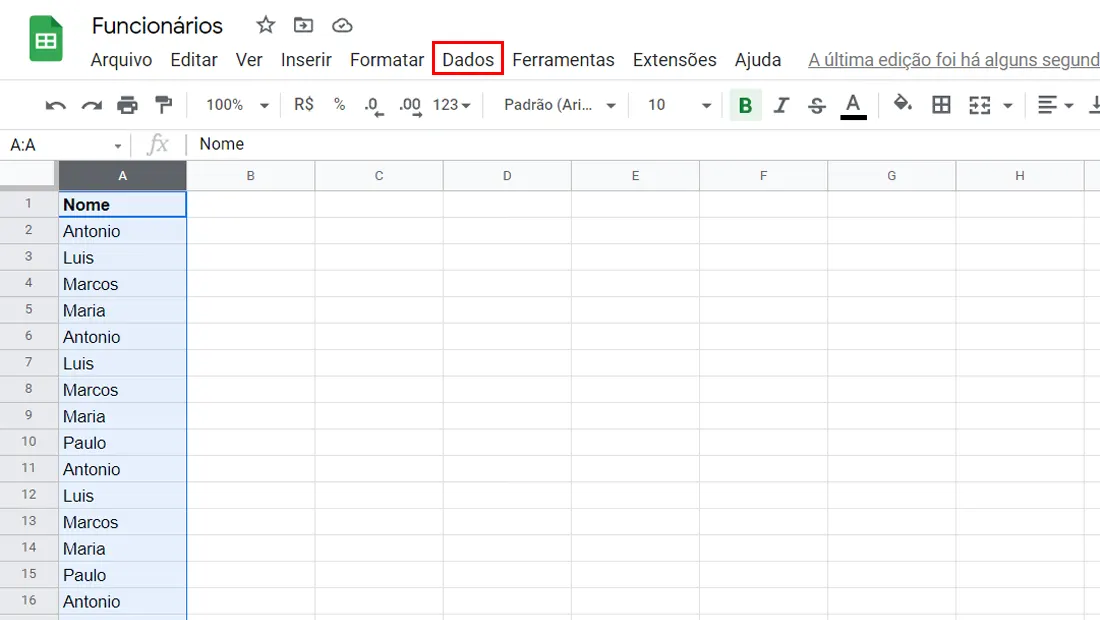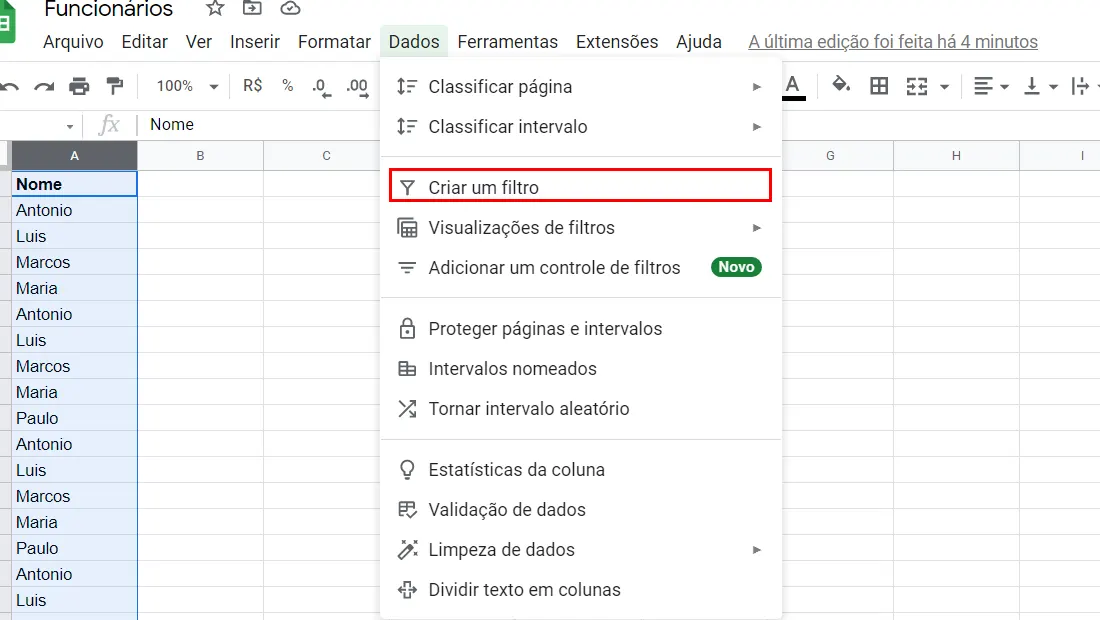O Google Planilhas é uma das ferramentas online mais utilizadas em alternativa a outras opções como o Excel. Nesse guia vamos ver algumas dicas sobre a plataforma, entre elas como colocar em ordem alfabética no google planilhas e muito mais.
Dicas para o Google Planilhas
Como colocar em ordem alfabética no google planilhas
Uma das primeiras dicas que vamos ver, envolve a organização da sua planilha, veremos como organizar ela em ordem alfabética. Siga os passos abaixo e faça isso rapidamente
- No computador, abra um arquivo no Planilhas Google clicando aqui.

Abra sua planilha no Google Planilhas (Imagem: Nalbert/Tekimobile) - Destaque o grupo de células que você quer classificar.

Selecione as células que você deseja organizar (Imagem: Nalbert/Tekimobile) - Se sua página tiver uma linha de cabeçalho, congele a primeira linha.

Congele a primeira linha se necessário (Imagem: Nalbert/Tekimobile) - Clique em Dados.

Depois clique na aba Dados (Imagem: Nalbert/Tekimobile) - Logo em seguida vá em Classificar intervalo.

Vá em Classificar intervalo na aba exibida (Imagem: Nalbert/Tekimobile) - Clique em Opções avançadas de classificação do intervalo.

Na nova janela vá nas opções avançadas (Imagem: Nalbert/Tekimobile) - Caso as colunas tenham títulos, clique em Os dados têm linha de cabeçalho.

Ative a opção caso os dados tenham títulos (Imagem: Nalbert/Tekimobile) - Selecione a coluna que você quer classificar primeiro e escolha uma ordem de classificação.

Defina a ordem e a coluna (Imagem: Nalbert/Tekimobile) - Para adicionar outra regra de classificação, clique em Adicionar outra coluna de classificação.

Se desejar colocar mais regras em mais colunas clique no botão da imagem (Imagem: Nalbert/Tekimobile) - Clique em Classificar.

Confirme o processo clicando em Classificar (Imagem: Nalbert/Tekimobile) - Com o processo realizado você terá aprendido como colocar ordem alfabética no Google Planilhas.

Por fim você terá aprendido como colocar em ordem alfabética no Google Planilhas (Imagem: Nalbert/Tekimobile)
Agora que você já aprendeu como colocar em ordem alfabética no Google Planilhas, vamos ver como você pode congelar uma linha no Google planilhas sem dificuldades.
Como congelar linhas no Google Planilhas
Nos passos acima, nós vimos que para aprender como colocar em ordem alfabética no Google Planilhas pode ser necessário congelar algumas linhas, mas nem todos os usuários sabem como fazer isso. Então siga os passos abaixo e aprenda o que fazer.
- Abra o Google Planilhas e sua própria planilha.

Abra novamente sua planilha no Google Planilhas (Imagem: Nalbert/Tekimobile) - Selecione a linha que você deseja congelar.

Você pode selecionar a linha que desejar para congelar (Imagem: Nalbert/Tekimobile) - Clique com o botão direito sobre ela.

Clique com o botão direito para mais recursos serem exibidos (Imagem: Nalbert/Tekimobile) - Vá em Ver mais ações da linha.

Toque na última opção da janela flutuante (Imagem: Nalbert/Tekimobile) - Depois toque em Congelar até a linha.

Por fim clique na opção de congelar para realizar o processo (Imagem: Nalbert/Tekimobile)
Com esses simples passos você poderá congelar quantas linhas desejar, e assim a visualização da sua planilha vai ficar ainda mais organizada. Agora que você já aprendeu como colocar em ordem alfabética no Google Planilhas, veja mais uma dica.
Leia também:
Se por acaso a sua lista for muito grande uma outra coisa que pode ajudar são os filtros, veja mais sobre isso abaixo.
Como inserir filtros no Google Planilhas
Os filtros podem ser muito essenciais em listas com muitos nomes, ou várias outras informações, além de aprender como colocar em ordem alfabética no Google Planilhas . Vamos ver abaixo como você pode inserir filtros na sua planilha.
- Abra sua planilha no Google Planilhas.

Abra sua planilha (Imagem: Nalbert/Tekimobile) - Selecione a coluna que você deseja inserir o filtro.

Selecione a coluna desejada (Imagem: Nalbert/Tekimobile) - Clique em Dados.

Clique em Dados (Imagem: Nalbert/Tekimobile) - Depois vá em Criar um filtro.

Por fim vá em Criar um filtro (Imagem: Nalbert/Tekimobile)
Com esses passos, o filtro será criado automaticamente. Agora diga para nós, você conseguiu aprender como colocar em ordem alfabética no Google Planilhas? Teve alguma dúvida nas dicas? Diga para nós nos comentários abaixo.