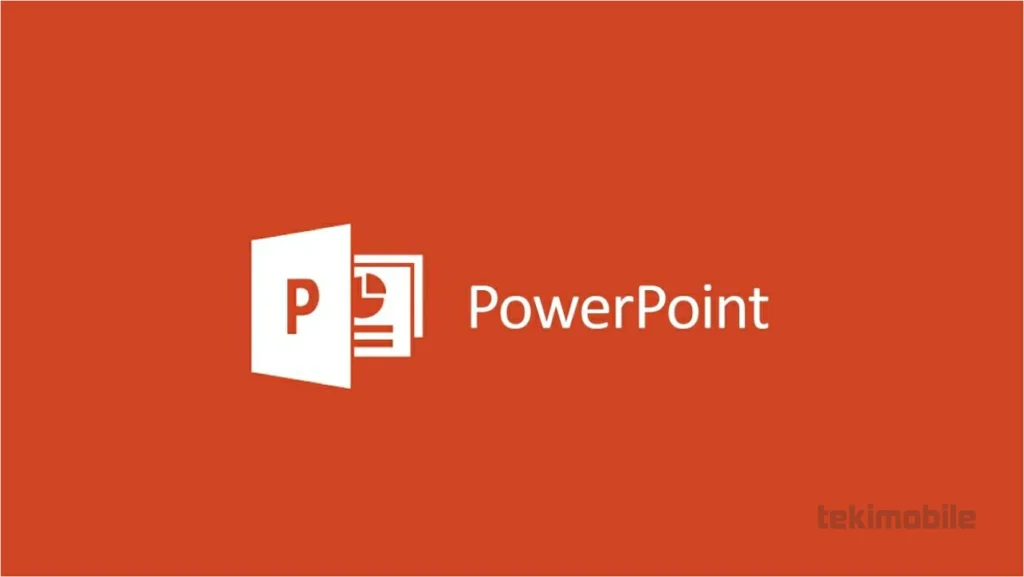O Microsoft PowerPoint é muito utilizado na hora de criar slides para apresentações de projetos e trabalhos escolares, mas quanto a marcas d’água, existe uma maneira de como colocar marca d’água no PowerPoint? A resposta é SIM!
- 7 sites para converter PDF em PowerPoint
- Todos os atalhos de teclado do Microsoft PowerPoint para Windows que vale a pena conhecer
Passamos horas e mais horas na frente do computador criando, re-editando e procurando as melhores imagens para colocar em nosso projeto do PowerPoint, para alguém aleatório e sem esforço algum roubar todo o seu trabalho como se não fosse nada.
Ainda bem que ferramentas da Microsoft possuem maneiras práticas de colocar sua marca no projeto e deixar bem evidente que todo o esforço que você gastou na apresentação está com sua assinatura, de um jeito ou de outro.
Neste artigo você aprenderá a como colocar marca d’água no PowerPoint para nunca mais passar por situações constrangedoras provando que o projeto é de sua autoria.
Como colocar marca d’água no PowerPoint
Existem algumas maneiras de colocar sua marca d’água em slides do PowerPoint, se você tem o aplicativo original instalado em seu computador existe uma maneira mais prática de fazer isso. Mas aqueles que possuem apenas a versão online não ficarão fora dessas dicas.
Leia também:
Confira primeira a maneira mais prática para quem deseja colocar sua marca nos slides na versão de desktop e online do aplicativo do PowerPoint.
- Abra o PowerPoint e selecione o primeiro slide do seu projeto na barra lateral esquerda e, em seguida, clique em “Inserir”, depois clique no botão “Caixa de texto” e selecione a opção “caixa de texto” desejada dentre as disponíveis você verá uma caixa de texto surgindo no primeiro slide.
Clique em Inserir, depois clique no botão Caixa de texto e selecione a opção caixa de texto desejada dentre as disponíveis você verá uma caixa de texto surgindo no primeiro slide. (Imagem: Bruno/Tekimobile) - Assim que você ajustar a caixa de texto no seu slide principal clique em qualquer lugar na caixa de texto digite seu nome ou que deseja deixar como marca d’água.
Digite seu nome ou que deseja deixar como marca d’água na caixa de texto (Imagem: Bruno/Tekimobile) - Clique em “Início” para personalizar o texto, tamanho, cor da fonte da marca d’água.
Clique em Início para personalizar o texto, tamanho, cor da fonte da marca d’água (Imagem: Bruno/Tekimobile) - Ajuste a marca d’água na orientação que desejar e logo após, selecione a opção “Enviar para trás” no menu para manter a marca d’água no fundo do slide para que o texto e outros elementos nos slides fiquem visíveis nos slides.
Selecione a opção Enviar para trás no menu para manter a marca d’água no fundo do slide (Imagem: Bruno/Tekimobile) - Quando estiver satisfeito com sua marca d’água, copie e cole em todos os slides na barra a esquerdo que automaticamente ele se encontrará com a formatação e orientação que você escolheu.
Outra maneira conhecido de como colocar marca d’água no PowerPoint é criando uma imagem de fundo padrão para todas as suas apresentações.
- Abra o PowerPoint no seu navegador ou computador e selecione a seção de “Design” localizada no menu no centro do PowerPoint.
Selecione a seção de Design localizada no menu no centro do PowerPoint (Imagem: Bruno/Tekimobile) - Agora, clique em “Tela de Fundo” no canto superior direito e selecione em seguida, “Imagem de Arquivo”.
Clique em Tela de Fundo no canto superior direito e selecione em seguida, Imagem de Arquivo (Imagem: Bruno/Tekimobile) - Escolha uma imagem do seu computador clicando duas vezes sobre a imagem desejada.
- Selecione Design > Tela de Fundo > Aplicar a Todos se desejar que todos os slides seguintes sejam com a marca d’água que você selecionou.
Selecione Aplicar a todos para adicionar a sua imagem a todos os slides futuros (Imagem: Bruno/Tekimobile)
E assim concluímos com as maneiras de como colocar marca d’água no PowerPoint. Você pode adicionar essa marca em todos os seus slides, nas versões pagas e online no aplicativo PowerPoint da Microsoft.