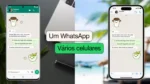A melhor maneira de conectar um computador à sua TV e compartilhar sua tela é usando um padrão cabo HDMI, embora você também possa conectar um computador a uma TV sem fio. Conecte uma extremidade à porta do seu laptop ou PC e a outra à porta na parte traseira da TV e, em seguida, mude a fonte da TV para o canal HDMI apropriado.
Deve ser simples assim espelhar a tela do seu laptop em uma TV – e como o HDMI carrega som e vídeo, você também ouvirá o que estiver tocando nos alto-falantes da TV.
Mas, como acontece com todas as coisas na vida, nem sempre vai sair como planejado. Descrevemos algumas armadilhas comuns que você pode encontrar abaixo e explicamos como contorná-las. Leia também nossas dicas sobre como usar uma TV como monitor.
Meu computador não tem uma porta HDMI
As conexões HDMI vêm em três tamanhos: tamanho completo (também conhecido como Tipo-A), Mini e Micro. A porta HDMI no computador ou na TV provavelmente é uma conexão de tamanho normal, mostrada em vermelho na imagem abaixo. Porém, nem todos os computadores possuem HDMI.
Se você tiver um modelo recente, ele pode ter uma porta USB-C, para a qual você simplesmente precisa usar um Cabo USB-C para HDMI para conectá-lo à TV.
Você também pode comprar adaptadores para converter o seu laptop USB-C, USB 3.0 de tamanho completo, DVI e DisplayPort conexões HDMI, que podem ser mais fáceis se você já tiver um cabo HDMI padrão à mão.
Se você seguir a rota USB-C, mas tiver apenas uma porta USB-C em seu laptop, que agora está ocupada ou necessária para carregar, considere usar um hub para adicionar mais portas – este modelo ainda adiciona uma porta HDMI.
Se o seu laptop não tiver nenhuma dessas conexões modernas, você precisará usar uma porta VGA para conectá-lo à TV. Como o VGA não pode transportar áudio, você deve escolher um cabo que também tenha um conector de áudio de 3,5 mm, como este.
Minha TV não tem uma porta HDMI sobressalente
Se todas as portas HDMI estiverem em uso, use um divisor HDMI para transformar uma porta em muitas. Esses são dispositivos relativamente baratos – nós gostamos disso Divisor HDMI Techole com três saídas HDMI.
Conecte a porta HDMI OUT à TV usando um cabo HDMI e, em seguida, use as três portas HDMI IN para conectar vários dispositivos conectados por HDMI. Você pode alternar entre eles usando o botão na parte superior (alguns divisores HDMI também vêm com um controle remoto).
O cabo HDMI não é longo o suficiente
Se a sua TV estiver montada na parede ou apenas em um lugar estranho, você pode precisar comprar um cabo HDMI extra longo. Se estiver apertado contra a parede e de difícil acesso, você também pode comprar um extensor HDMI angular.
Confira outras opções de cabo HDMI.
Não há som quando conecto meu laptop à TV via HDMI
Existem vários problemas que podem fazer com que a TV não reproduza o som de um computador conectado via HDMI. Vale a pena descartar quaisquer problemas com a conexão em si antes de tudo, portanto, certifique-se de que o cabo HDMI esteja inserido corretamente e, potencialmente, tente usar um cabo ou porta HDMI diferente.
Você também precisará garantir que as configurações do computador estejam definidas corretamente. Clique com o botão direito no ícone de volume na barra de tarefas na parte inferior da tela do Windows e escolha Sons. Selecione a guia Reprodução e certifique-se de que a opção Saída digital ou HDMI esteja selecionada como padrão.
Se você não vir essas opções aqui, clique com o botão direito do mouse na janela e certifique-se de que todos os dispositivos desconectados e desativados estejam visíveis. Se ainda estiver faltando, atualize os drivers da placa de som. Você pode fazer isso acessando o site do fabricante da sua placa de som ou usando um aplicativo simples como o Driver Easy.
Não há imagem quando conecto meu laptop à TV via HDMI
Quando você conecta seu PC a uma TV, não deve precisar alterar nenhuma configuração no PC para que a imagem seja exibida na TV. No entanto, se não estiver sendo exibido corretamente, primeiro verifique a própria conexão HDMI e, em seguida, tente o seguinte:
Pressione a tecla Windows + P. Você deve ver uma barra lateral pop-up com várias opções de exibição: Somente tela do laptop; Duplicado; Ampliar; e apenas a segunda tela. Recomendamos o uso de Duplicar ou Somente segunda tela.
Se isso não resolver o seu problema, clique com o botão direito na área de trabalho do Windows 10 e escolha Configurações de vídeo.
Se você não vir dois monitores (semelhantes à imagem abaixo), seu laptop não detectou a TV. Isso pode sugerir que a própria conexão HDMI está com defeito, portanto, verifique se ela está inserida corretamente e, potencialmente, tente usar um cabo ou uma porta diferente.
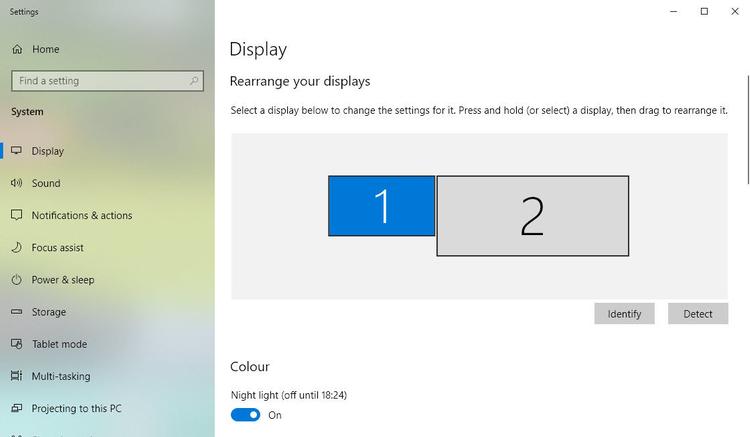
Quando você vir a segunda tela em Configurações de exibição, role para baixo até Opções de exibição múltipla. Neste menu, você pode escolher se deseja espelhar (duplicar) a tela do seu laptop, estender essas telas (para que você possa mostrar conteúdo diferente em cada tela) ou mostrar apenas na TV (que geralmente é a tela número 2).
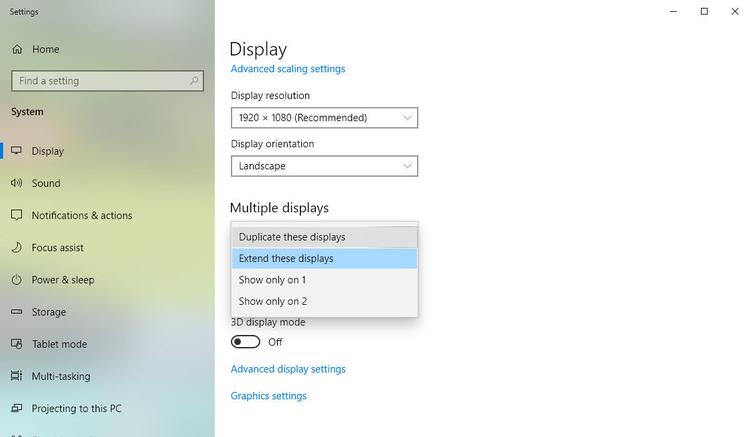
Como conectar seu laptop a uma TV sem fio
Muitos gadgets são capazes de atuar como uma ponte entre seu computador e sua TV, permitindo que você “transmita” conteúdo de um para o outro. Você também pode ouvir o termo ‘espelhamento de tela’ usado, embora tecnicamente os dois sejam ligeiramente diferentes, com um transmitindo conteúdo de dentro de um aplicativo e o outro replicando a tela do seu laptop.
Como existem tantas tecnologias e terminologias em uso, incluindo Wireless Display, Wi-Fi Direct e Miracast, que podem ser compatíveis com nenhum, um ou ambos os seus dispositivos, pode valer a pena manter as coisas simples.
Nós gostamos do Roku Express (revisado). É um streamer de mídia barato que se conecta à sua TV via HDMI e permite que você instale aplicativos para vários serviços de TV atualizados e serviços de assinatura de filmes. Também permite que você transmita de um dispositivo compatível da mesma forma que o de £ 30 Google Chromecast, mas com a adição de uma interface amigável.
Se você não precisa de uma caixa de streaming de mídia – talvez você já tenha uma smart TV e não precise adicionar aplicativos – também existem soluções que não são mais do que dongles HDMI sem fio, como este Dongle 4K da Amazon. Não é diferente de conectar os dois usando um cabo HDMI, exceto que o cabo é substituído por um sistema sem fio.
Veja também: Como conectar o Android à TV