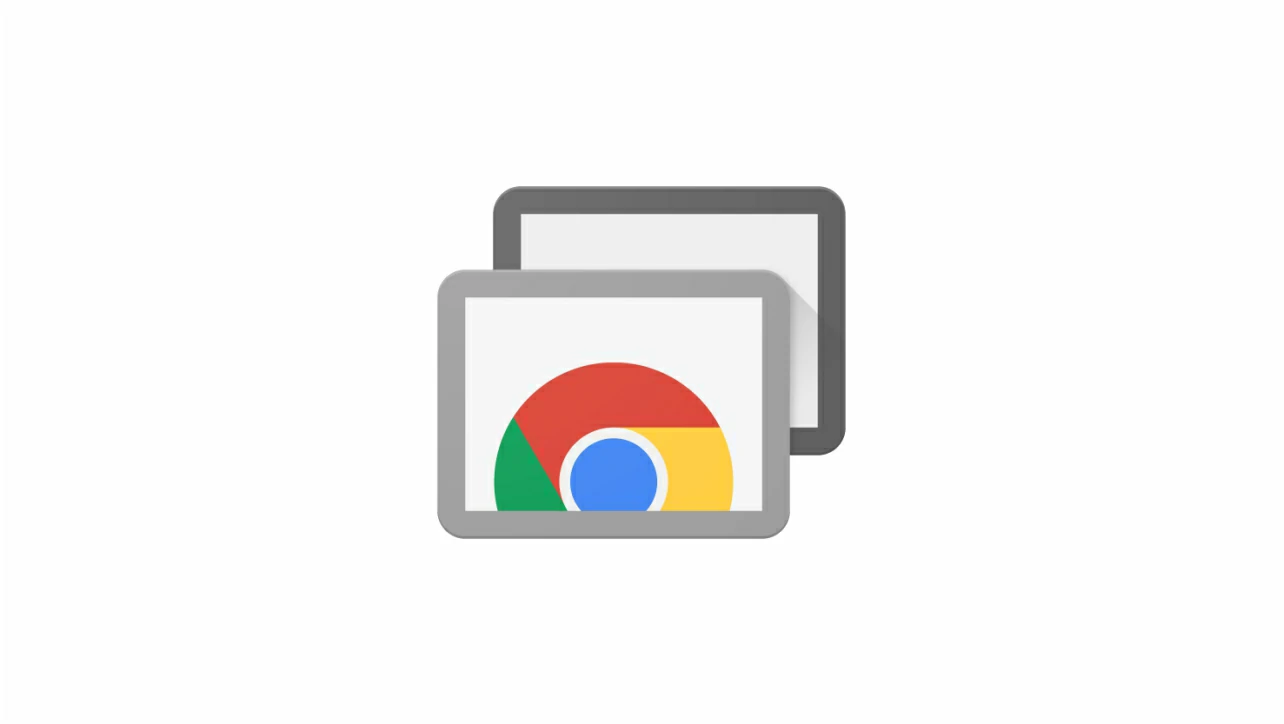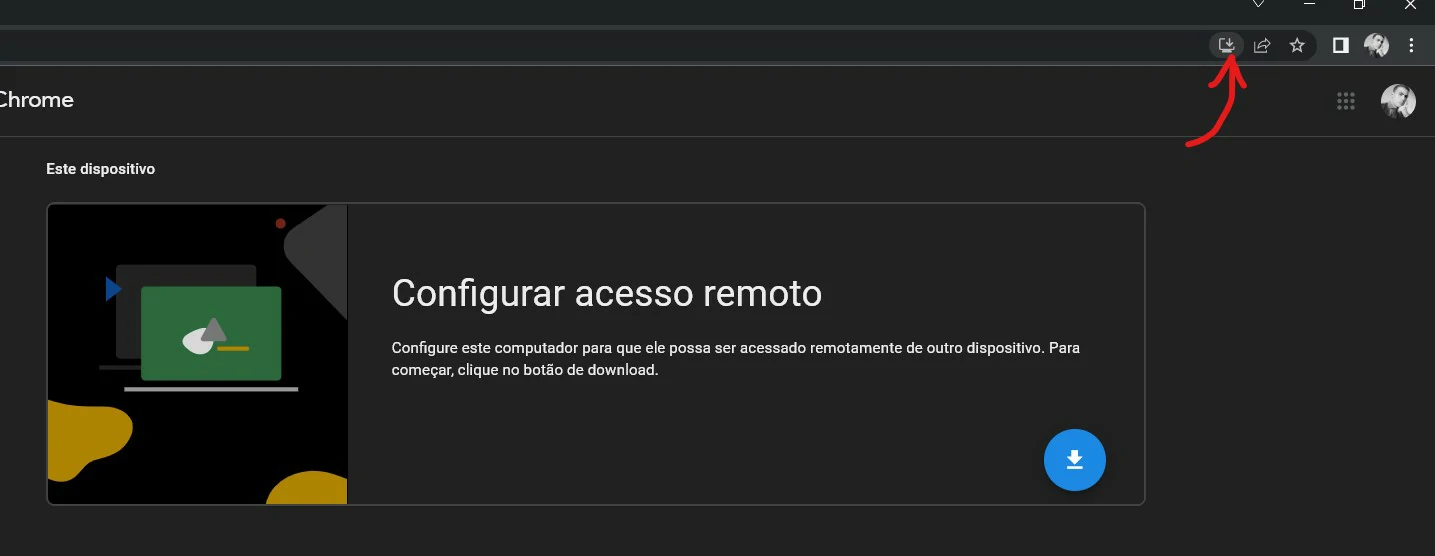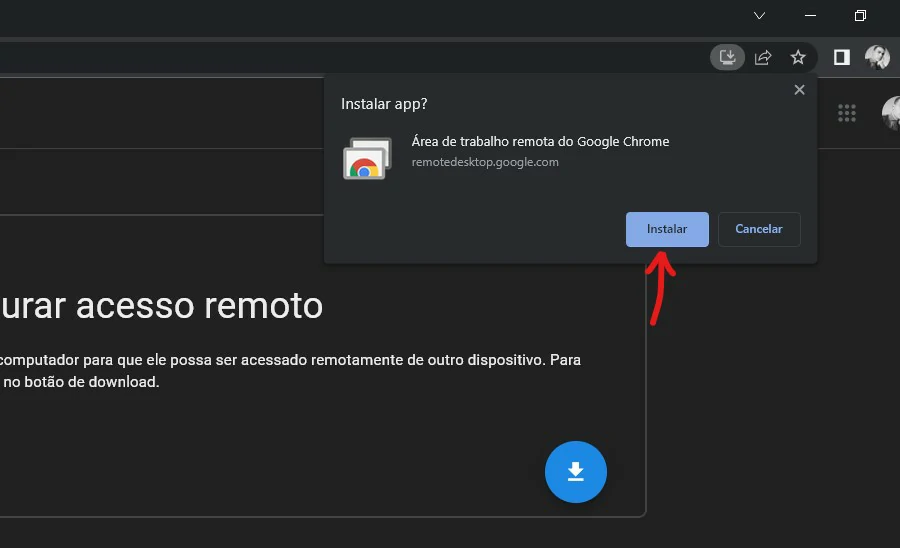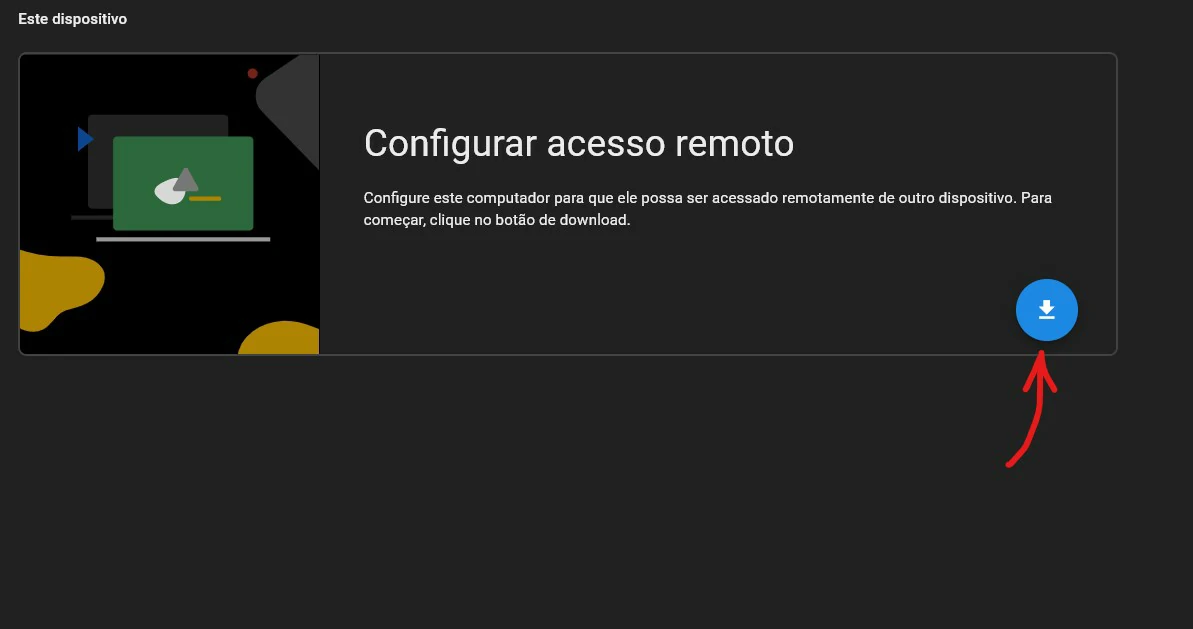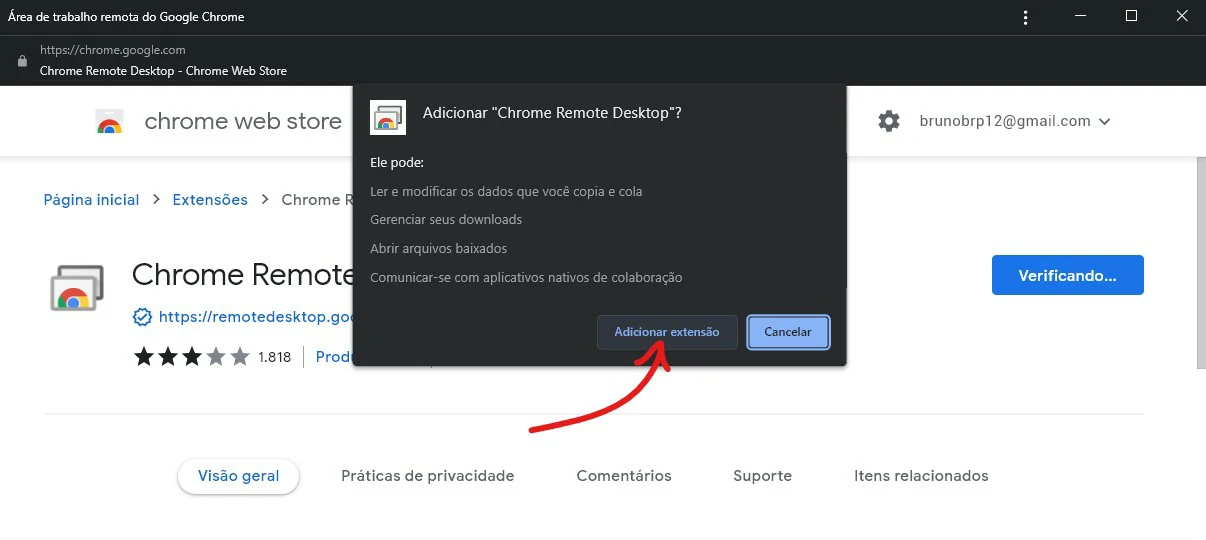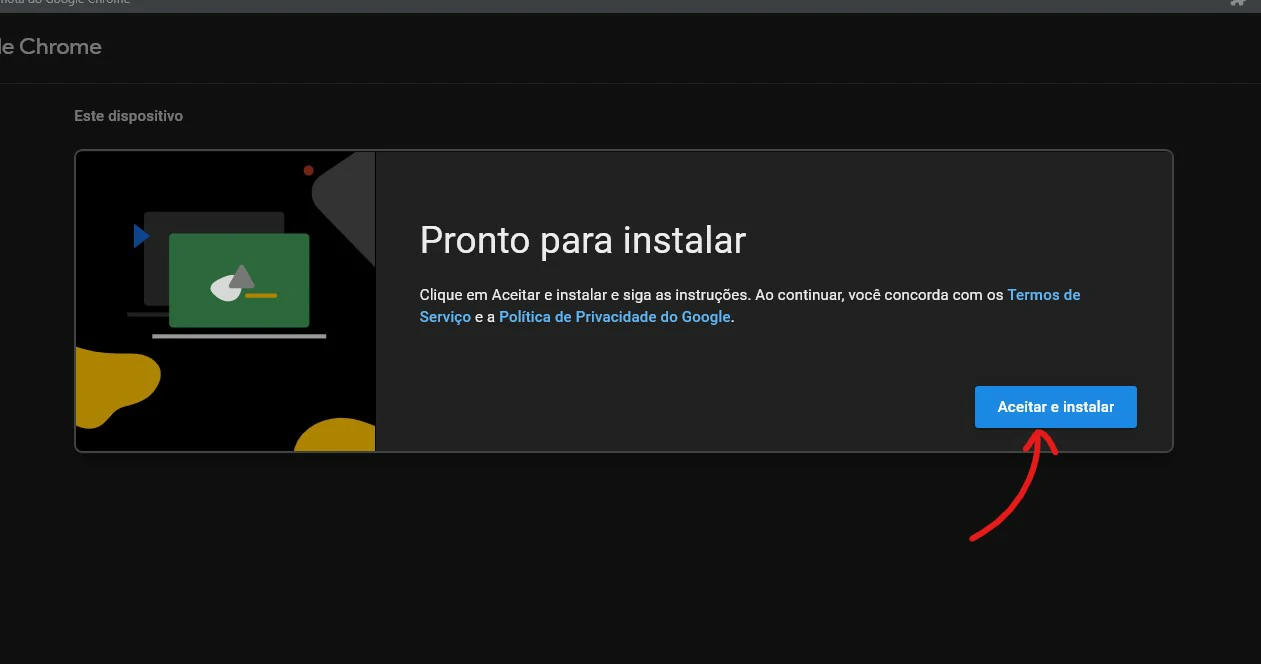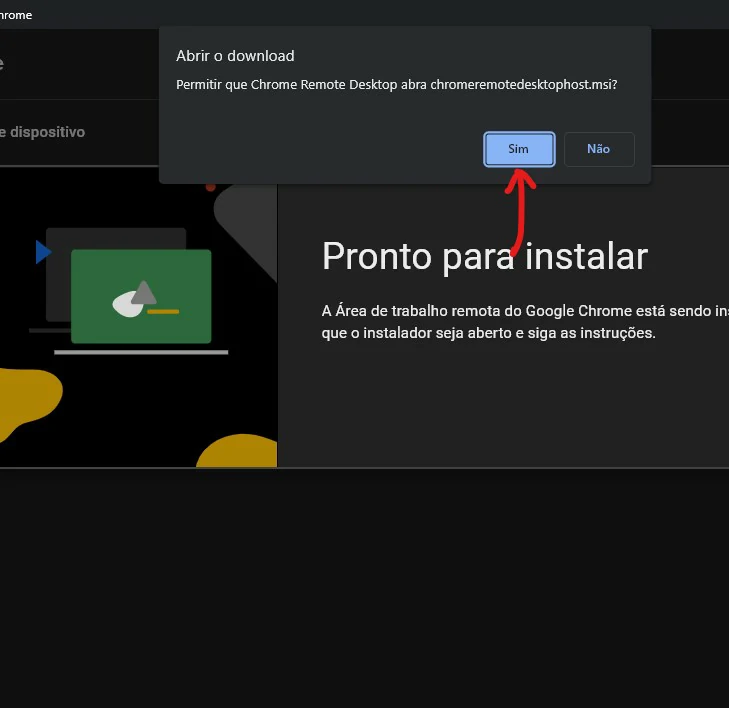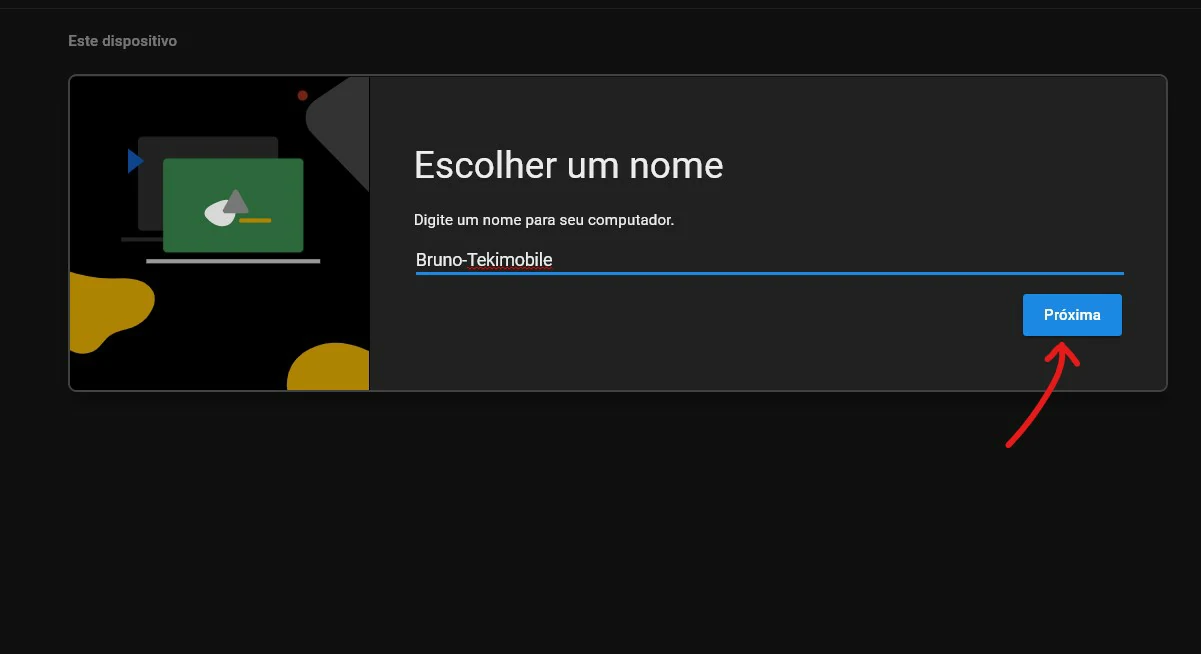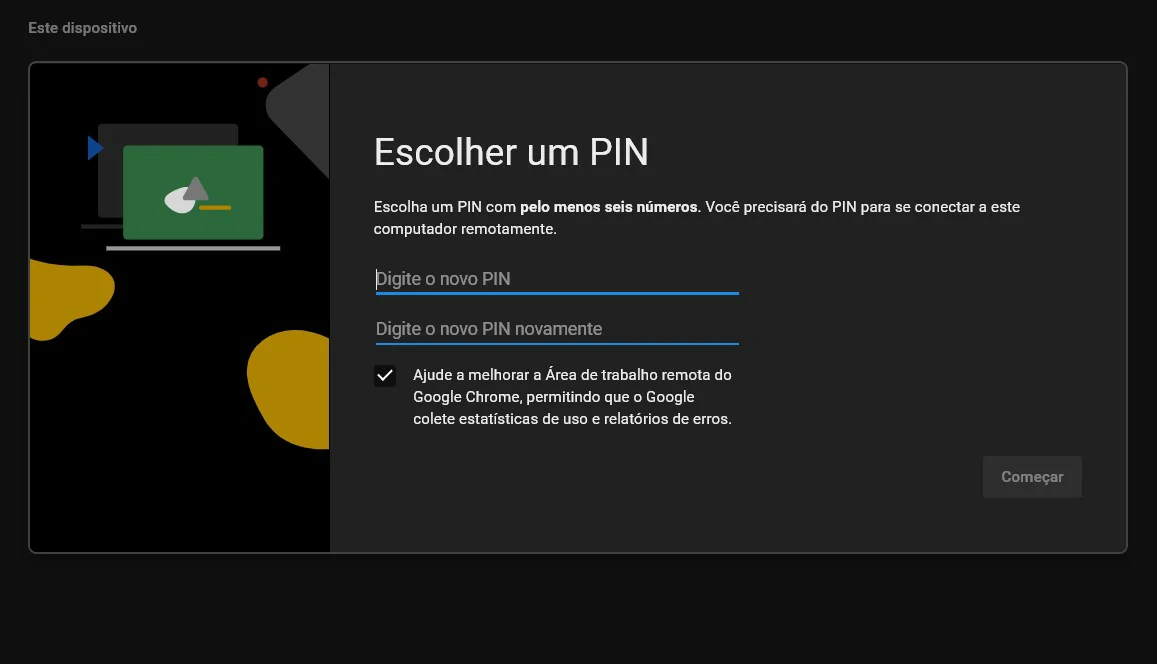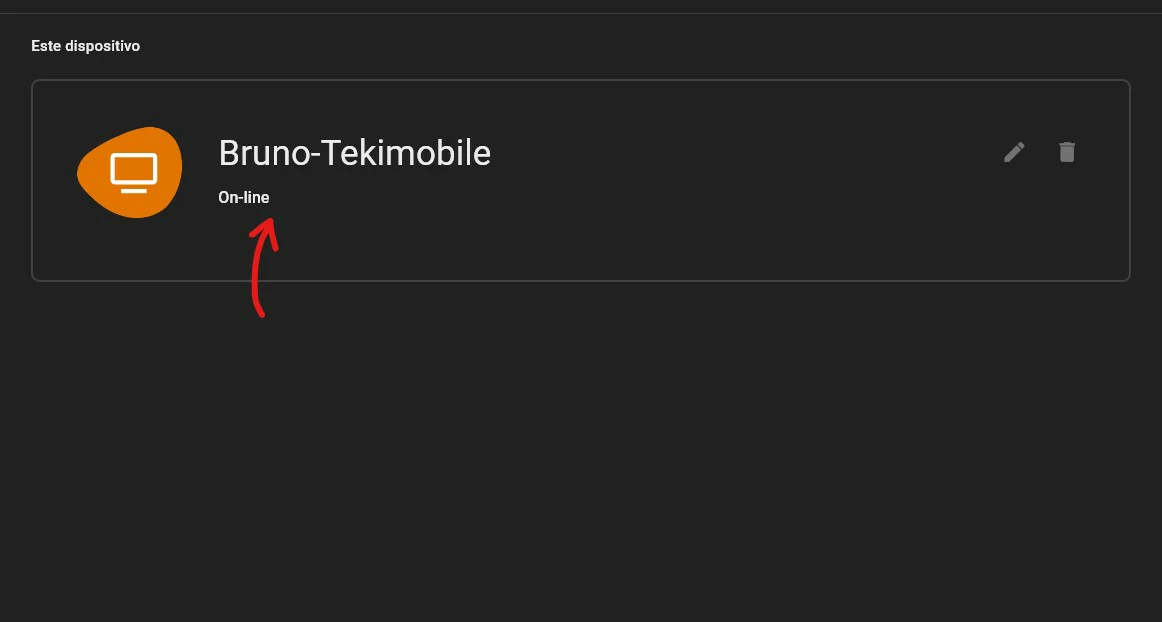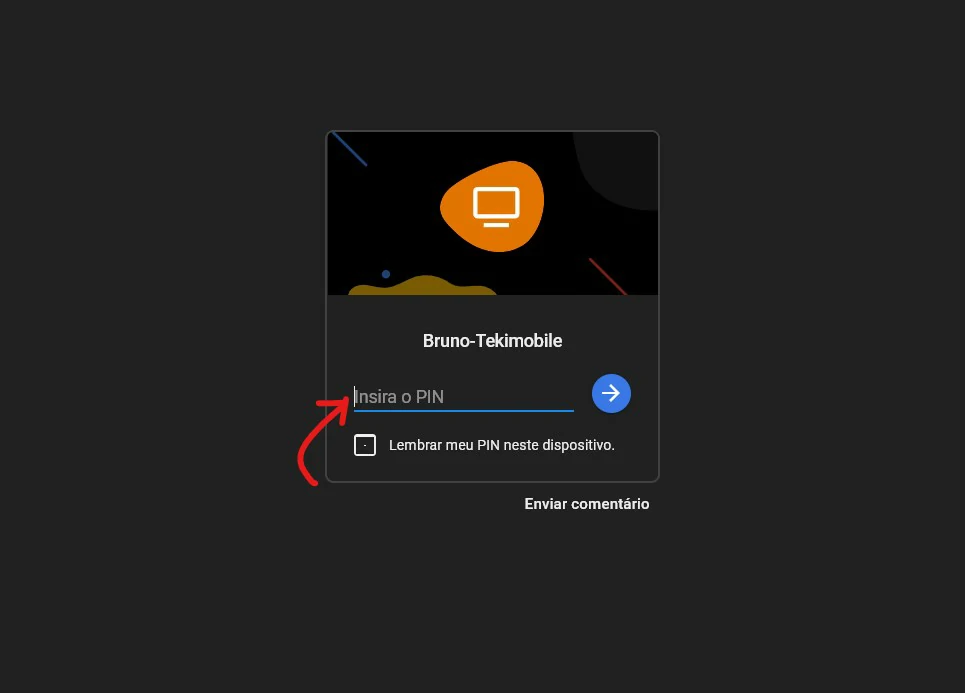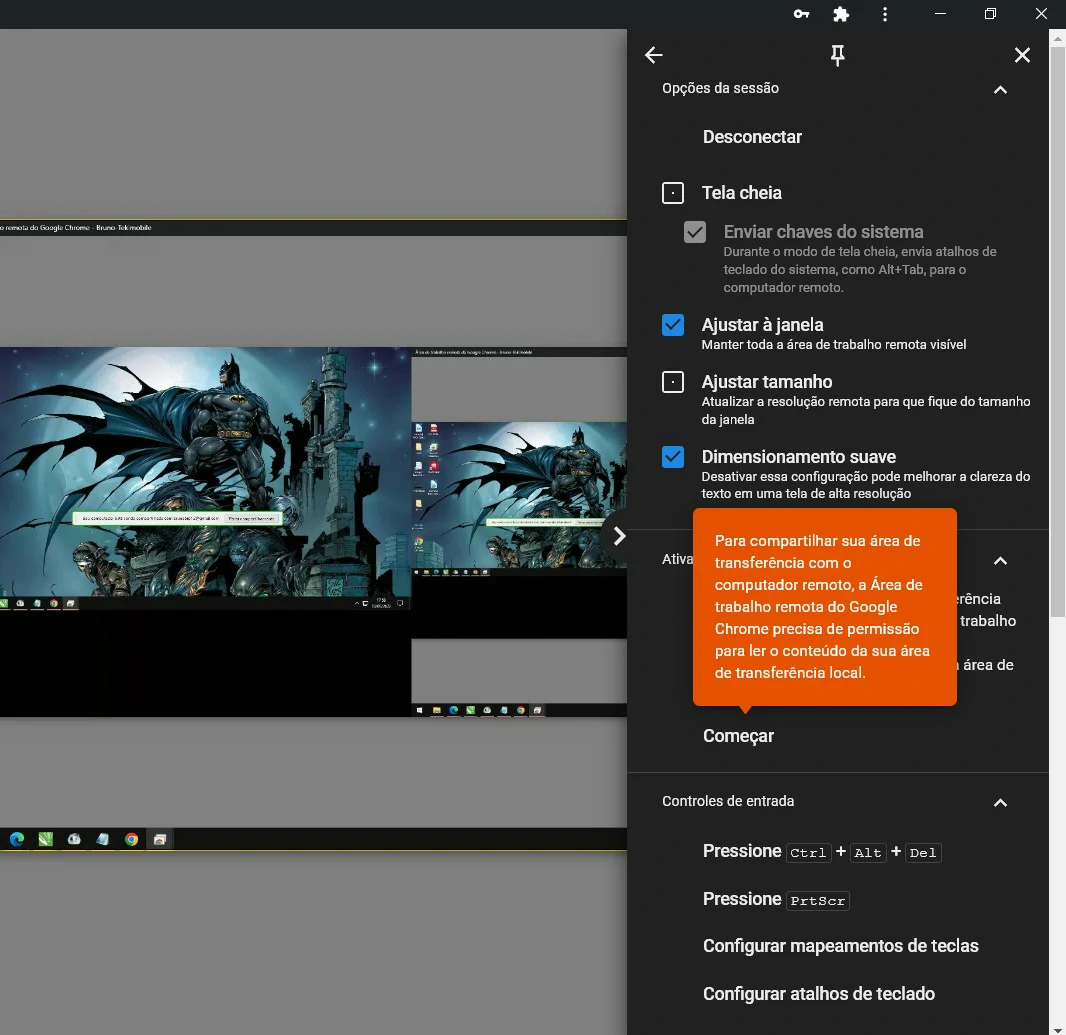Os usuários que necessitam realizar múltiplas tarefas, precisam de acesso remoto de seus outros dispositivos, mas há uma extensão no Google Chrome que viabiliza essa comunicação. A extensão é gratuita e o navegador permite como configurar o Chrome Remote Desktop.
- Como atualizar o google chrome no computador e celular
- 7 acessórios essenciais de home office para trabalho remoto
Como configurar o Chrome Remote Desktop
Com a extensão você poderá acessar os seus dispositivos Android ou iOS com o app do Google Chrome instalado, através do seu computador. A instalação da extensão em todos os dispositivos é necessária para ter como configurar o Chrome Remote Desktop.
Confira a seguir como configurar Chrome Remote Desktop:
- Acesse o site Acesso remoto – Área de trabalho remota do Google Chrome e clique sobre o ícone no canto superior à direita do Google Chrome.

Imagem: Bruno/Tekimobile - Na notificação da instalação do aplicativo, clique no botão azul “Instalar” para baixar a extensão em seu computador.

Imagem: Bruno/Tekimobile - Finalmente com o app instalado, vamos continuar em como configurar Chrome Remote Desktop. Retorne a página do aplicativo de acesso remoto e clique sobre o ícone de download para baixar o programa de gerenciar os seus dispositivos no seu computador.

Imagem: Bruno/Tekimobile - Se solicitado a instalação da extensão, clique sobre o botão “Usar no Chrome” e, em seguida, clique em “Adicionar extensão” para baixar e instalar a extensão direto no seu navegador do Google Chrome.

Imagem: Bruno/Tekimobile - Realizado a instalação uma nova janela será carregada, clique em “Aceitar e instalar” para começar a configurar esse dispositivo como a central de acesso remoto dos seus dispositivos.

Imagem: Bruno/Tekimobile - Na notificação que surgira na parte superior do navegador, clique em “Sim” para instalar o plugin necessário para configurar o Chrome Remote Desktop.

Imagem: Bruno/Tekimobile - O aplicativo começará uma instalação em segundo plano em seu computador, apenas aguarde a conclusão do mesmo para seguir para o próximo passo.
- Feito a instalação, devemos dar um nome ao computador e dispositivos para configurar o Chrome Remote Desktop para reconhecer esses dispositivos na central de acesso remoto. Dê um nome ao seu dispositivo e toque em “Próxima”.

Imagem: Bruno/Tekimobile - Um passo que exigirá muita atenção é a definição do “PIN” do dispositivo que está configurando. Digite um código “PIN” de seis dígitos e repita-o no espaço abaixo, esse código será essencial para você ter acesso ao seu dispositivo com o aplicativo do Chrome Remote Desktop. Clique em “Começar” para prosseguir com a configuração.

Imagem: Bruno/Tekimobile
E assim concluímos com o processo de como configurar o Chrome Remote Desktop. Esse método é semelhante à configuração dos dispositivos com Android e iOS, mas você deve instalar o aplicativo dos respectivos dispositivos para a utilização do modo de acesso remoto.
Ainda assim, após aprender a como configurar o Chrome Remote Desktop, existem algumas configurações básicas para você utilizar o aplicativo adequadamente.
Leia também:
Como usar o Chrome Remote Desktop
- Abra a extensão do Chrome Remote Desktop em seu computador, você pode abri-lo clicando no atalho da extensão do aplicativo no navegador.
- Faça login com sua conta Google caso ainda não o tenha feito, selecione o dispositivo configurado no guia anterior. Como observado na imagem abaixo, o computador que nomeei como “Bruno-Tekimobile”, aparece na lista de dispositivos configurados, clique na sua configuração para ter acesso remoto a ela.

Imagem: Bruno/Tekimobile - Entre com o “PIN” configurado para este dispositivo para você ter acesso remoto a configuração selecionada.

Imagem: Bruno/Tekimobile - Após isso, você terá acesso remoto ao seu dispositivo. Você possui mais algumas opções de configurações, como o modo “Tela cheia” para executar o modo de acesso remoto em toda a sua tela do computador ou dispositivo móvel. “Ajustar a janela” para adaptar o tamanho do seu dispositivo a tela que você está executando.

Imagem: Bruno/Tekimobile
E assim concluímos com mais um guia com dicas uteis para facilitar o seu trabalho. Acesse os links recomendados no começo desse artigo para ver outras informações e dicas que separamos especialmente para você.