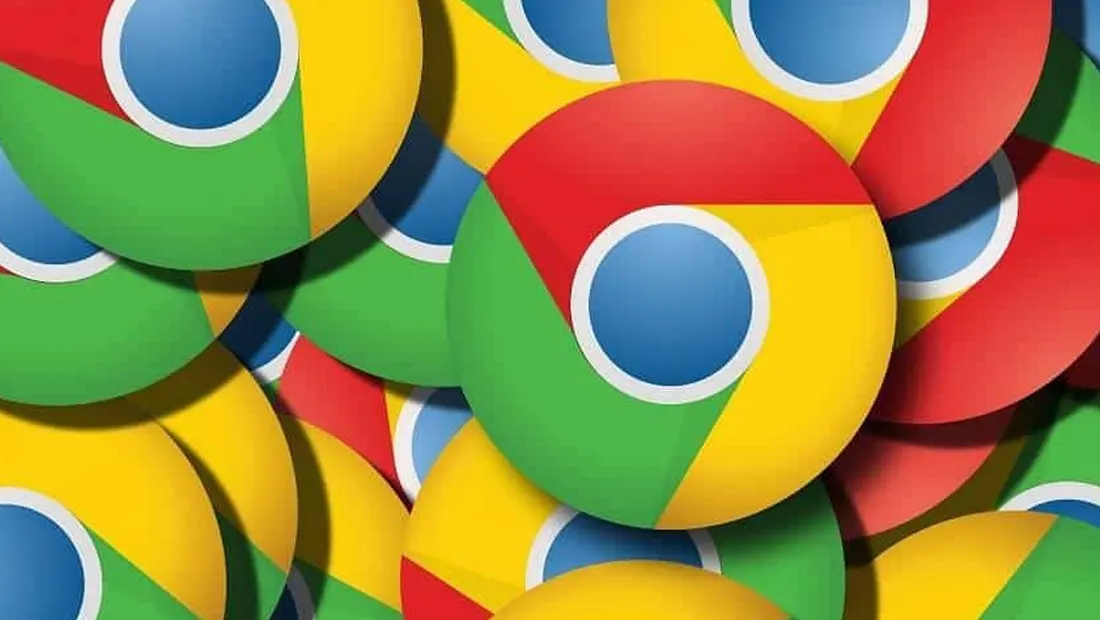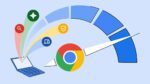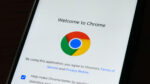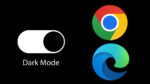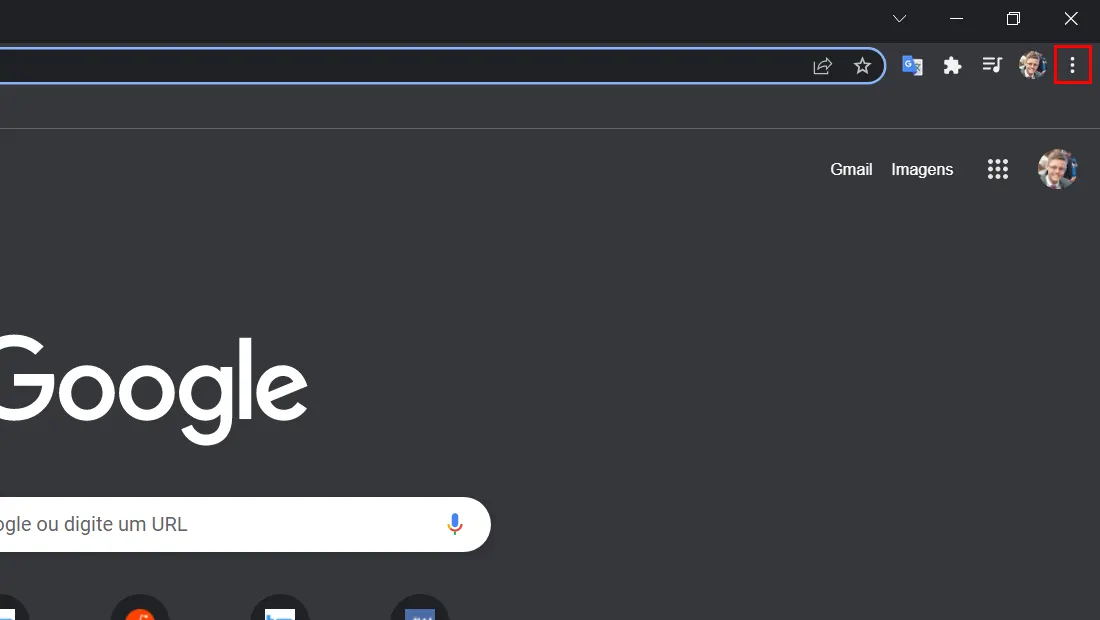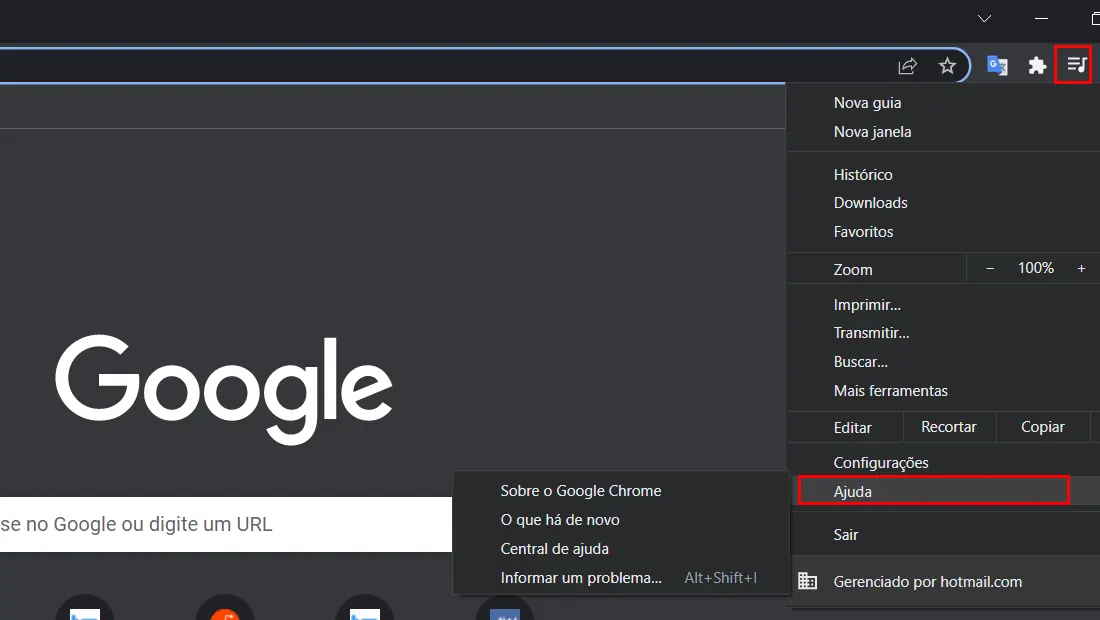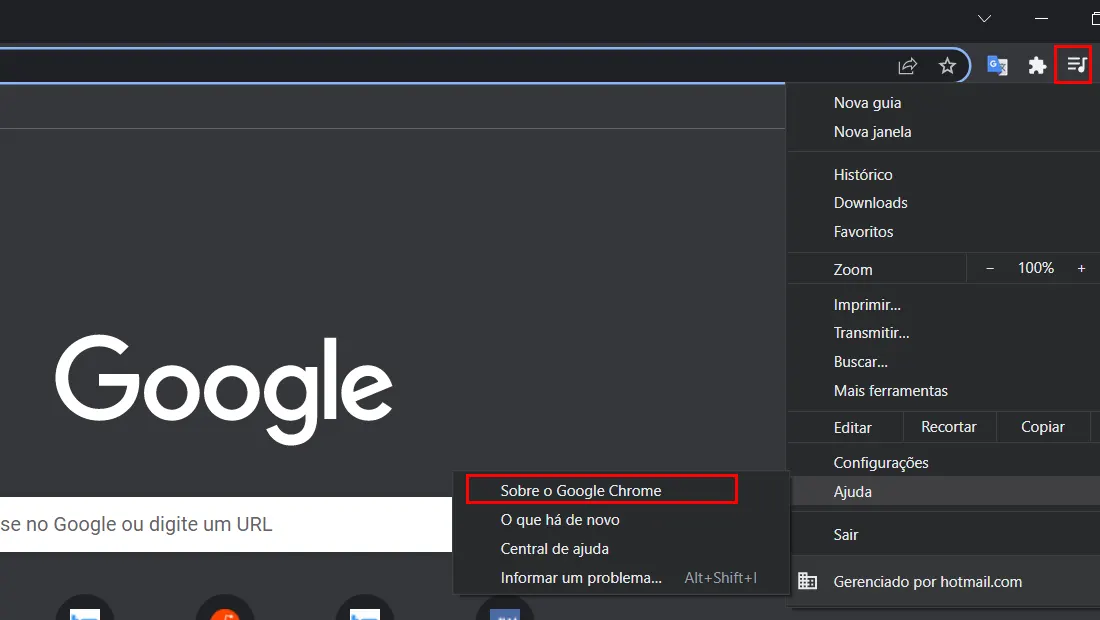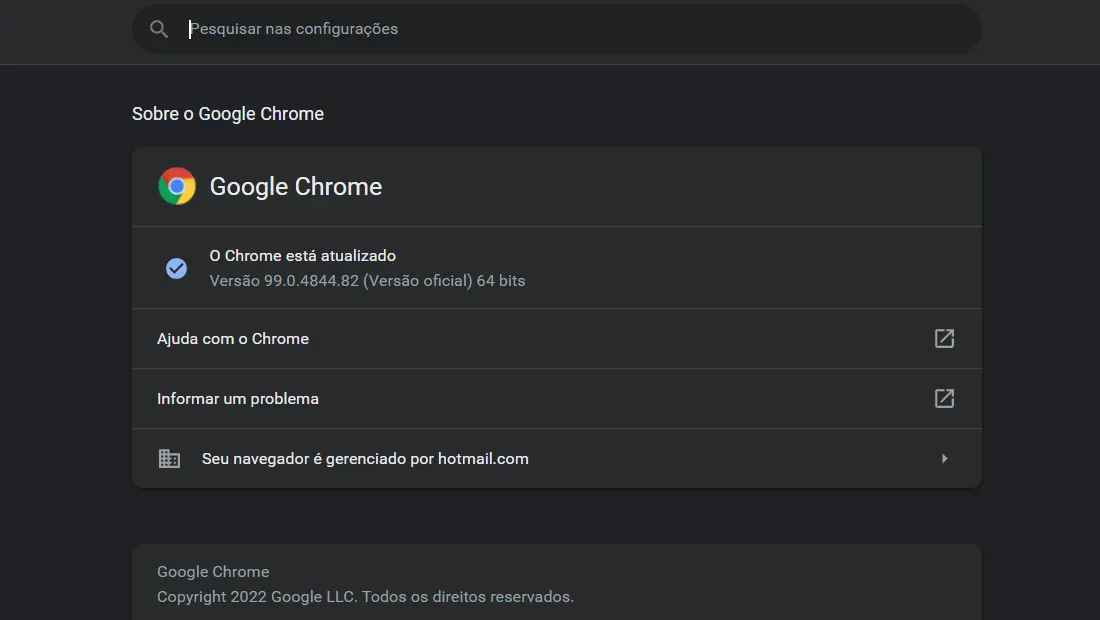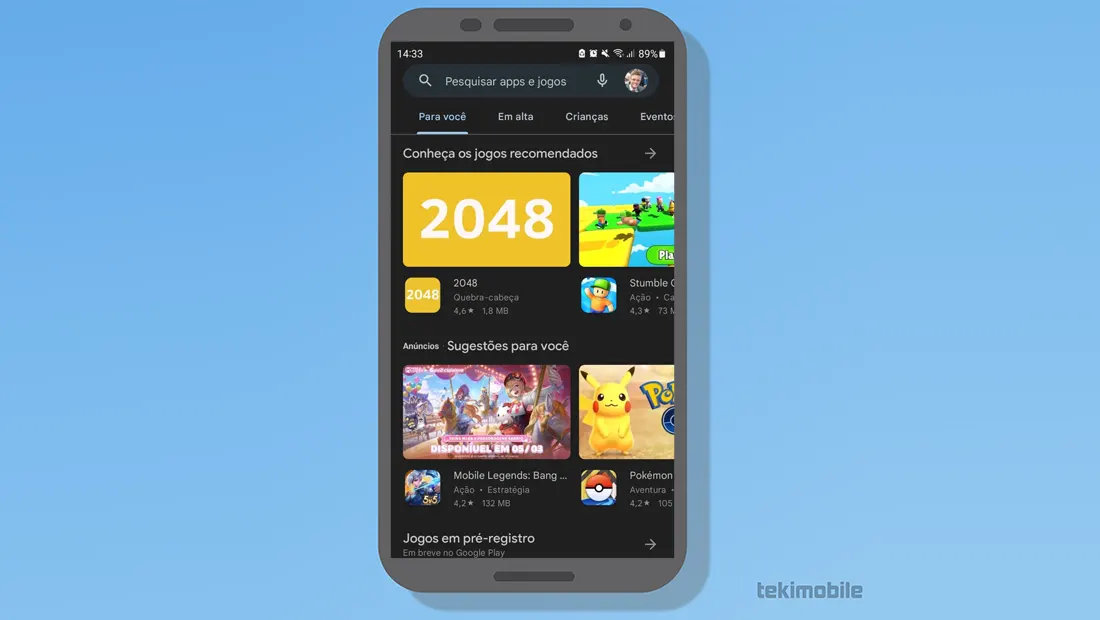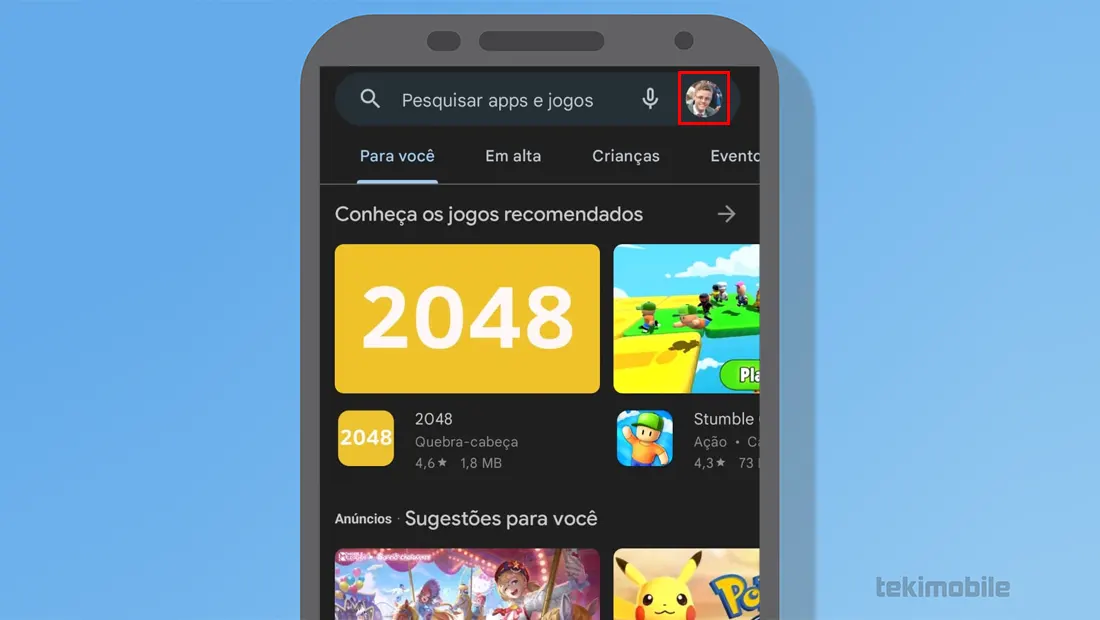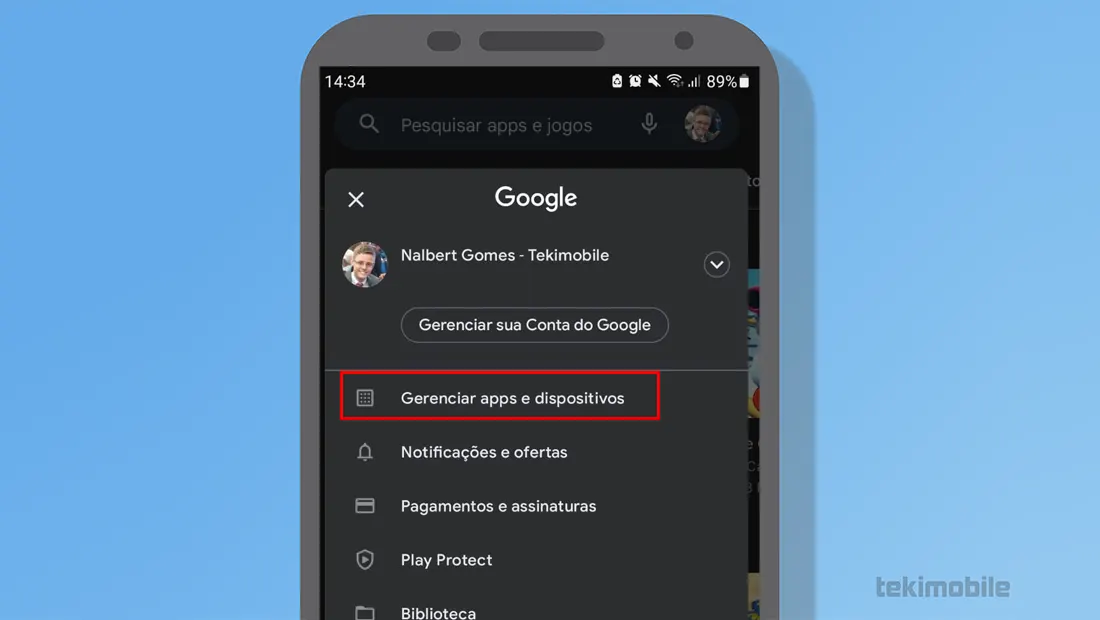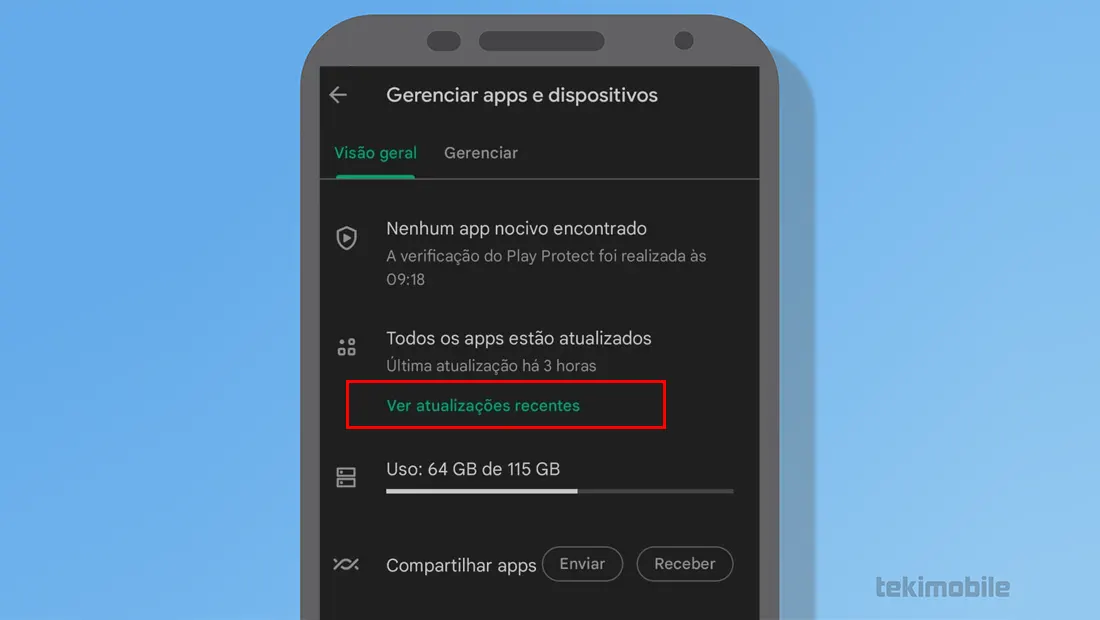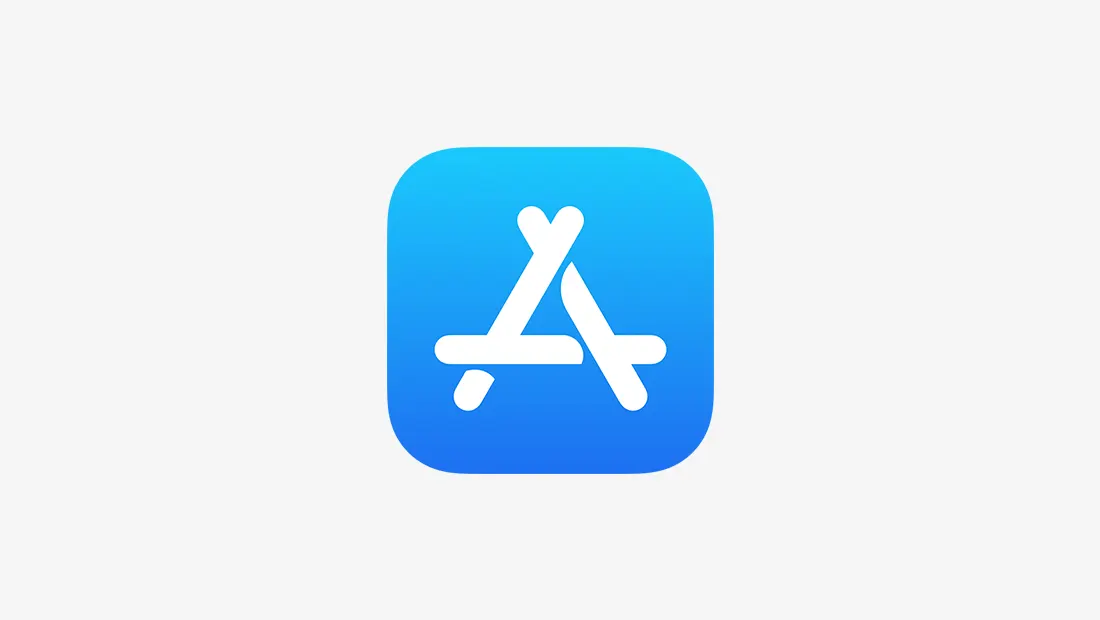O Google Chrome é um dos navegadores mais utilizados pelas pessoas, tanto no celular como no computador. E para garantir cada vez mais a segurança e sempre trazer novidades é necessário aprender como atualizar o Google Chrome, vamos ver como fazer isso em dispositivos diferentes.
- WhatsApp Web: guia com 50 dicas que você precisa saber
- Como limpar o cache e cookies de seu smartphone Android
Como atualizar o Google Chrome
Sendo uma boa opção entre os concorrentes Firefox, Microsoft Edge e Opera, o Google Chrome deve ser atualizado para sempre manter a eficiência no computador e nos celulares. Além disso, se você está enfrentando algum problema no navegador, atualizar ele pode resolver os prováveis problemas.
No PC
Os passos que vamos ver abaixo, podem ser feitos em qualquer sistema operacional sem diferenças, ou incompatibilidades.
- Clique nos três pontos no canto superior direito para abrir o menu do Chrome.

Clique nos três pontos no canto superior direito (Imagem: Nalbert/Tekimobile) - Coloque seu mouse sobre a opção Ajuda.

Passe o mouse sobre a aba ajuda (Imagem: Nalbert/Tekimobile) - Depois clique em Sobre o Google Chrome.

Clique em Sobre o Google Chrome (Imagem: Nalbert/Tekimobile) - O navegador irá checar se há alguma atualização, caso exista, ela será instalada automaticamente e aplicada da próxima vez que o usuário fechar e abrir o navegador novamente.

O navegador fará a própria verificação sobre as atualizações (Imagem: Nalbert/Tekimobile) - Se desejar, você mesmo pode realizar a atualização clicando no botão Reiniciar que será exibido no navegador.
Com os passos acima você aprenderá como atualizar o Google Chrome no computador. É importante saber que todas as atualizações do navegador são automáticas, e para avisar o usuário sobre uma atualização um ícone é exibido.
O ícone verde significa que a atualização saiu há menos de dois dias e pode esperar pelo usuário.
A cor amarela significa que a atualização foi lançada por volta de quatro dias e já é recomendado reiniciar o navegador caso seja algo urgente. Vermelho, é uma atualização de mais de uma semana atrás e é recomendado reiniciar o navegador o mais rápido possível.
Agora que já vimos como realizar todo o processo no seu computador, vamos aprender as etapas necessárias para atualizar o Google Chrome no seu celular. Para facilitar um pouco mais, vamos ver as etapas separadas pelo sistema operacional.
No Android
- Vá na loja da Play Store no seu celular.

Abra a Play Store no seu celular (Imagem: Nalbert/Tekimobile) - Toque no seu ícone de usuário no canto superior direito.

Toque no seu ícone de usuário no canto superior direito (Imagem: Nalbert/Tekimobile) - Depois vá em Gerenciar apps e dispositivos.

Para aprender como atualizar o Google Chrome, vá em Gerenciar apps e dispositivos (Imagem: Nalbert/Tekimobile) - Toque em ver atualizações recentes.

Toque em Ver atualizações recentes (Imagem: Nalbert/Tekimobile) - Se alguma atualização estiver disponível ela será exibida, basta atualizar.
Com esses passos acima, você terá aprendido como atualizar o Google Chrome no seu celular Android. Nos celulares da Apple o método não é muito diferente, vamos ver abaixo como atualizar o Google Chrome no iOS.
No iOS
Assim como já vimos acima, as etapas para realizar o processo não são difíceis e podem ser feitos rapidamente. Siga os passos abaixo e aprenda como atualizar o Google Chrome no seu iOS.
- Abra a loja App Store.

Vá até a app store no seu iPhone (Imagem: Apple) - Toque no ícone de seu perfil no topo da tela para abrir o menu de atualizações.
- Procure pelo Google Chrome na lista e clique nele para atualizar.
Lembrando que é importante sempre deixar o navegador atualizado tanto no computador como no celular. Além de sempre deixar sua segurança um pouco mais garantida, você pode utilizar recursos que garantem um melhor funcionamento do desempenho que o app pode oferecer.
Com todos esses passos você terá aprendido a como atualizar o Google Chrome a partir de qualquer dispositivo. Agora diga para nós, você conseguiu seguir todos os passos que vimos? Teve dúvidas ou dificuldade em alguma parte do processo? Diga para nós nos comentários abaixo.