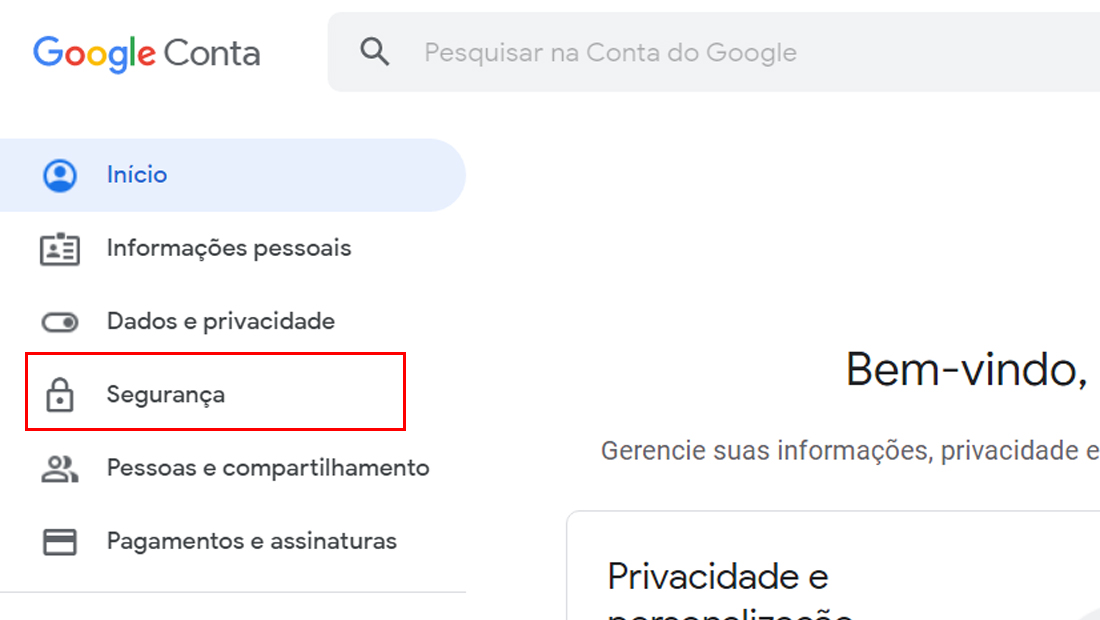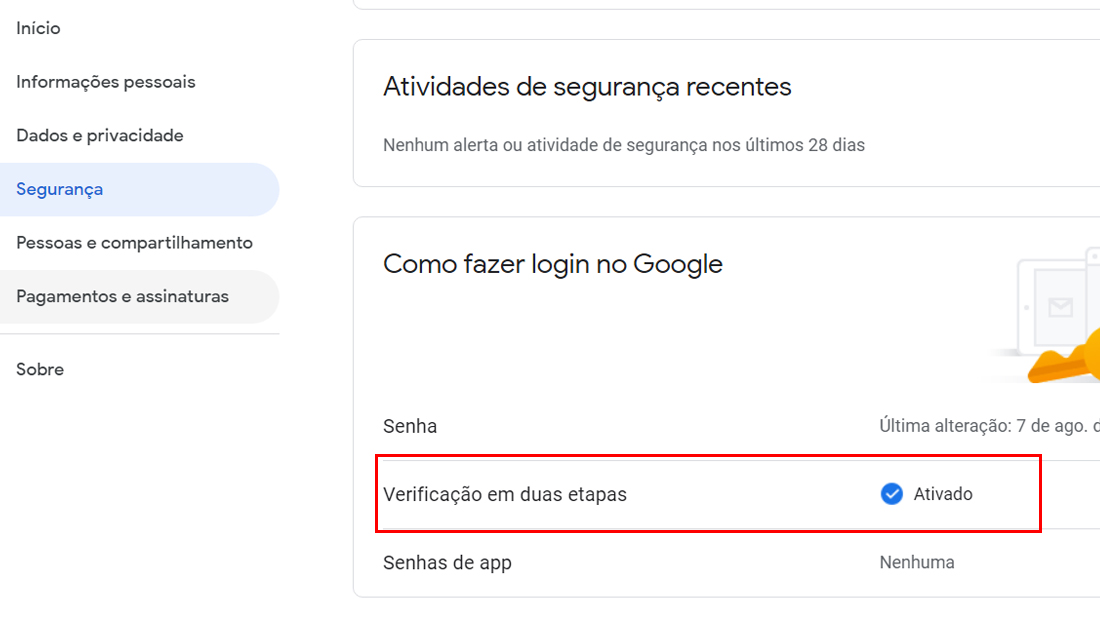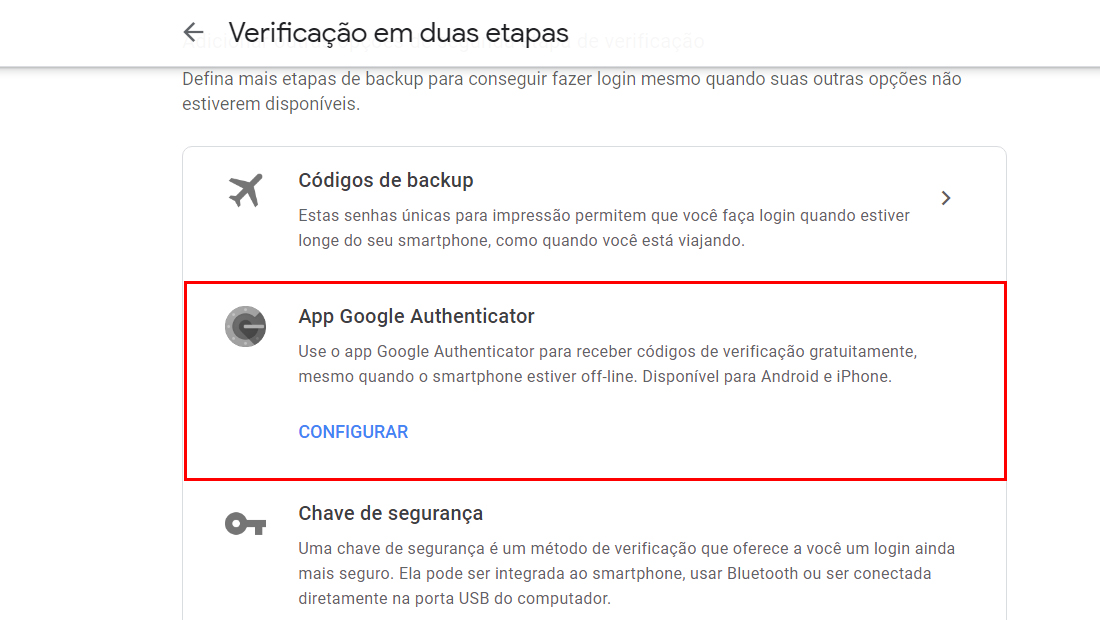O Google Authenticator é uma boa maneira de proteger sua conta Google e seus dados pessoais. Mesmo com esse recurso disponível muitos não sabem como configurar o Google Authenticator. Aprenda abaixo como fazer.
- Como recuperar Google Authenticator de 3 maneiras diferentes
- Como recuperar email Hotmail facilmente no PC e celular
Como configurar o Google Authenticator
Para as pessoas que querem ativar a verificação em duas etapas, mas pretendem fugir de métodos como mensagem de texto, o Google Authenticator pode ser a melhor saída. O aplicativo serve para receber códigos que verificam sua identidade mesmo que não tenha conexão Wi-Fi ou conexão de dados.
O aplicativo está disponível para Android e iOS, e funciona para qualquer tipo de conta, seja ela pessoal, corporativa, escolar e muito mais.
O primeiro passo para aprender como configurar o Google Authenticator, é instalar o aplicativo no seu celular, então escolha seu sistema operacional e faça a instalação.
Depois de realizar a instalação siga os passos abaixo no navegador do seu computador:
Leia também:
- Acesse a sua conta Google.
- Vá para a seção Segurança, que fica localizado no canto esquerdo.

Clique em Segurança na conta do Google (Imagem: Nalbert/Tekimobile) - Em Como fazer login no Google, toque em Verificação em duas etapas.

Clique em Verificação em duas etapas (Imagem: Nalbert/Tekimobile) - Nessa etapa será necessário fazer login novamente.
- Em Adicionar outras segundas etapas para confirmar sua identidade, encontre a seção App Google Authenticator e toque em Configurar.

Aprenda como configurar Google Authenticator (Imagem: Nalbert/Tekimobile) - Siga as etapas na tela. Você vai gerar um código de seis dígitos no aplicativo do Google Authenticator. Digite o código no login da sua conta e toque em Confirmar.
- Se o código estiver correto, a confirmação será feita. Se estiver incorreto será necessário tentar novamente.
De acordo com a própria Google, os problemas são raros mas podem acontecer, então realize a confirmação de maneira bem atenta para realizar o login na sua conta. Além do Google Authenticator aumentar a segurança da sua conta do Google, veja mais algumas dicas abaixo.
Como proteger sua conta do Google?
1. Use uma senha forte

Não tenha senhas fáceis, uma senha mais longa normalmente é melhor do que uma combinação que nunca dá pra lembrar entre maiúsculas, minúsculas, números e caracteres especiais. Quanto mais for diferente e diverso mais difícil será para alguém invadir e roubar seus dados.
Normalmente os sites de cadastro avisam se a senha é forte, então procure usar aquele medidor corretamente para aumentar a segurança.
2. Não use as mesmas senhas
Se você tiver várias contas em muitos serviços, procure usar senhas diferentes em cada um. Isso é importante pois se você usar a mesma, facilmente pode ter todas as suas contas invadidas.
A melhor solução é anotar suas senhas em algum lugar seguro que somente você terá acesso. Desse modo além de aprender como configurar o Google Authenticator, você aumenta a segurança com a sua própria senha.
Essas dicas são essenciais para proteger sua conta, agora diga para nós, você conseguiu seguir todos os passos que vimos e aprendeu como configurar o Google Authenticator? Ficou com alguma dúvida? Diga para nós nos comentários abaixo.