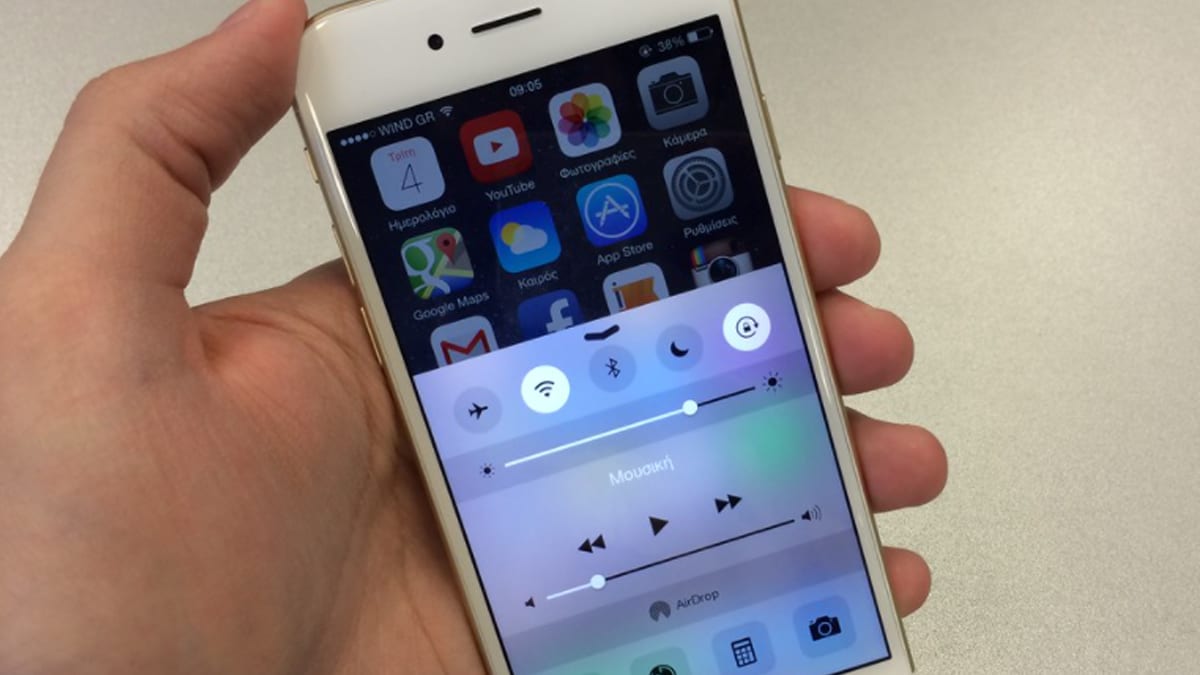O AirDrop é uma parte importante do ecossistema da Apple. Com um único clique, os usuários podem enviar arquivos grandes do iPhone ou iPad para o seu Mac ou vice-versa. Sem necessidades de cabos, armazenamento em nuvem ou qualquer outro tipo de serviço. Mas e se esse serviço tão importante começar a apresentar alguns erros? Com certeza quando você começa a ver que o AirDrop não funciona, já imagina a grande dor de cabeça que isso pode trazer.
- Apple AirTag pode representar séria ameaça para você
- Como o Apple One ajuda a economizar seu dinheiro de serviços
- Apple TV 4K chega com processador de iPhone e controle novo
Caso você infelizmente esteja enfrentando problemas com esse serviço da Apple, veja abaixo algumas coisas que você pode fazer para corrigir o problema.
O que fazer quando o AirDrop não funciona
1. Verifique a compatibilidade do dispositivo
Para usar o AirDrop com sucesso, o Mac deve estar executando o OX X Yosemite, ou alguma versão posterior. Caso você não saiba qual é a versão do seu Mac, nós podemos te ajudar com isso. Vá no menu Apple e depois clique em Sobre este Mac. Depois de conferir a versão do seu Mac é possível ver se possui alguma atualização.
Vá novamente no menu Apple e clique em Preferências do Sistema, depois disso vá em Atualização de Software. Depois de fazer a verificação, se tiver alguma atualização, será exibido para você e logo depois instalado. Além do seu dispositivo, você deve estar ciente que o dispositivo que você está tentando enviar os arquivos também deve ser compatível com o AirDrop.
Assim como seu Mac, o iPhone também tem algumas regras. Para ser compatível com o AirDrop deve ser um iPhone 5 ou superior, executando iOS 7 ou superior. Para ver sua versão e também verificar se há atualização vá no menu Ajustes e verifique sua versão e atualização.
Leia também:
Além do iPhone, o iPad deve ser um iPad 4 ou posterior e o iPod deve ser um iPod 5 ou superior para aceitar o AirDrop. Então agora que você já sabe a versão de cada dispositivo, faça essa verificação e veja se esta tudo ok. Se mesmo com as versões corretas o AirDrop não esta funcionando, vamos ver os outros métodos.
2. Ajuste as configurações do AirDrop no iPhone
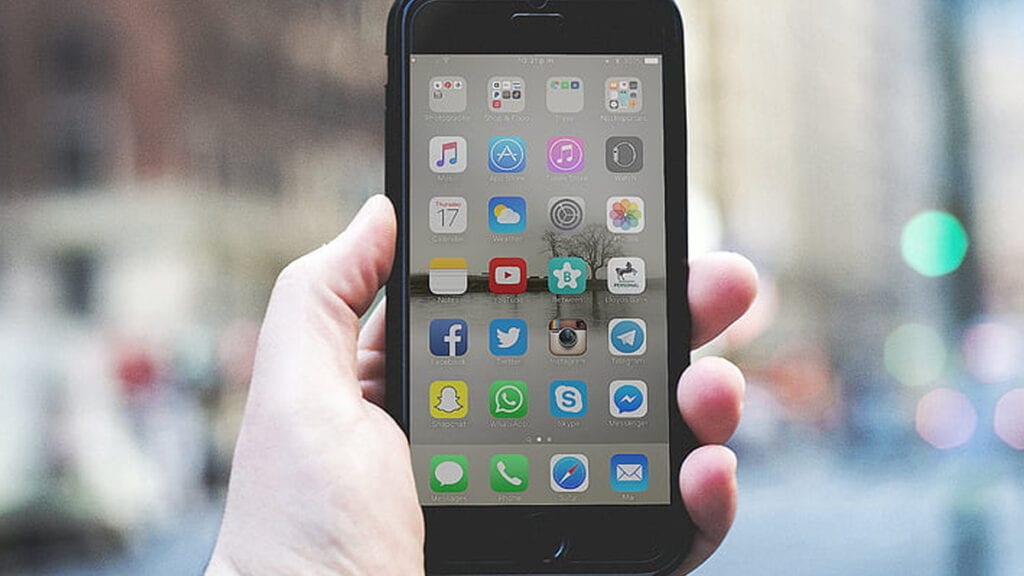
A Apple oferece algumas opções de compartilhamento para o AirDrop de maneira segura. Essas opções se encontram no iPhone. Vamos ver no passo a passo abaixo, como você pode ajustar as configurações do AirDrop para receber arquivos de todas as pessoas ou somente de alguns contatos.
- Vá em Ajustes no seu iPhone.
- Em seguida navegue até Geral.
- Procure a opção AirDrop e toque sobre ela.
- Ao abrir essa opção você poderá selecionar se deseja receber arquivos somente de alguns contatos ou de todas as pessoas.
Tente usar o AirDrop de novo e veja se tudo vai funcionar corretamente. Se o AirDrop não funciona, tente os outros métodos abaixo.
3. Verifique o WiFi e o Bluetooth
O AirDrop precisa do Bluetooth para localizar dispositivos próximos e WiFi para transferir os arquivos. Então é importante verificar que o Bluetooth e o WiFi estejam ativados e que estão funcionando corretamente. Para fazer isso basta seguir os passos abaixo.
- Vá na Barra de menu no Mac e clique em Bluetooth para ativar o serviço.
- Depois de ter feito isso, vá novamente na Barra de menu e clique no WiFi para ativar o serviço.
Além de seguir esses passos é possível usar o menu Finder e ir no AirDrop para ver quais conexões estão desabilitadas. Outro ponto importante de se lembrar é que o dispositivo que vai receber os arquivos também deve estar com os 2 recursos ativados. Se mesmo assim o AirDrop não funciona, tente outro método.
4. Permitir AirDrop para todos a partir do Mac

Vimos como ajustar o AirDrop no iPhone. Agora vamos ver como permitir o AirDrop para todos a partir do seu Mac. Siga as etapas abaixo, para realizar o ajuste.
- Vá no menu Finder do Mac.
- Clique no AirDrop no painel esquerdo e em seguida no menu suspenso na seção Permitir que eu seja descoberto por, selecione a opção Todos.
Para facilitar ainda mais o processo, é essencial que você realize o ajuste nos dois dispositivos, no que está enviando e no que vai receber os arquivos.
5. Faça login no iCloud em ambos os dispositivos

Talvez você não queira seguir os métodos anteriores, pois está preocupado com a sua segurança, e isso é um motivo justo. Então deixe as opções como Somente contatos e conecte os 2 dispositivos na mesma conta do iCloud.
Além de estarem na mesma conta, é importante que o número de celular ou e-mail estejam na sua lista de contatos também.
6. Desative o modo Não perturbe no Mac
Outra coisa que pode impedir o funcionamento do AirDrop é o modo Não perturbe. Se ele estiver ativado, vai impedir que a funcionalidade funcione. Para desativar essa aba vá no Centro de controle do seu Mac e desative o modo Não perturbe. No iPhone os passos são iguais, vá no Centro de controle e também desative essa opção.
Novamente é importante pontuar, esses ajustes devem ser feitos nos 2 dispositivos que o processo será feito. Se o seu Airdrop não funciona ainda, tente o próximo método.
7. Impedir que o Mac entre em repouso
Transferir arquivos pelo AirDrop podem levar algum tempo. E se nesse tempo seu dispositivo da Apple entrar em algum tipo de suspensão, o processo será cancelado. Vamos ver abaixo, como desativar esse modo no Mac
- Vá no menu Preferências do sistema no Mac.
- Clique em Bateria e logo em seguida vá em Adaptador de energia.
- Habilite a opção Impedir que o computador hiberne automaticamente quando a tela estiver desligada.
Depois disso, a suspensão não ocorrerá mais.
Comece a compartilhar arquivos no AirDrop sem erros
Agora que você já testou todos os métodos, é provável que você saiba o que fazer quando o AirDrop não funciona. Então aproveite esse recurso e transfira seus arquivos sem nenhum problema. Ficou com alguma dúvida nos passos? Conseguiu fazer tudo corretamente? Diga nos comentários abaixo.
Fonte: Guiding tech