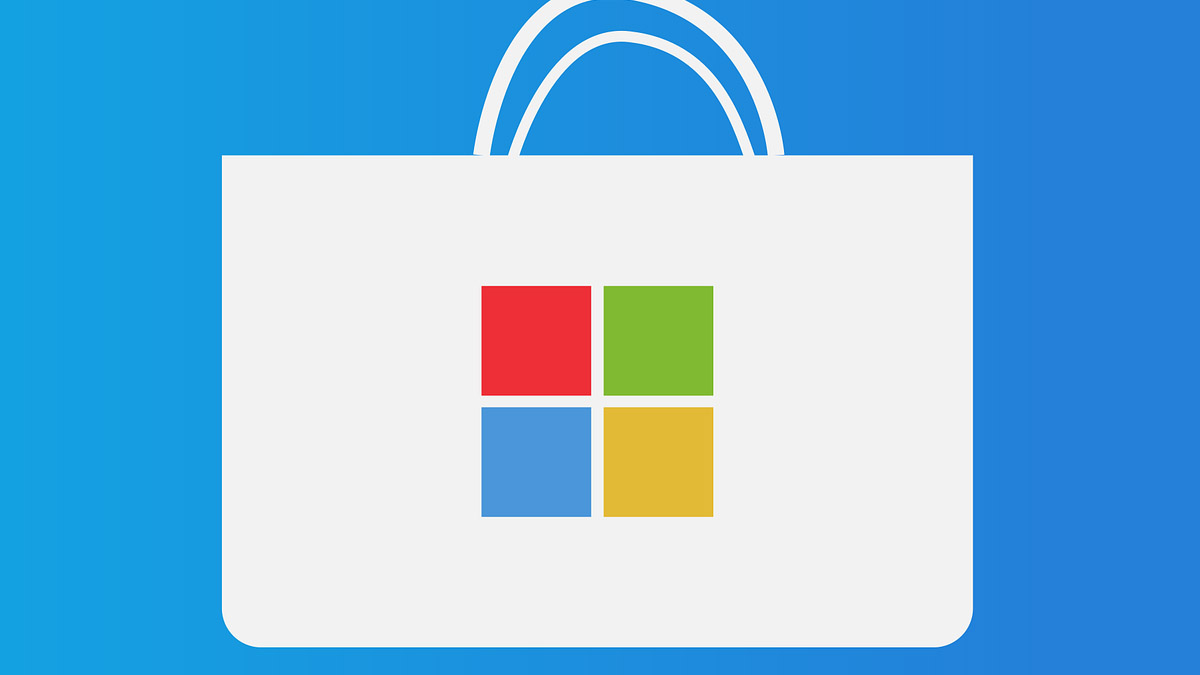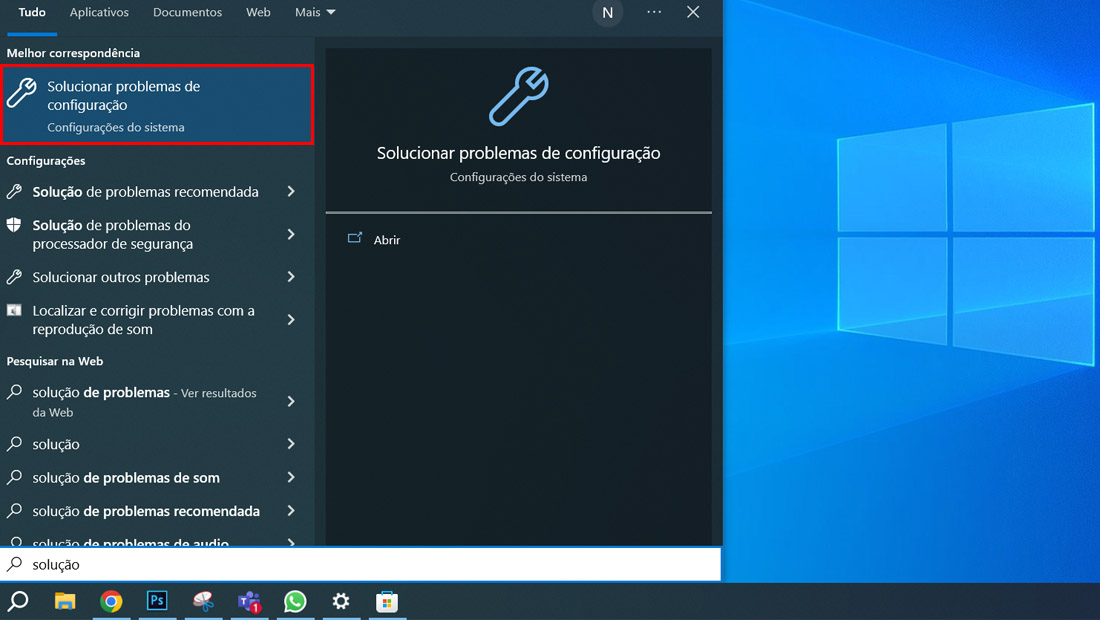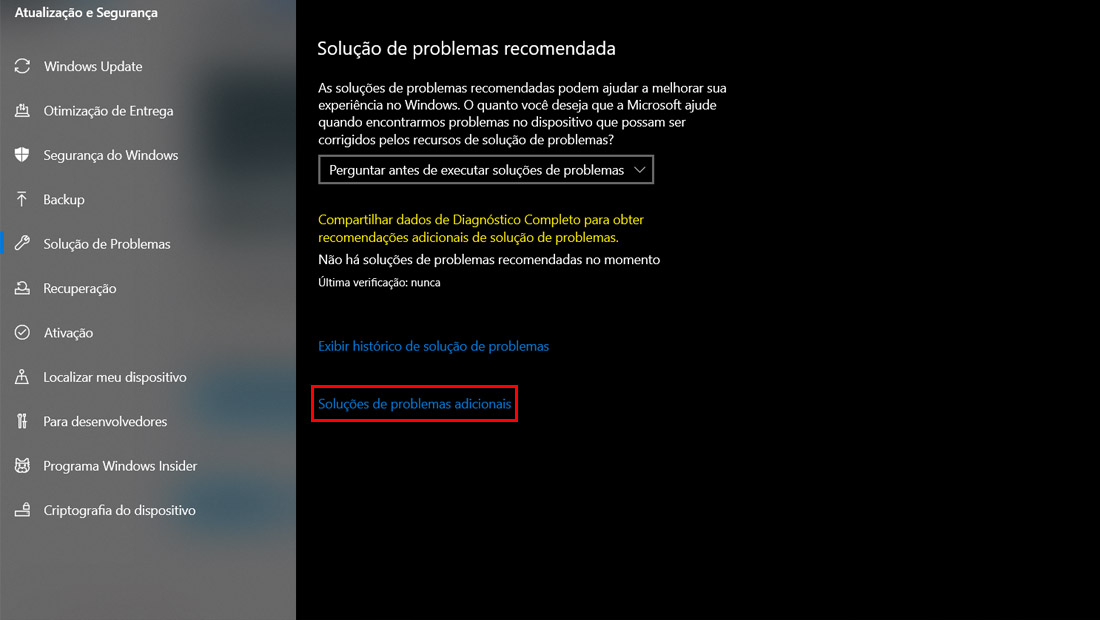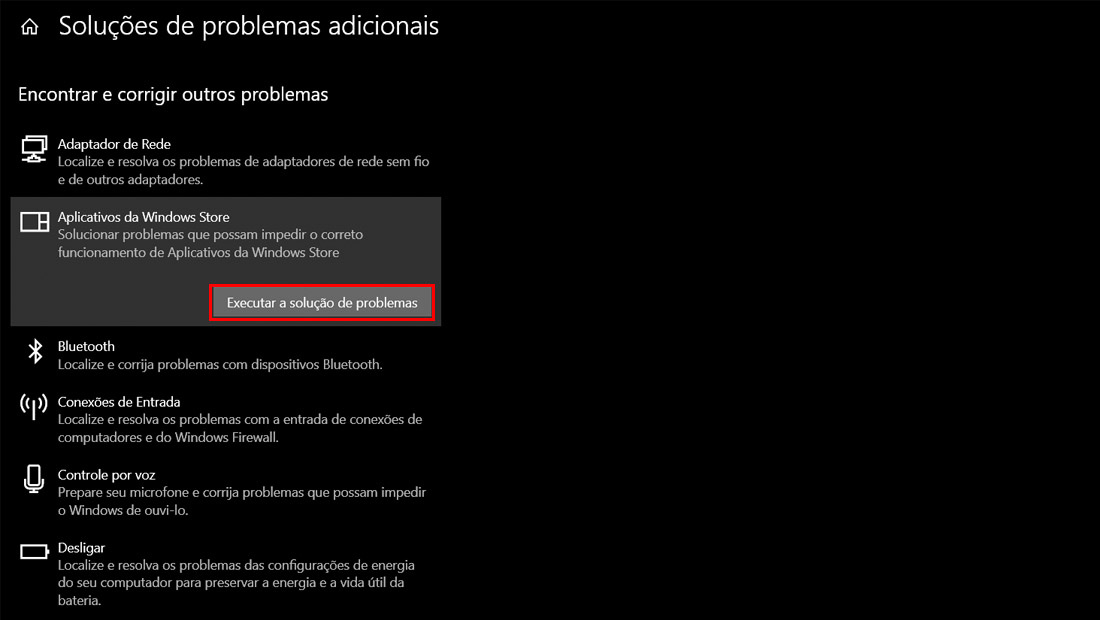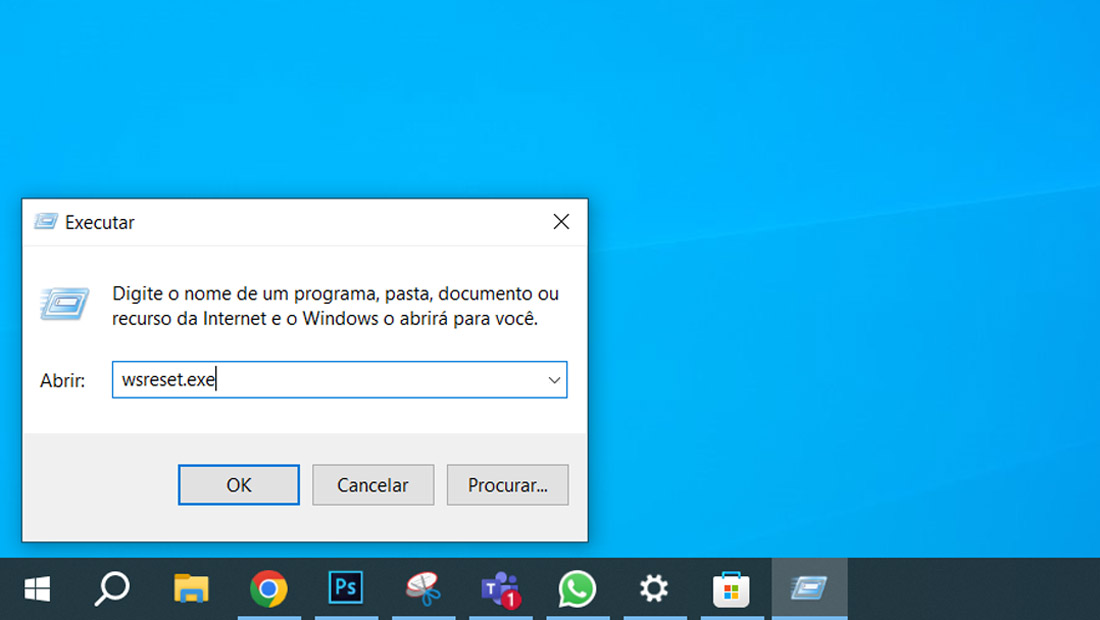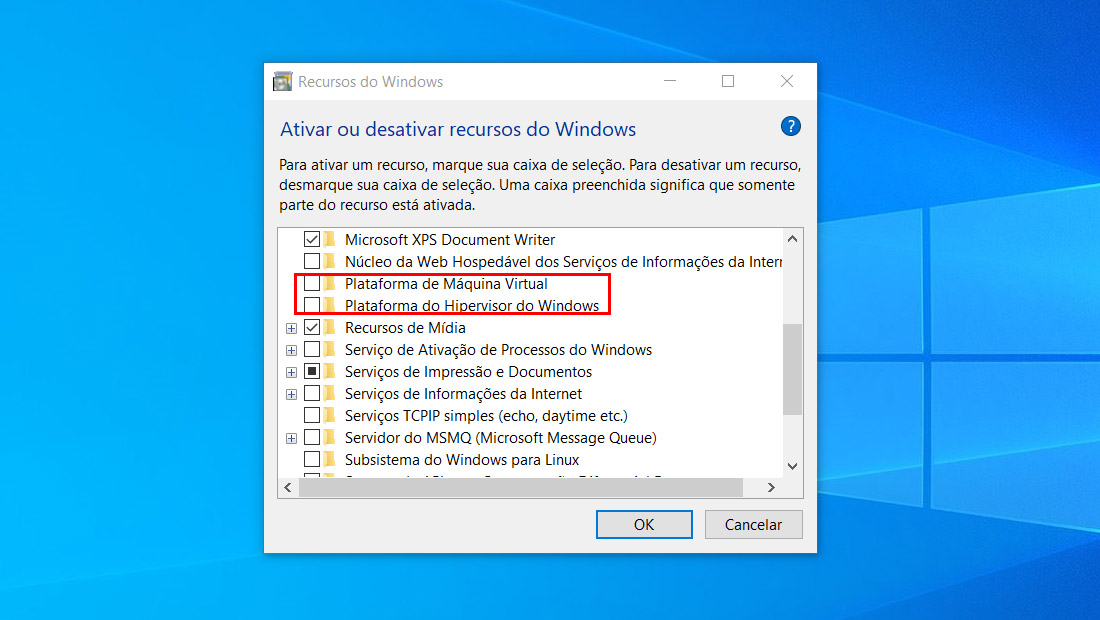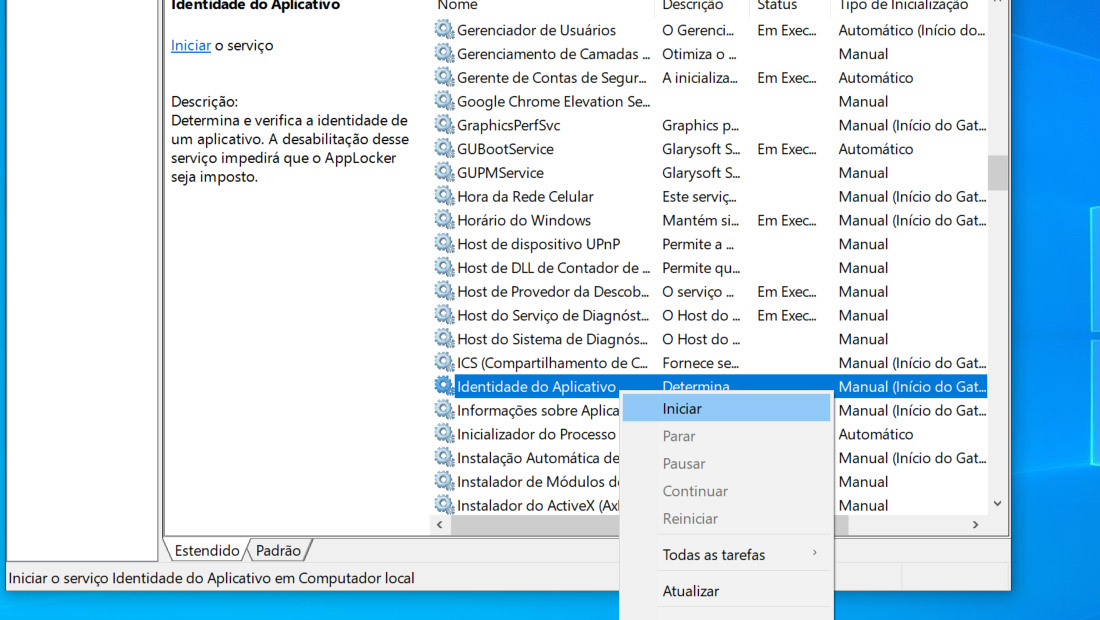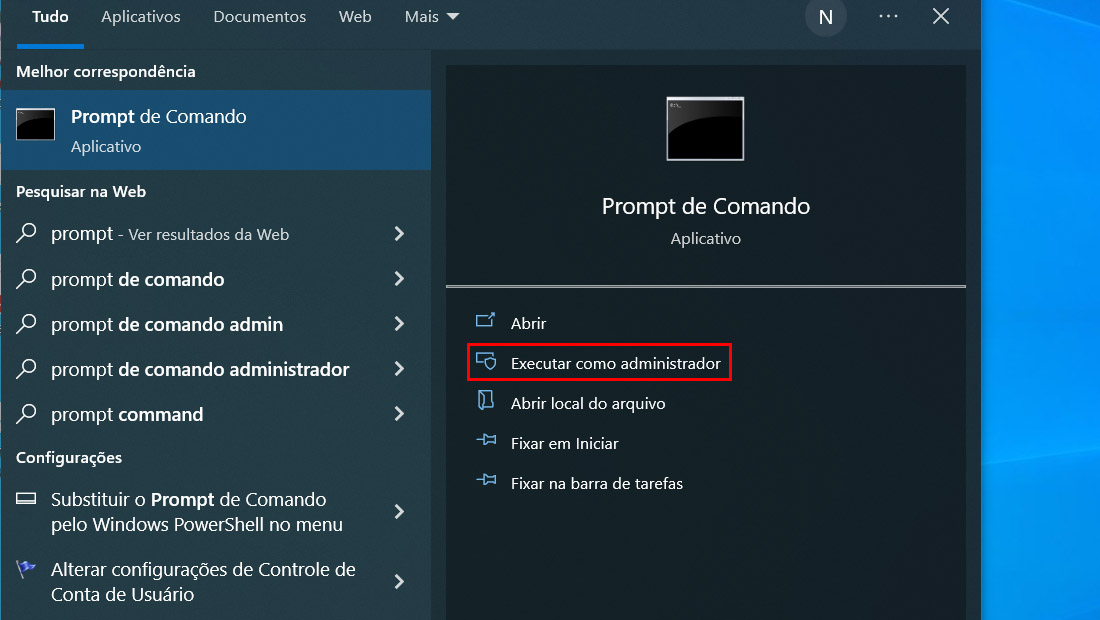Se você não está conseguindo abrir algum app na loja da Microsoft do Windows devido a algum erro, fique tranquilo, isso é bem comum. Abaixo vamos ver mais de uma maneira de contornar e resolver isso, facilitando seu download.
- Threads, o “Twitter do Facebook” pode chegar nessa Quinta-feira
- Mais um? Galaxy S21 FE com Snapdragon 888 anunciado
8 maneiras de corrigir erro na loja da Microsoft
Os passos e métodos que vamos ver aqui, funcionam no Windows 10 e no 11, então se você é usuário de uma das versões do sistema, pode tentar qualquer método.
1. Verifique as especificações do sistema
Na própria loja da Microsoft, você pode verificar as especificações que são aceitas pelo aplicativo. Isso por que alguns precisam atender requisitos mínimos para funcionar no sistema.
Para realizar a verificação, basta descer a página do app em Requisitos do sistema, e tocar em Mostrar mais, como mostrado abaixo.
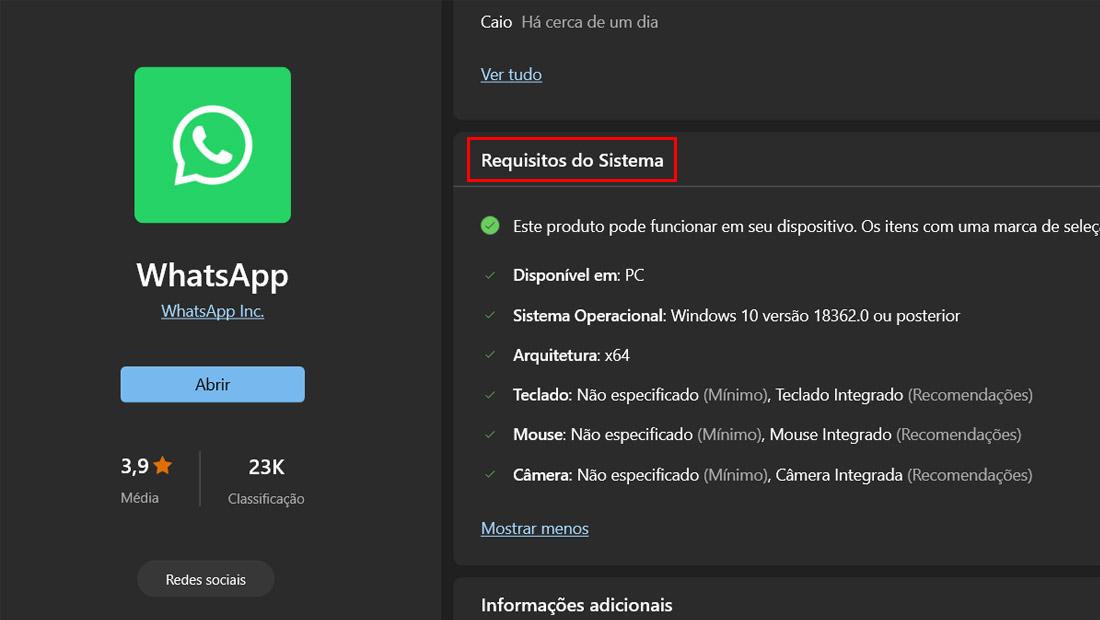
Depois de comparar todos os requisitos com seu próprio dispositivo, talvez entenda por que ele está exibindo o erro que encontrou. Se mesmo depois de verificar, seu computador seja compatível, tente os outros métodos abaixo.
Leia também:
2. Execute a solução de problemas da Microsoft
O Windows 10 e 11, possui um solucionador de problemas, que escaneia todo o computador e realiza ajustes para tentar solucionar os problemas. Para executar esse solucionador, siga os passos abaixo, que são praticamente semelhantes em ambos sistemas da Microsoft.
Tempo total: 2 minutos
-
Pesquisando no menu Iniciar

Vá no Menu Iniciar do seu sistema e procure por solução de problemas, escolha a opção Solucionar problemas de configuração.
-
Soluções adicionais

Em seguida, vá na parte inferior da página e clique em Soluções de problemas adicionais.
-
Execute a ferramenta

Na página seguinte, vá em Aplicativos da Windows Store, e o sistema vai escanear toda loja da Microsoft e tentar executar a solução
Caso você ainda não esteja conseguindo baixar o app da loja, tente outro dos métodos abaixo.
3. Limpe o cache da loja da Microsoft
Talvez o verdadeiro culpado pelos erros, seja somente vários caches armazenados no sistema. Para realizar a limpeza o processo é bem simples, basta seguir os passos abaixo:
- Clique com o botão direito do Mouse no menu Iniciar.
- Logo em seguida vá em Executar.
- Digite wsreset.exe e dê enter.

(Imagem: Nalbert/Tekimobile)
Logo depois a loja da Microsoft será aberta, com o cache totalmente limpo. Tente instalar o aplicativo novamente e veja se ele vai funcionar.
4. Ative os recursos do Windows
Talvez você sem perceber, tenha desativado alguns dos recursos necessários para o funcionamento da loja, ou da instalação dos apps em si. Para ativar esses recursos novamente, siga os simples passos abaixo.
- No Menu Iniciar, pesquise por Ativar ou desativar recursos do Windows.
- Na nova janela, ative as opções Plataforma de maquina virtual e Plataforma do Hipervisor do Windows e toque em Ok.

(Imagem: Nalbert/Tekimobile) - Em seguida, reinicie o computador.
Depois de seguir esses passos, veja se a loja está funcionando corretamente, e se já está conseguindo instalar outros apps.
5. Reinicie os serviços da loja em si
Esse é mais um processo, que vamos testar ajustando as configurações e conhecendo o sistema. Lembrando que esse processo também funciona em ambos Windows, seja o 10 ou 11.
- Pressione a tecla Windows com a tecla R. Ou clique com o botão direito no Menu Iniciar e vá em Executar.
- Digite services.msc e vá em Ok.
- Vá em Identidade do aplicativo, clique em Iniciar e depois em Reiniciar.

(Imagem: Nalbert/Tekimobile)
Reinicie seu computador e veja se a loja da Microsoft está instalando o aplicativo corretamente. Caso você ainda não tenha conseguido, vamos tentar alguns métodos pelo próprio prompt de comando do sistema.
6. Buscando arquivos corrompidos
- Abra o menu Iniciar e pesquise por Prompt de comando.
- Abra ele em modo de Administrador.

(Imagem: Nalbert/Tekimobile) - No prompt de comando execute o comando: SFC /scannow
- Logo em seguida, execute os comandos: DISM /Online /Cleanup-Image /CheckHealth
DISM /Online /Cleanup-Image /ScanHealth
DISM /Online /Cleanup-Image /RestoreHealth
Com todo o processo realizado, reinicie seu computador, e vá até a loja da Microsoft. Veja se o aplicativo será instalado normalmente.
7. Repare a loja da Microsoft
Assim como existe a ferramenta de solução de problemas que já vimos, é possível realizar um reparo automático na própria loja em si. Para fazer isso, basta seguir os passos abaixo:
- No menu Iniciar digite Microsoft Store.
- Depois vá em Configurações do aplicativo.
- Desça a página e vá em Reparar.
Depois disso, o reparo automático vai se iniciar. Assim que o processo acabar, tente instalar o app novamente.
8. Faça atualizações
Talvez o real e último motivo de todas as nossas tentativas é que a loja em si, ou seu Windows está desatualizado. Já que o nosso foco em si é na loja, siga os passos abaixo para fazer atualizações de apps da loja.
- Abra a loja da Microsoft, depois clique no ícone no canto inferior esquerdo de Biblioteca.
- Toque em Obter atualizações e deixe que tudo se atualize automaticamente.
Depois desse processo, veja se tudo está funcionando normalmente. Agora diga para nós, conseguiu seguir os passos que vimos? Teve dúvidas ou dificuldades? Diga nos comentários abaixo.