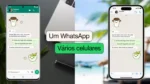Se você é um usuário do Android, pode ter enfrentado travamentos de aplicativos em seu telefone em algum momento de sua vida. Essas falhas de aplicativo mostram erros como ‘o aplicativo não está respondendo’ e ‘Infelizmente o aplicativo parou’, etc. Você também está enfrentando esses problemas no seu telefone? Não se preocupe! Estou compartilhando aqui algumas maneiras de corrigir o erro ‘Infelizmente, o aplicativo parou’ no Android.
Além disso, leia | Corrigir erro do Google Pay: saia de todos os aplicativos que possam estar sendo desenhados na tela
Corrigir erro infelizmente, o aplicativo parou no Android
Você pode tentar as seguintes correções se um aplicativo instalado em seu telefone Android travar, não abrir, não responder ou não estiver funcionando corretamente.
1. Reinicie o seu telefone
Conforme mencionado na maioria das dicas de solução de problemas, reiniciar o smartphone pode fazer maravilhas na maioria das vezes. Portanto, se um aplicativo estiver causando problemas, simplesmente reinicie o telefone.
- Na maioria dos telefones Android, pressionando o Poder botão por cerca de 30 segundos irá mostrar algumas opções.
- Toque em Reiniciar.
Depois disso, abra o aplicativo com defeito e veja se funciona agora.
2. Force a parada do aplicativo
A próxima coisa que você pode tentar nesses casos é forçar a parada do aplicativo e abri-lo novamente. Você pode forçar o fechamento de um aplicativo por meio de suas configurações ou das configurações do seu telefone.
- Abra as configurações no seu telefone
- Vá para Aplicativos e notificações e toque em Ver todos os aplicativos.
- Selecione aqui o aplicativo que está causando o problema.
- Na página de informações do aplicativo, toque em Forçar parada.
Ou você pode tocar e segurar diretamente qualquer ícone do aplicativo e ir para Informações do aplicativo. Após forçar a parada, abra o aplicativo novamente para ver se funciona agora.
3. Atualize o aplicativo
Se a interrupção forçada do aplicativo não funcionar, você pode verificar se o referido aplicativo possui alguma atualização pendente. Veja como verificar isso:
- No seu telefone, abra a Google Play Store.
- Toque em sua foto de perfil no canto superior direito e selecione Meus aplicativos e jogos.
- Aqui, ele mostrará aplicativos com atualizações disponíveis.
- Se a atualização do aplicativo com defeito estiver disponível, toque em Atualizar ao lado dele.
Recomendamos que você toque em Atualizar tudo para que todos os aplicativos funcionem bem e tenham os recursos mais recentes também.
Sugerido | Os aplicativos não estão sendo atualizados no Android 10? Veja como consertar
4. Limpe o cache e os dados do aplicativo
Limpar o cache e os dados de qualquer aplicativo também funciona em muitos casos, quando ele sofre desse tipo de problema. Você pode limpar o cache e os dados de um aplicativo em Configurações, e isso pode variar para telefones diferentes.
- Vá para Configurações> Aplicativos e notificações
- Selecione o aplicativo com o problema e toque em Armazenamento e cache.
- Toque em Limpar cache.
- Reinicie o seu telefone e veja se o problema foi corrigido.
Se o problema persistir, você também pode limpar os dados do aplicativo tocando em Limpar dados. Observe que limpar os dados pode excluir alguns dados de alguns aplicativos, portanto, certifique-se de fazer o backup dos dados do aplicativo.
Esta é uma solução temporária e acúmulo de dados em cache novamente.
5. Desinstale a atualização do sistema Android WebView
Em março, alguns usuários do Android enfrentaram vários problemas de travamento de aplicativos. Um método que funcionou para essas pessoas envolveu a desinstalação de uma atualização recente do Android System WebView. Veja como você pode fazer isso no seu telefone. Observe que essas etapas podem variar em telefones diferentes.
- Vá para Configurações e toque em Aplicativos e notificações.
- Aqui, toque em Ver todos os aplicativos e você verá a lista de todos os aplicativos instalados.
- Procure a visualização da Web do sistema Android e toque nela.
- Toque nos três pontos no canto superior direito e, em seguida, toque em Desinstalar atualizações.
- Na caixa pop-up, toque em OK.
Na maioria dos telefones Android, isso deve corrigir o problema de travamento do aplicativo.
Além disso, leia | Enfrentando problemas com o Google Apps? Veja como atualizar o Google Play Services
6. Sincronize seu telefone com servidores Google
Às vezes, quando a data e a hora do seu telefone não estão sincronizadas com os servidores do Google, pode haver problemas como algum aplicativo travando. Veja como sincronizar seu telefone com o servidor do Google:
- Abra as Configurações do seu telefone e vá para Sistema.
- Selecione Data e hora e desative Fuso horário automático ou Usar fuso horário fornecido pela rede aqui.
- Depois disso, insira a data e a hora incorretas.
- Ative novamente Usar fuso horário fornecido pela rede.
Reinicie o telefone e verifique o aplicativo que estava causando o problema.
7. Desinstale e reinstale o aplicativo
Se o aplicativo que está causando o problema não for um aplicativo do sistema ou padrão, você também pode tentar desinstalá-lo. Depois disso, reinstale-o na Google Play Store. Presumimos que você saiba como desinstalar um aplicativo. Para desinstalar um aplicativo que você não consegue, você pode seguir nosso guia em “Remover aplicativos que o telefone não permite que você desinstale”.
8. Algumas dicas bônus
i) Você também pode verificar se o seu telefone tem alguma atualização de software pendente, pois isso também pode causar alguns problemas em seus aplicativos. Vá para Configurações> Sistema> Avançado> Atualização do sistema para verificar o mesmo. Se houver uma atualização disponível, toque em atualização para instalá-la.
ii) O erro de travamento do aplicativo também pode estar relacionado a um cartão de memória corrompido. Se seu aplicativo estiver salvo no cartão de memória e estiver corrompido, o aplicativo enfrentará o erro. Para verificar isso, remova o cartão de memória e inicie o aplicativo em seu telefone. Se funcionar, você sabe a quem culpar agora.
iii) Quando todas as soluções acima falharem, você pode tentar o último recurso, ou seja, redefinir o telefone para a configuração original. Certifique-se de fazer backup de todos os dados do seu telefone antes de fazer isso, pois isso exclui todos os aplicativos e seus dados.
Espero que você tenha corrigido o erro “infelizmente o aplicativo parou” no Android, seguindo estas correções. Se você tentou todos os métodos de solução de problemas acima, mas ainda tem o problema, você pode entrar em contato com o Google ou o desenvolvedor do aplicativo por meio da página do aplicativo na Play Store.
Para mais dicas e truques, fique ligado!