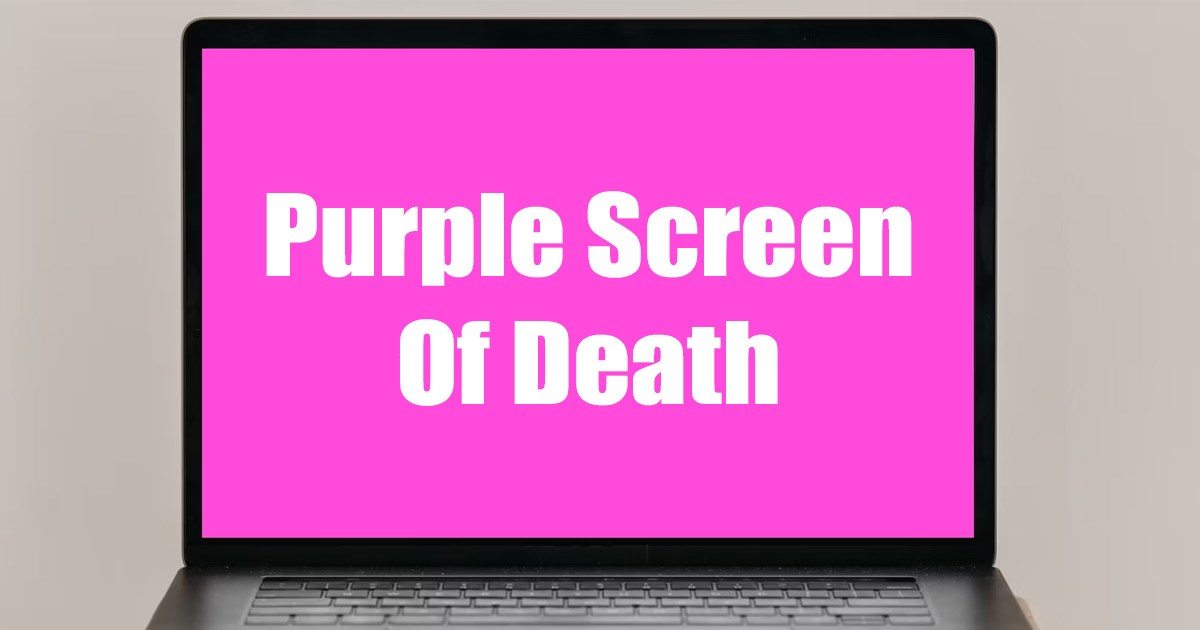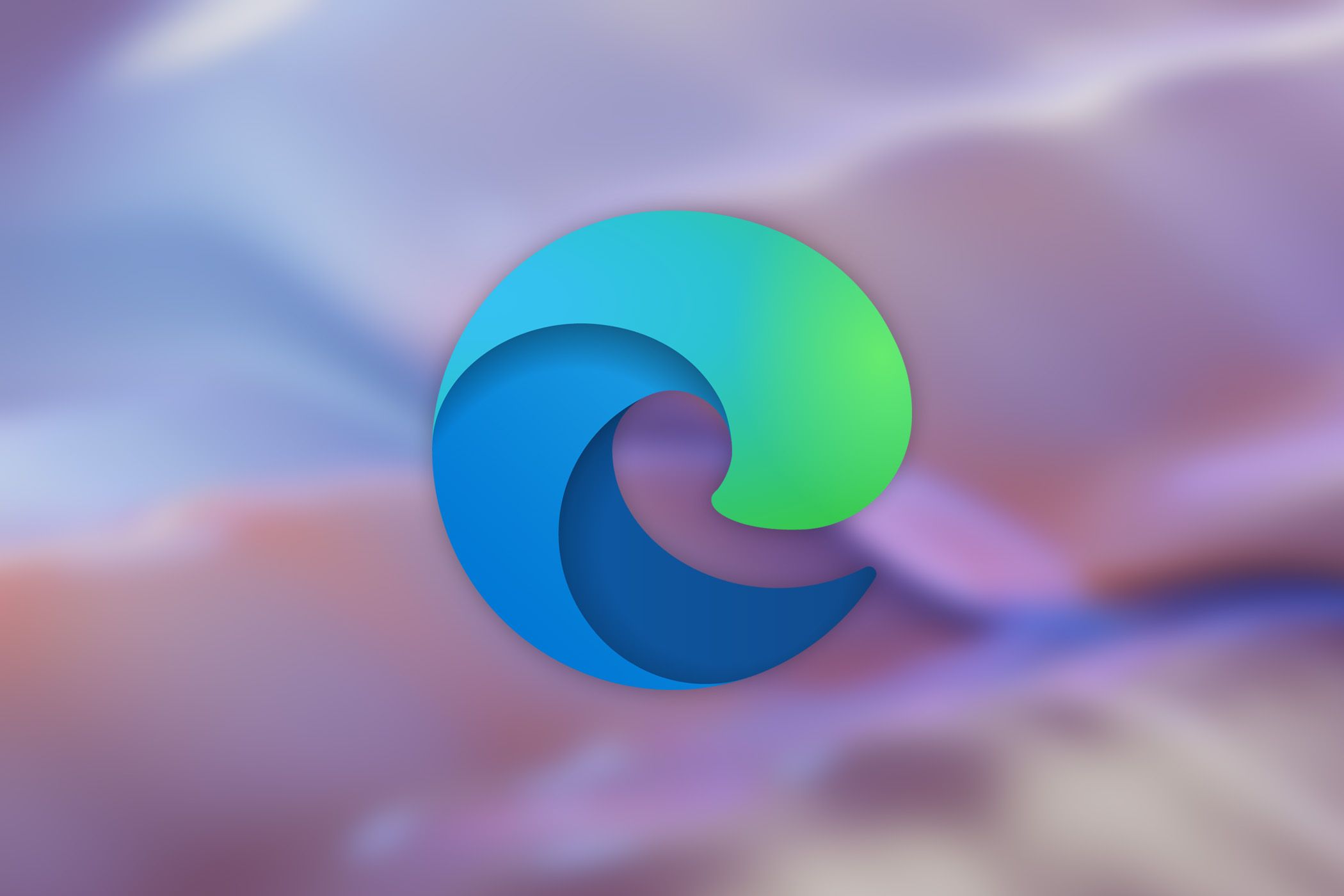Ao ficar um tempo sem usar o computador, você deve ter percebido que ele desligou ou suspendeu automaticamente. Isso pode irritar muitas pessoas. Vamos ver abaixo como realizar o processo no Windows 11, de várias maneiras diferentes.
Como desabilitar o modo Suspender do Windows 11
Os métodos que vamos ver aqui, foram feitos através do Windows 10 nas imagens, porém, você pode realizar no Windows 11 sem nenhum problema. Vamos ver abaixo, como você pode realizar o processo.
1. Através das configurações
-
Abrindo o app
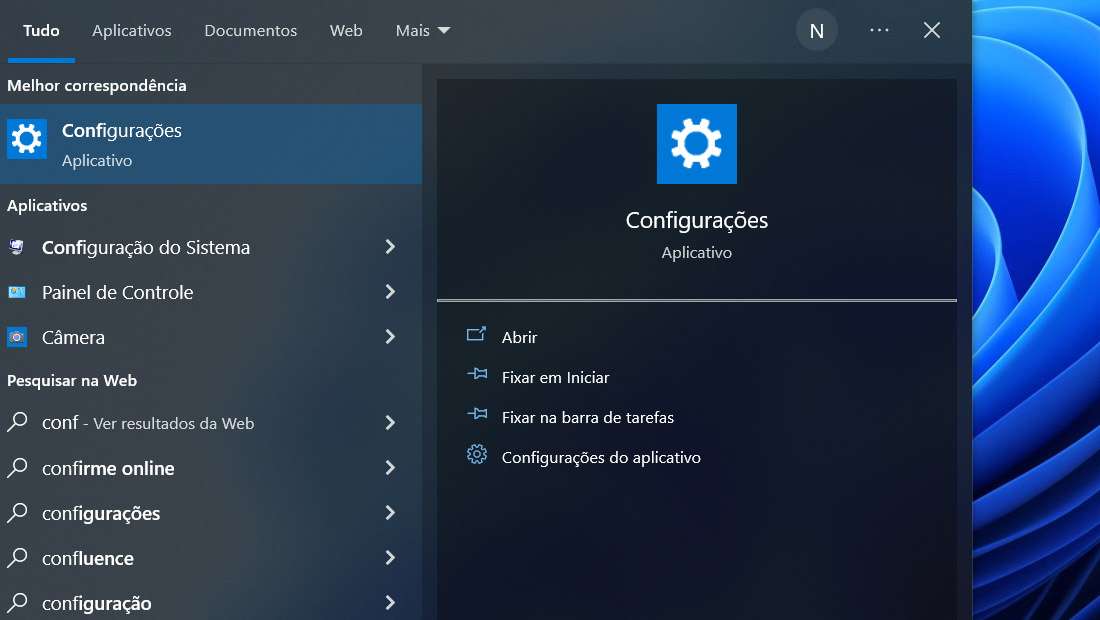
Vá no Menu Iniciar e procure pelo aplicativo de Configurações do seu computador.
-
Ajustando as configurações
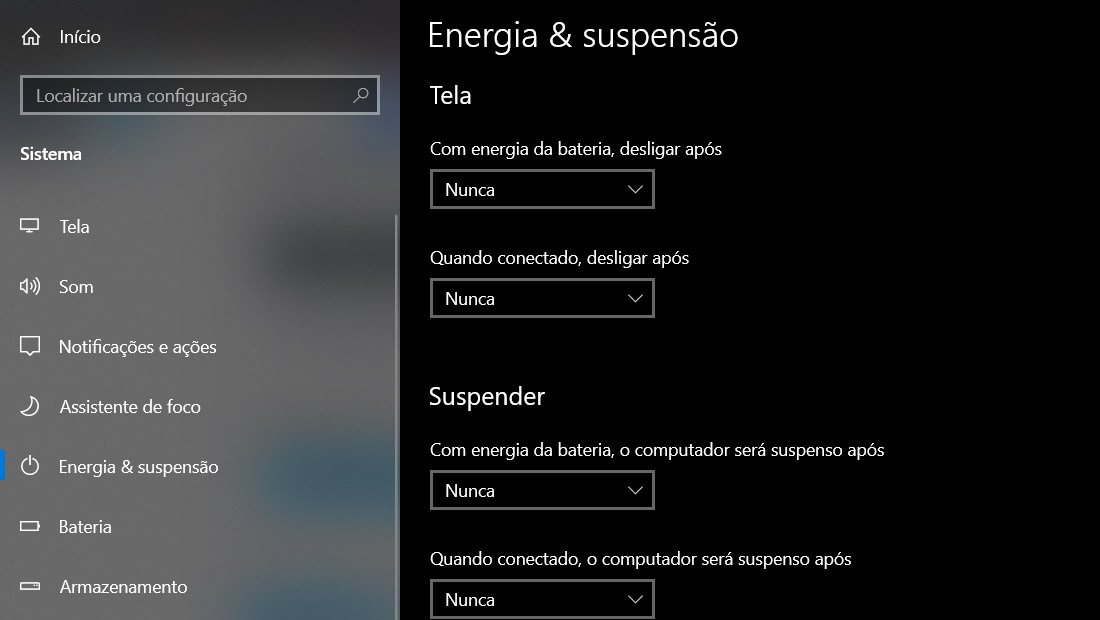
Em seguida, no painel a esquerda vá em Sistema e procure pela opção de Energia e Suspensão.
-
Defina para não ocorrer
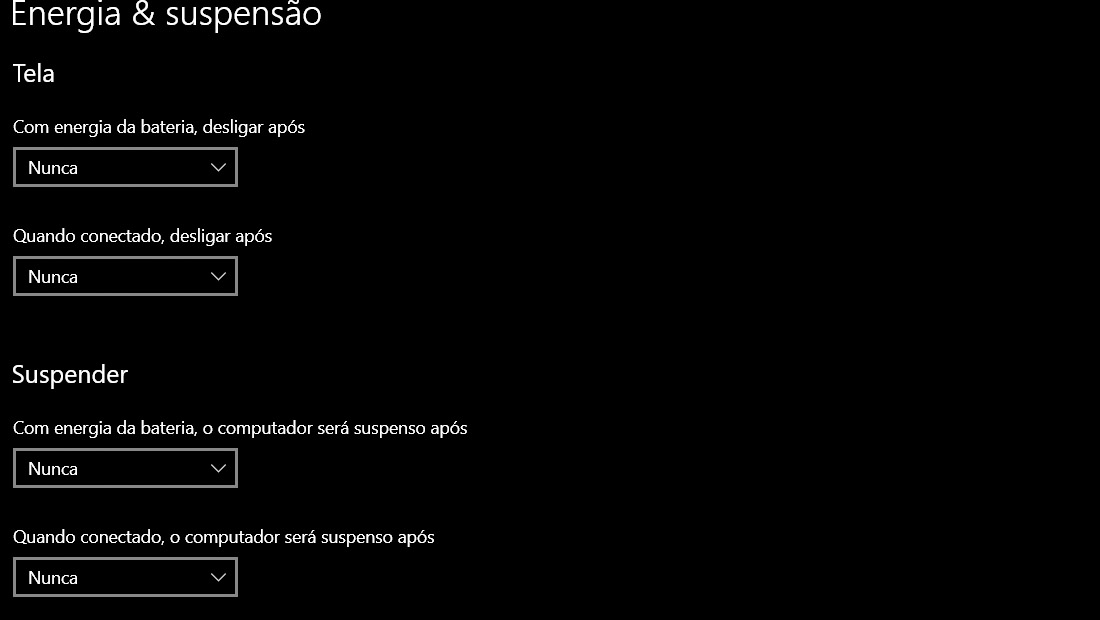
Por fim, em todas as opções relacionadas a Suspensão basta colocar Nunca e seu computador não ira desligar sozinho.
Com esses passos, você terá realizado o primeiro processo para se livrar da suspensão. Mas se por algum motivo, você não conseguiu fazer isso, conheça os processos abaixo.
2. Através do painel de controle
Um outro método muito interessante, e bem simples é através do Painel de controle que encontramos no próprio Windows 11. Se você já possui familiaridade com esse painel, siga os passos abaixo:
- Vá no Menu Iniciar e procure pelo Painel de Controle.
- Em seguida, vá em Sistema e Segurança.
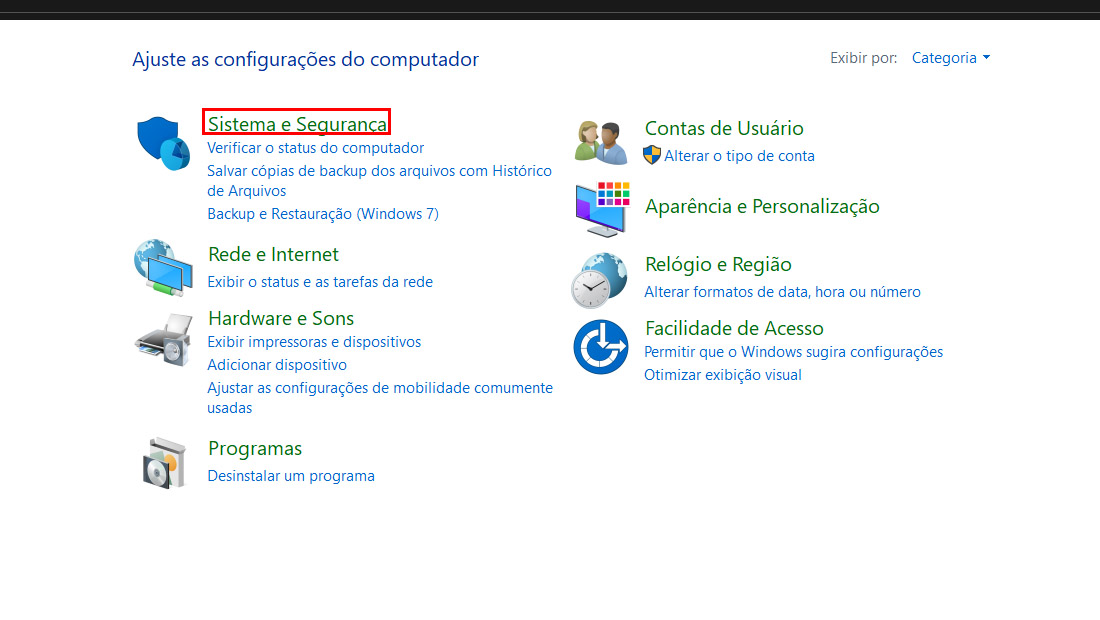
(Imagem: Nalbert/Tekimobile) - Depois procure Opções de Energia e clique sobre ele.
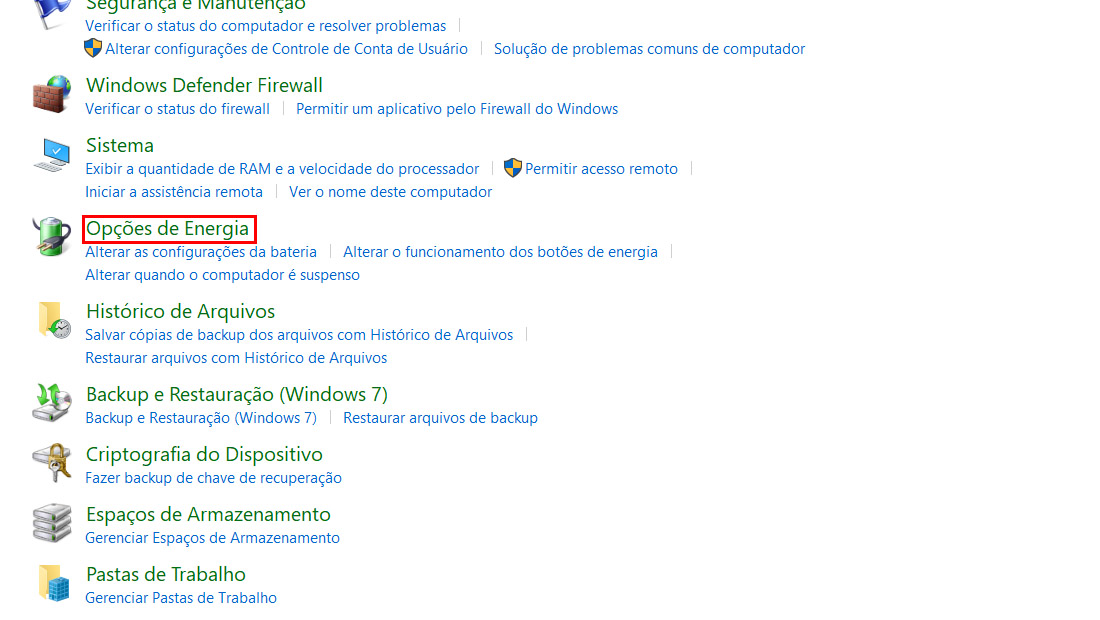
(Imagem: Nalbert/Tekimobile) - Na página seguinte, clique em Alterar configurações do plano.
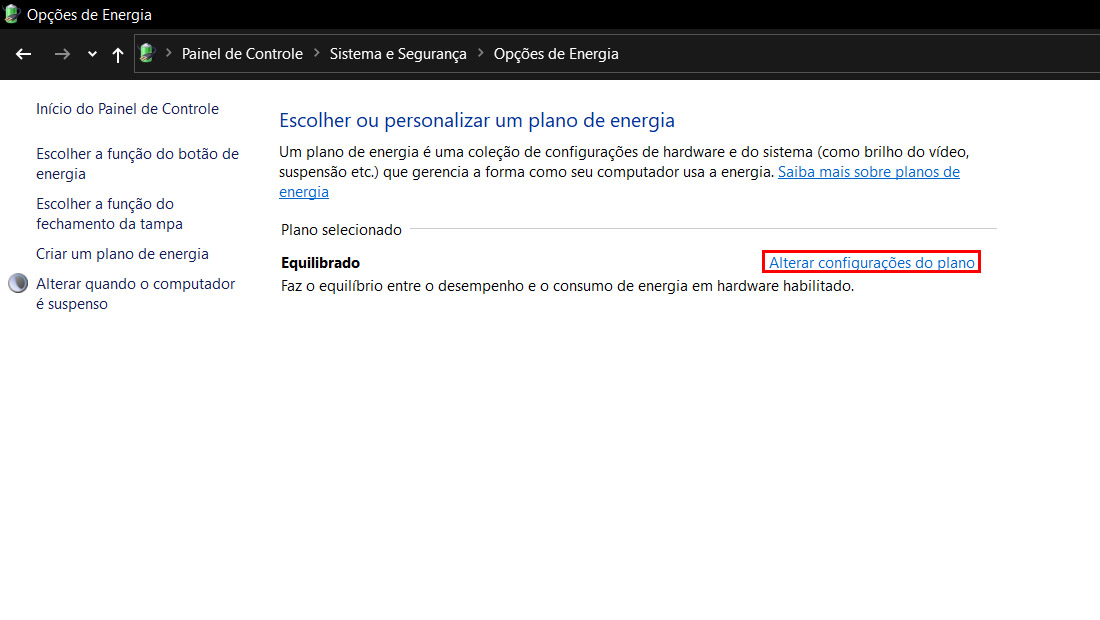
(Imagem: Nalbert/Tekimobile) - Em todas as opções que você verá na página seguinte, coloque como Nunca.
- Em seguida, basta clicar em Salvar alterações.
Depois de realizar esses passos, veja se não terá mais problemas com seu computador desligando sozinho. Se mesmo depois disso, você ainda está enfrentando problemas no Windows 11, vamos conhecer outras alternativas para lhe ajudar.
3. Use o Microsoft Powertoys
O Microsoft Powertoys é uma ferramenta, que pode disponibilizar ainda mais funcionalidades para o seu Windows 11. E com isso, ele permite forçar ainda mais a não permissão de seu computador suspender. Vamos ver abaixo como utilizar esse recurso:
- Baixe o Microsoft Powertoys.
- Depois de instalar a ferramenta, vá em Modo ativo no painel a esquerda.
- Logo em seguida, em Modo selecione Manter ativo indefinidamente.
- E em Manter a tela ligada, deixe a opção em Ativado.
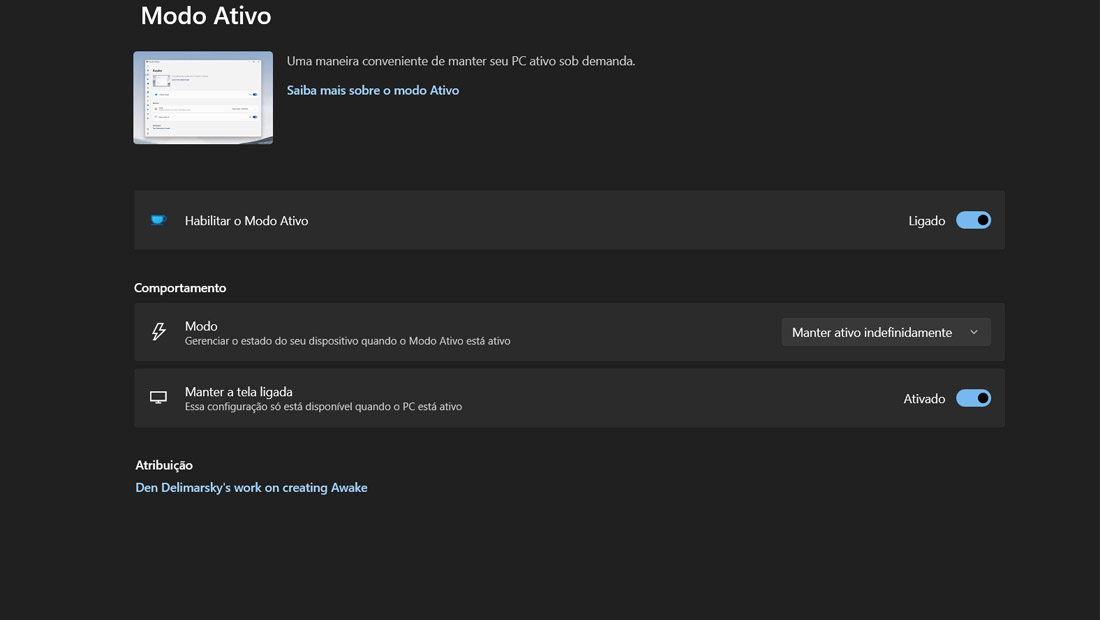
(Imagem: Nalbert/Tekimobile)
Com esses passos realizados, dificilmente seu computador vai entrar em modo de suspensão novamente. Todos esses métodos que vimos aqui, funcionam em todas as versões do Windows 11.
Porém, se você está lidando com computadores empresariais e profissionais, existe mais um método. Vamos ver sobre ele abaixo.
4. Através do editor de políticas locais
Os passos que vamos ver abaixo, funcionam somente nas versões profissionais, empresariais e educacionais do Windows 11. Caso você tente realizar o processo na versão Home, encontrará dificuldade e não será possível. Com isso em mente, siga os passos abaixo:
- Vá no Menu Iniciar e procure pela opção Executar.
- Com ele aberto, procure por gpedit.msc e clique no Ok.
- Em seguida, procure pela pasta de Configurações de suspensão. Ela fica dentro da pasta de Gerenciamento de bateria que está na pasta Sistema.
- Procure pela opção de “Permitir stand by quando suspenso (desplugado)” e na nova janela selecione a opção de Permitir. Por fim, basta aplicar a mudança e clicar em Ok.
- Depois, realize o mesmo processo mas com a opção de “Permitir stand by quando suspenso (na bateria)”
Com esses passos realizados, você terá adicionado uma nova política ao computador que vai impedir que ele entre em modo de suspensão.
Para aqueles que se arrependeram da decisão, e querem que o computador volte a suspender, basta realizar todos os passos que vimos. E em vez de ativar como já foi falado, basta desativar tudo que foi feito.
E como já foi dito anteriormente, mesmo que os passos sejam dedicados ao Windows 11, você pode realizar eles em outras versões do próprio sistema.
Essas são boas maneiras, de se livrar totalmente da suspensão que você não gosta, e deixar seu computador ligado por mais tempo.
Sobre ativar ou desativar a suspensão, é importante que você lembre que isso está totalmente relacionado com a segurança do seu dispositivo.
Para aqueles que usam muito o computador em lugares públicos, ou principalmente no trabalho, deixar o computador ligado e desprotegido pode ser muito perigoso.
Então, ao realizar o processo que vimos, tenha certeza de pelo menos colocar uma senha, ou usar a tela de bloqueio antes de sair do lugar.
Agora diga para nós, conseguiu realizar os passos que vimos? Teve dúvidas ou dificuldades em como realizar o processo? Diga para nós nos comentários abaixo e compartilhe com outras pessoas.