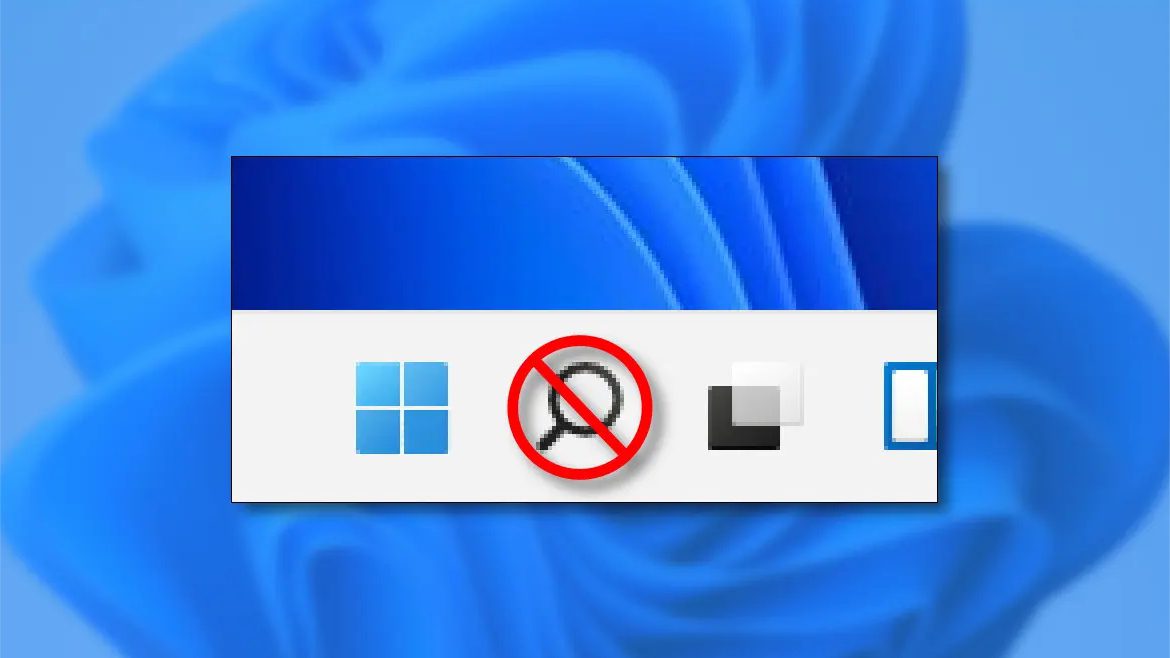Um mecanismo de pesquisa hoje é essencial para encontrar arquivos, pastas e sites de maneira rápida no Windows 11, então a Microsoft colocou um botão de pesquisa na barra de tarefas por padrão para facilitar e solucionar a sua procura de uma forma simples. Se você não pretende usá-lo, ou se você apenas quer mais espaço livre em sua barra de tarefas, é muito fácil desabilitá-lo. Mostraremos neste guia como desativar ou ligar o botão ‘Pesquisar’ no Windows 11, dependendo da sua preferência.
- Windows 11 download: como baixar e instalar em qualquer PC
- Como ativar o teclado virtual no Windows 11
- Start11 traz o menu Iniciar clássico para o Windows 11
Como desativar o botão de pesquisa do Windows 11
O botão de pesquisa da barra de tarefas no Windows 11 leva apenas dois cliques para desativar. Primeiro, clique com o botão ‘Pesquisar’ (que tem um ícone de uma lupa) na barra de tarefas. No menu que surgir, selecione “Esconder da barra de tarefas”.
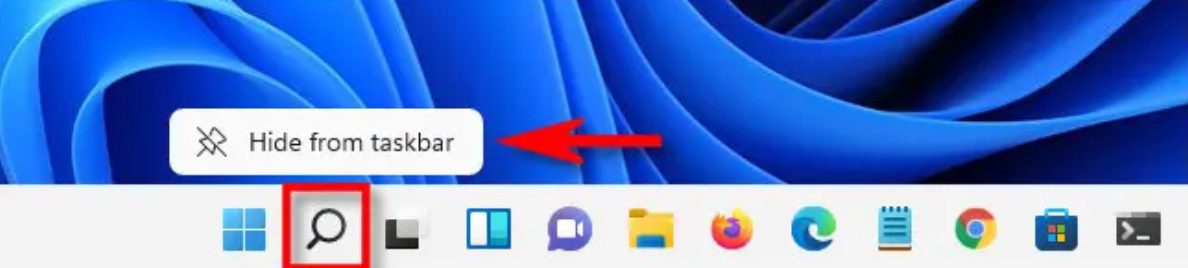
O botão Pesquisar irá simplesmente desativar e desaparecer completamente. Muito simples não acha ?
As configurações de personalização do Windows também fornece um lugar conveniente para desativar o botão de ‘Pesquisa’ e outros botões similares da barra de tarefas. Para encontrá-lo, abra as configurações clicando com o botão direito do mouse no ícone do Windows da sua barra de tarefas, ou então pressionando as teclas “Windows+i” no teclado e, em seguida, navegue até a opção Personalização > Barra de Tarefas. Na seção “Itens da barra de tarefas” ,de um clique sobre o switch (interruptor) ao lado do ícone “Pesquisar” para assim o “Desligar”.
Leia também:
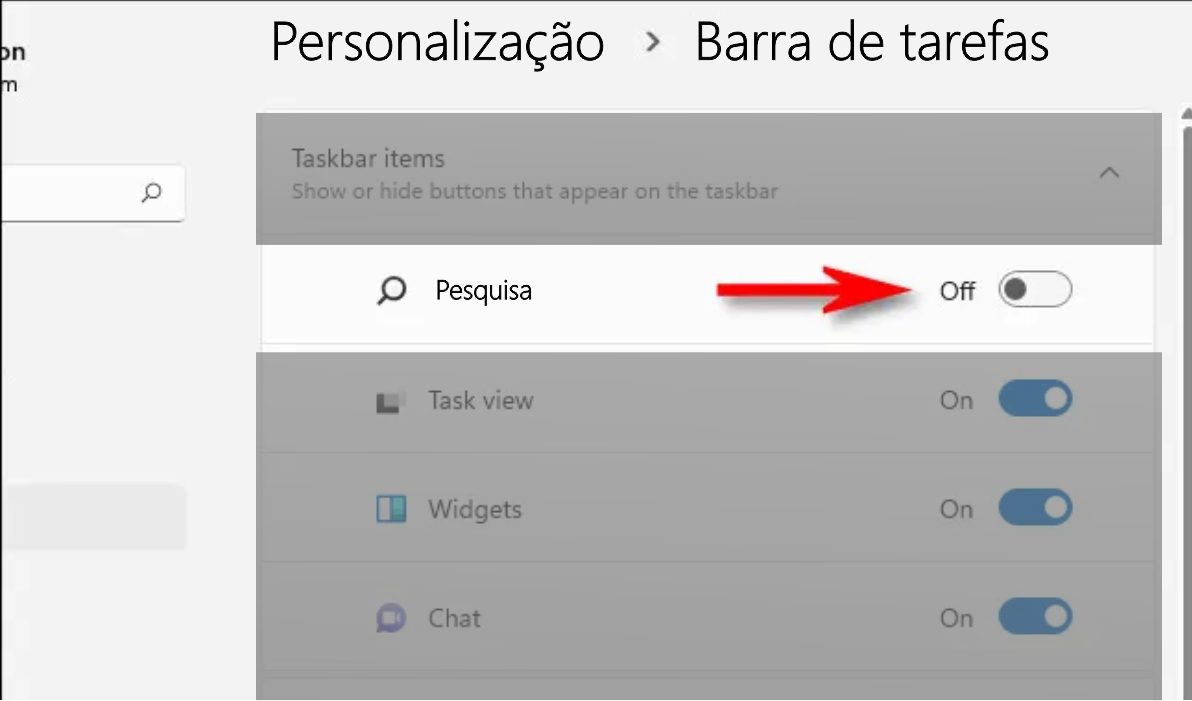
Quando terminar, feche as configurações. Você ainda terá a opção de pesquisar no Windows 11 a qualquer momento pressionando a tecla ‘Windows’ e digitar oque procura ou então as teclas ‘Windows+s’ no teclado para abrir uma caixa de pesquisa dedicada, a mesma coisa que aparece quando você clica no botão ‘Pesquisar’.
Como ativar o botão de pesquisa do Windows 11
Se você mudar de ideia e quiser ativar novamente o botão de pesquisa da barra do Windows 11 mais tarde, você precisará ir novamente para as configurações do Windows. Felizmente, a Microsoft nos dá um atalho útil: Clique com o botão direito do mouse na barra de tarefas e selecione “Configurações da barra de tarefas”.

Quando as configurações se abrirem você será redirecionado imediatamente para Personalização > Barra de Tarefas, procure na seção “Itens da barra de tarefas” para encontrar a opção “Pesquisar”, de um único clique no switch (interruptor) ao lado de ‘Pesquisar’ para então o botão passar a ficar “ativado” na sua barra de tarefas.
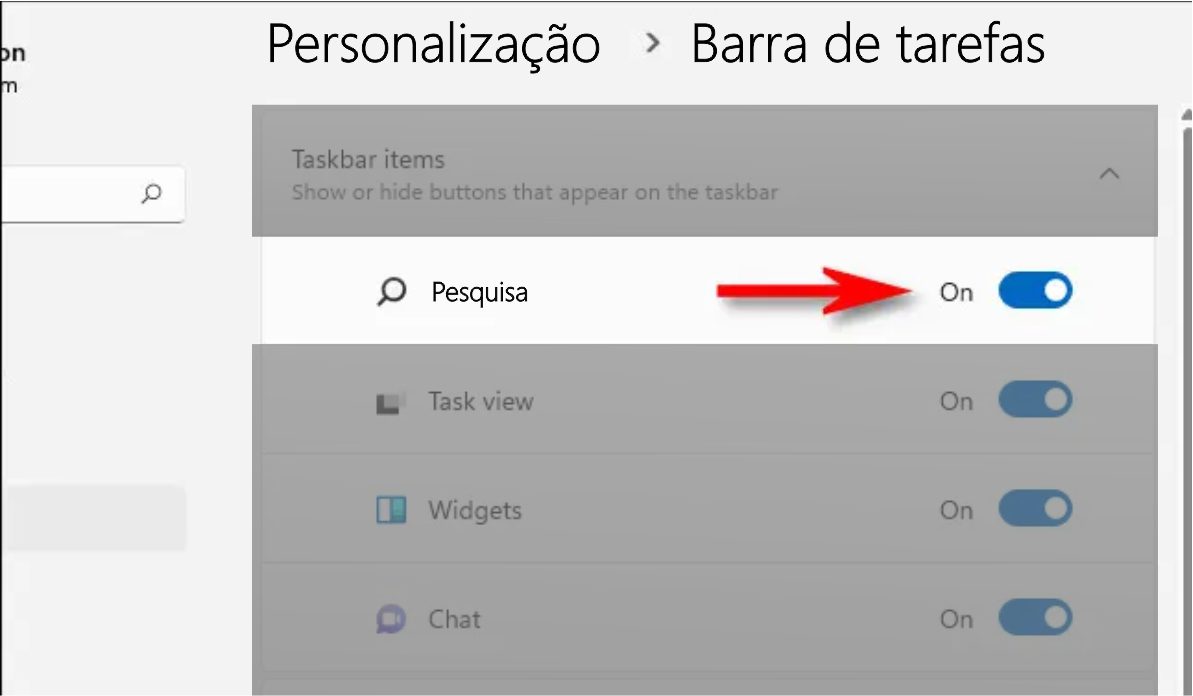
Com esse simples toque no switch, o ícone ‘Pesquisar’ estará de volta ao jogo na barra de tarefas. Toda vez que você clicar nele, você encontrará uma maneira útil de procurar os arquivos, documentos e sites de uma maneira rápida em seu PC com Windows 11. Esperamos que essa dica tenha solucionado todas as suas duvidas dessa função espetacular.