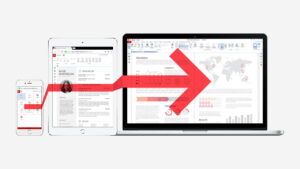O BlueStacks é um dos melhores emuladores Android para PCs Windows, e os desenvolvedores juram por sua segurança. No entanto, alguns softwares antivírus populares geralmente sinalizam o programa como malware, principalmente durante a instalação. Se você baixou o BlueStacks do site do desenvolvedor, o aviso do antivírus provavelmente é um falso positivo. Execute o aplicativo por meio de outro software antivírus para confirmar sua segurança.
- BlueStacks X roda jogos do Android no PC direto das nuvens
- BlueStacks X roda jogos do Android no PC direto das nuvens
Exclua o BlueStacks se vários softwares antivírus sinalizarem o aplicativo como malware, se o programa travar seu computador ou se usar recursos excessivos do sistema. Vá para as próximas seções para aprender como desinstalar o BlueStacks de computadores Mac e Windows.
Como desinstalar o BlueStacks no Windows
Existem vários métodos para remover BlueStacks de um computador Windows. Você pode desinstalar o aplicativo do Painel de Controle ou realizando uma restauração do sistema. O BlueStacks também possui desinstaladores dedicados que removem o aplicativo e seus arquivos do seu PC.
Observação: Utilizamos um PC com Windows 11 para este tutorial, mas ele também se aplica a dispositivos com Windows 10.
1. Desinstale o BlueStacks por meio do painel de controle
Este é o método mais fácil – mas menos eficaz – para remover completamente o BlueStacks do Windows. Este processo desinstala o aplicativo, mas deixa alguns arquivos residuais. Se você optar por desinstalar o BlueStacks do painel de controle, recomendamos a execução de outras técnicas de desinstalação como uma ação complementar para remover os arquivos restantes do aplicativo.
Leia também:
- aperte o Chave do Windows + R para abrir o Comando de execução do Windows janela. Em seguida, digite painel de controle na caixa de diálogo e pressione Digitar ou selecione OK.
- Defina a opção “Exibir por” para Categoria e selecione Desinstalar um programa na categoria “Programas”.
- Selecione BlueStacks 5 (ou qualquer versão do BlueStacks instalada em seu PC) e selecione Desinstalar / Alterar na barra superior.
Isso iniciará o desinstalador do BlueStacks, onde será solicitado que você forneça os motivos pelos quais deseja desinstalar o aplicativo.
- Marque as caixas relevantes ou deixe-as desmarcadas e selecione Desinstalar para prosseguir.

- Selecione Desinstalar no prompt de confirmação para continuar.

Observação: Você pode encontrar “BlueStacks X” no painel de controle. É um aplicativo desenvolvido pela BlueStacks para permitir que os usuários do Windows joguem jogos baseados no Android sem instalá-los. Ele é instalado junto com o aplicativo BlueStacks normal, então você também deve desinstalar o BlueStacks X se quiser remover tudo relacionado ao BlueStacks do seu computador.
- Selecione BlueStacks X e selecione Desinstalar / Alterar na barra superior.
- Verifica a Excluir dados de usuário do BlueStacks caixa e selecione Desinstalar para prosseguir. Isso removerá todos os dados do BlueStacks X do seu computador durante a desinstalação do aplicativo.
2. Desinstale o BlueStacks usando o desinstalador do BlueStacks
BlueStacks tem um utilitário dedicado para remover o programa do seu computador Windows. Você encontrará o desinstalador na pasta “Arquivos de Programas” do seu PC. Se você não conseguir encontrar o desinstalador, verifique a pasta de arquivos temporários.
- Abra o Explorador de arquivos, selecione Disco local (C 🙂, e abra o Arquivos de Programas pasta.
- Abra o BlueStacks_nxt (ou BlueStacks) pasta.
- Percorra os itens da pasta e localize BlueStacksUninstaller. Clique com o botão direito no aplicativo e selecione Executar como administrador no menu de contexto.
- Selecione Desinstalar.
- Finalmente, selecione Desinstalar no prompt de confirmação.
Você também pode acessar o Desinstalador do BlueStacks na pasta Windows Temp. aperte o Chave do Windows + R, digite ou cole % temp% na caixa de diálogo, pressione Digitar.
Lançar o BlueStacksUninstaller aplicativo e selecione Desinstalar no painel do aplicativo.
3. Execute o BlueStacks Cleaner
BlueStacks deixa muitos arquivos temporários e residuais em seu PC, mesmo depois de desinstalar o programa. Você pode remover esses arquivos desinstalando o BlueStacks usando o BlueStacks Cleaner. É um utilitário que não apenas desinstala BlueStacks, mas remove simultaneamente todos os dados do aplicativo de seu computador.
- Você precisa excluir os arquivos temporários do seu PC antes de executar o BlueStacks Cleaner. aperte o Chave do Windows + R, digite ou cole % temp% na caixa de diálogo, selecione OK.
- pressione Ctrl + UMA para selecionar todos os arquivos na pasta “Temp”, clique com o botão direito na seleção e selecione o Excluir ícone.
Isso excluirá os arquivos temporários de todos os programas em seu computador, incluindo BlueStacks.
- Faça o download do BlueStacks Cleaner do site da BlueStacks, clique com o botão direito no arquivo de configuração e selecione Executar como administrador.
Aguarde alguns segundos ou minutos e selecione OK quando a caixa de diálogo “O processo foi concluído” aparece na tela.
4. Desinstale o BlueStack por meio da restauração do sistema
Outra boa maneira de desinstalar o BlueStacks no Windows é reverter seu computador a um estado anterior que o BlueStacks não foi instalado. Por exemplo, digamos que seu PC criou um ponto de restauração em 1º de janeiro e instalou BlueStacks duas semanas depois. Reverter seu PC para o ponto de restauração de 1º de janeiro irá desinstalar o BlueStacks e outros aplicativos instalados depois de 1º de janeiro.
Observe que você deve ter a Proteção do Sistema ativada em seu PC para desfazer as alterações do sistema usando a Restauração do Sistema. Referir-se este tutorial sobre como criar pontos de restauração no Windows Para maiores informações.
- Pressione a tecla Windows, digite restauração do sistema na barra de pesquisa e selecione Crie um ponto de restauração.
- Selecione Restauração do sistema.
- Selecione Próximo continuar.
- Selecione o ponto de restauração mais recente antes do BlueStacks ser instalado no seu computador e selecione Próximo.
Dica rápida: Selecione Verificar programas afetados para ver os aplicativos e drivers que a operação excluirá e restaurará em seu computador.
Você deve ver BlueStacks na lista de “Programas e drivers que serão excluídos”. Caso contrário, selecione outro ponto de restauração e verifique os programas afetados até encontrar o ponto de restauração que desinstalará o BlueStacks.
Não consegue encontrar um ponto de restauração na janela Restauração do sistema? Vá até o nosso tutorial sobre recuperar pontos de restauração ausentes no Windows para soluções de problemas.
- Selecione Terminar para iniciar a restauração do sistema.
A Restauração do sistema reiniciará seu computador para reverter as configurações do computador para o ponto de restauração selecionado. Feche todos os programas e salve todos os arquivos abertos antes de continuar.
Como desinstalar o BlueStacks no macOS
BlueStacks não tem um desinstalador dedicado para dispositivos macOS. Portanto, você precisará usar limpadores de terceiros para remover arquivos restantes após desinstalar o aplicativo do Mac.
- Selecione Ir na barra de menu e selecione Formulários.
- Clique com o botão direito em BlueStacks e selecione Mover para o contentor.
Use limpadores e desinstaladores de terceiros
Aplicativos de limpeza, programas de gerenciamento de armazenamento e desinstaladores de terceiros excluirão completamente o BlueStacks do seu dispositivo. Por exemplo, CleanMyMac X é um bom aplicativo de limpeza para macOS. Para Windows, experimente RevoUninstaller, Ashampoo Uninstaller ou programas desinstaladores de terceiros que excluem aplicativos e apagam vestígios de entradas e arquivos residuais do registro.


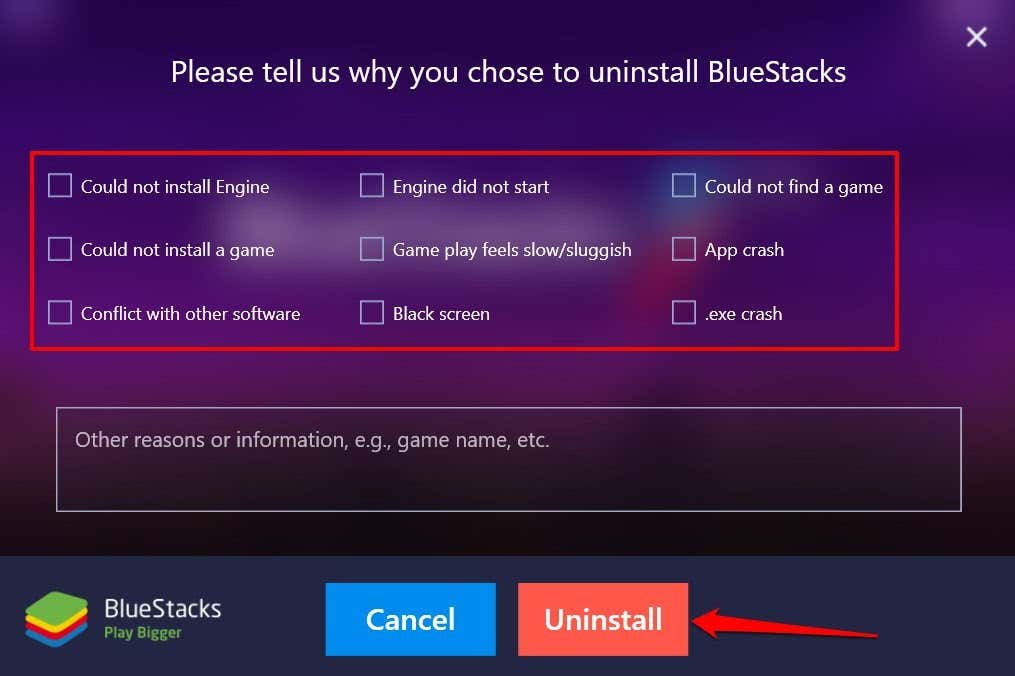
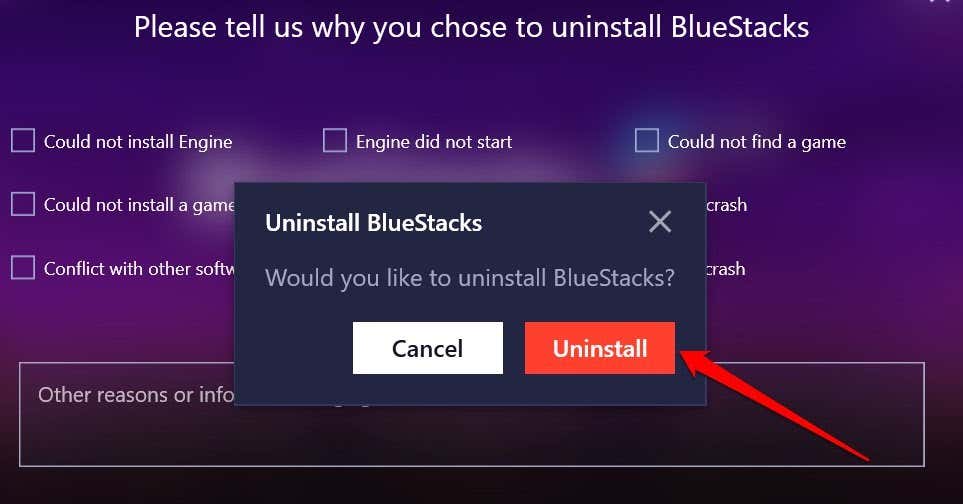

![O que é macOS [sistema operacional] 5 O que é macOS](https://tekimobile.com/wp-content/uploads/2022/03/O-que-e-macOS-300x150.webp)