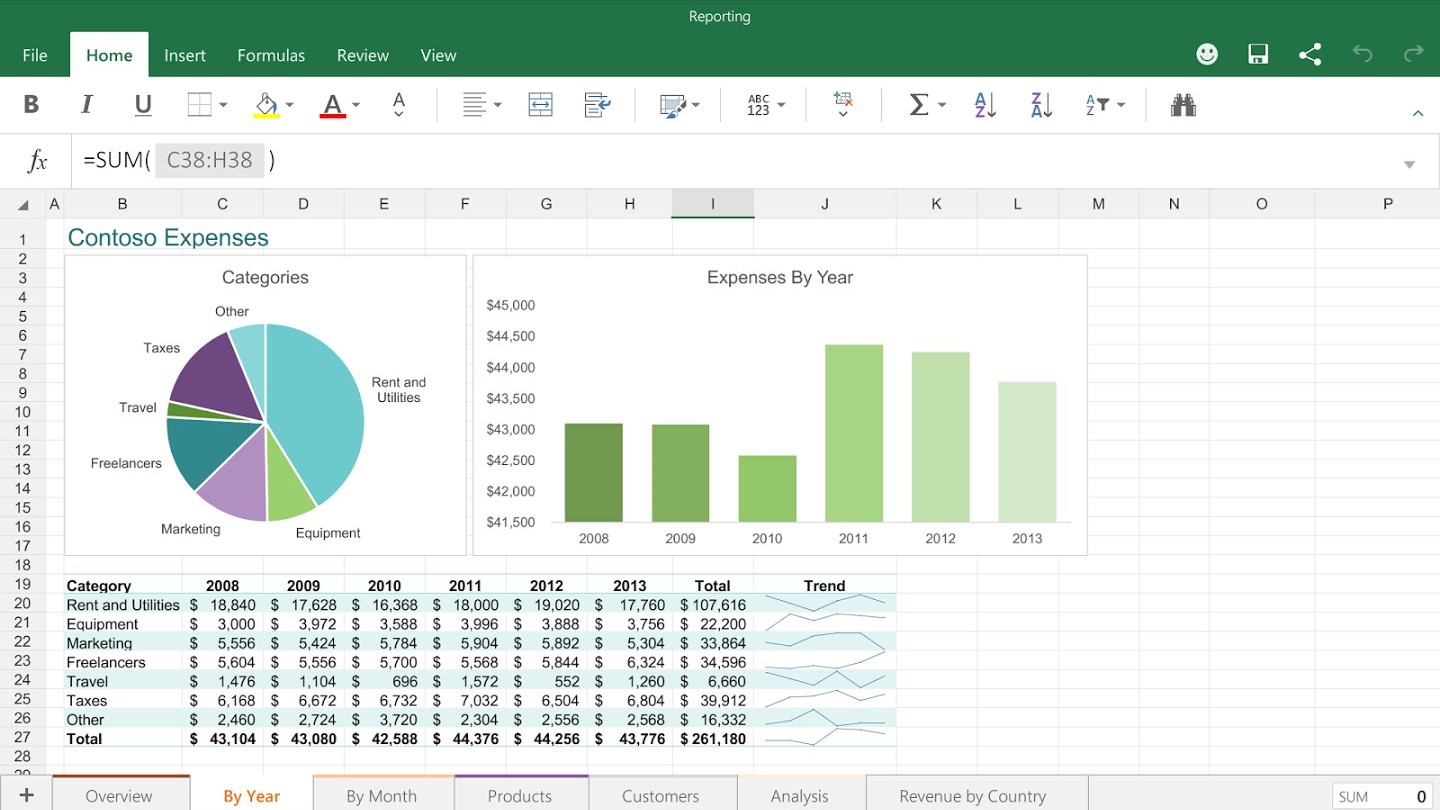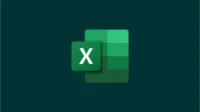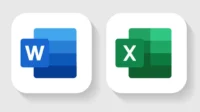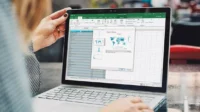Fazer gráfico no Excel pode ser um tanto complicado, principalmente se você esta começando agora a utilizar a ferramenta da Microsoft. Separamos para você algumas formas de criar seu próprio gráfico.
- Como somar no Excel
- 20 dicas do Excel para virar o mestre das planilhas
- Excel online a ferramenta gratuita da Microsoft
Embora as planilhas sejam cruciais para a organização de dados, elas são muitas vezes complicadas e não fornecem uma visão fácil de ler sobre tendências e relacionamentos de dados. Assim, pode ajudar a transformar dados de planilha em gráfico no Excel e para criar uma visão geral intuitiva de seus dados e tomar decisões inteligentes nos negócios.
1. Insira dados para criar um gráfico no Excel
Antes de tudo, é necessário que você insira números ou dados suficientes no Excel. A fonte dos seus dados podem ser outros lugares de softwares ou outros meios de pesquisa. O importante é ter algum número suficiente para criarmos um gráfico no Excel.
Utilizamos como exemplo dados de marketing, uma lista de respostas e perguntas separadas em colunas, aonde na “Coluna A” temos as questões utilizadas da pesquisa e na “Colunas B e C” temos as respostas à pergunta: “Sua empresa tem um acordo formal de vendas-marketing?” Por exemplo, a Coluna C, Linha 2 demonstra que 49% das pessoas têm um CNA (contrato de nível de serviço) e também dizem possuir um Demonstrativo de entrada marketing.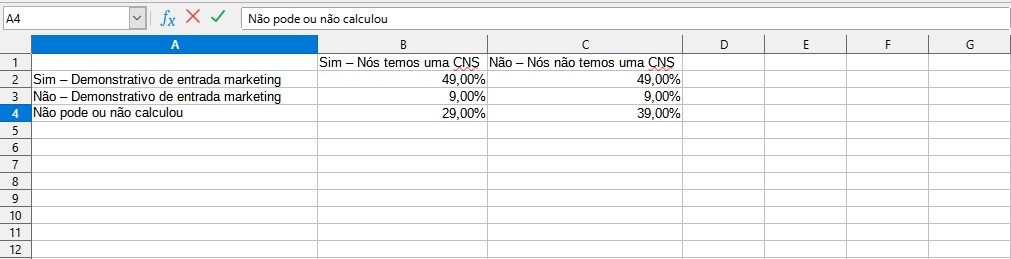
2. Escolha uma opção de gráfico.
Após inserir todos os dados no Excel, está na hora de encontrar o gráfico dentre as seguintes opções que incluem, gráfico de colunas, gráfico de linhas, gráfico de pizza, entre outros. Você pode identificar os tipos gráficos disponíveis na aba “Inserir”: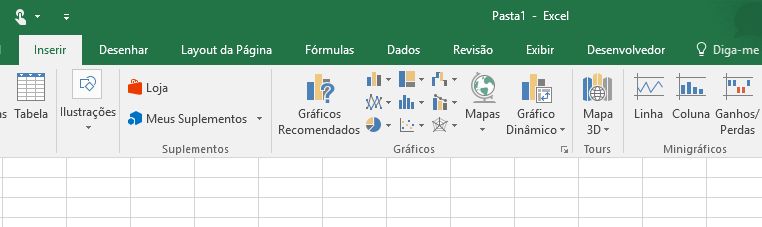
Após selecionar seu gráfico ele estará pronto e ainda disponível para alterações caso você não tenha gostado do resultado obtido. O gráfico obteve automaticamente todos os dados, incluindo os textos que define o que a coluna representa. 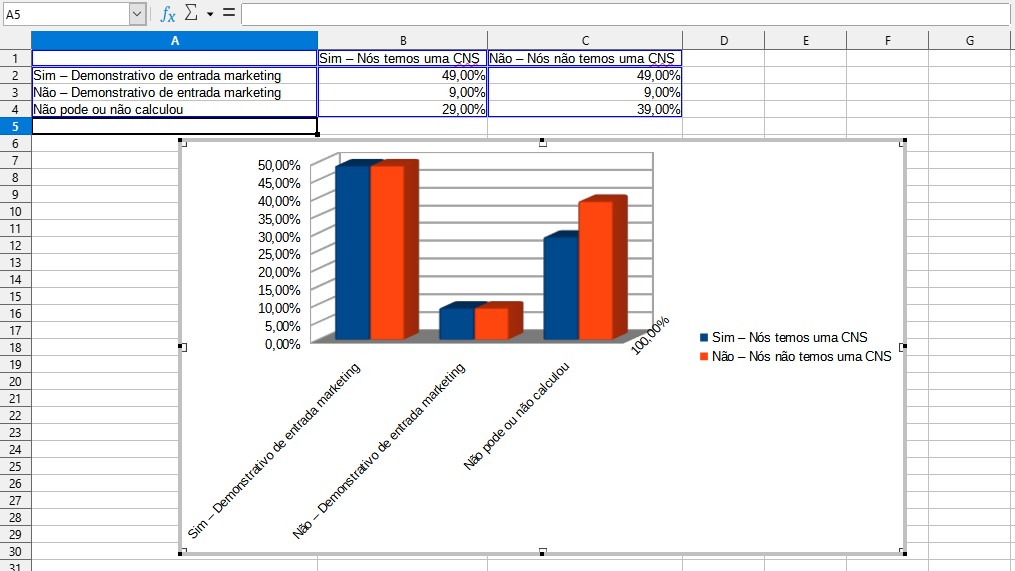
4. Troque os dados em cada eixo, se necessário.
Se você quiser alternar o que aparece no eixo X e Y, clique com o botão direito do mouse no gráfico de barras, clique em Selecionar dados e então clique em Mudar linha/coluna. Isso reorganizará quais eixos serão carregados e quais dados na lista serão mostrados. Quando terminar as alterações, clique em OK.
5. Gráfico de pizza no Excel
O gráfico em pizza seria a melhor representação se você pretende apresentar uma diferença imediata numa demonstração. Dessa forma a utilização do mesmo seria o ideal, e você pode inseri-lo de maneira simples, mesmo que tenha criado um gráfico anteriormente.
Para alterar, clique no ícone referente aos modelos de pizza no menu Inserir.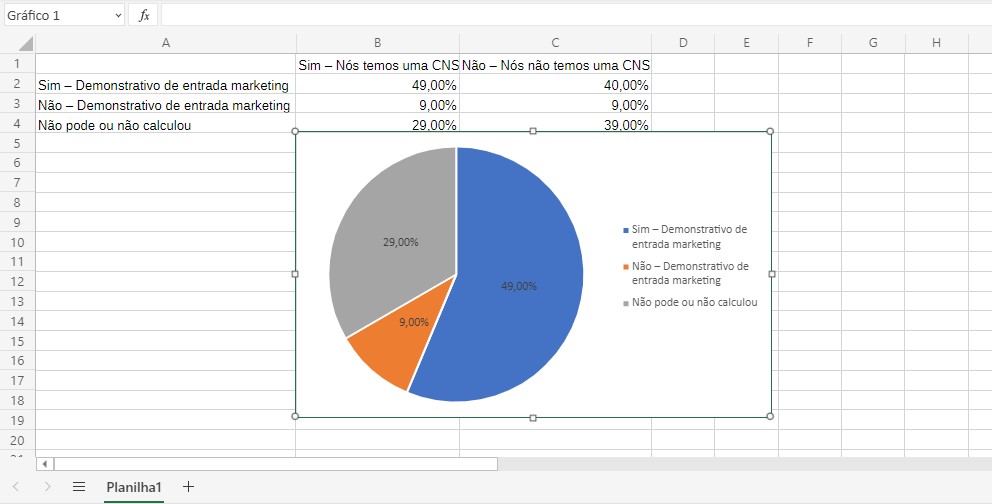
Selecione o gráfico que você deseja e que melhor representa o que você deseja mostrar. Você pode mudar as cores, alterar as legendas e adicionar uma legenda no seu gráfico no Excel.
Gráfico no Excel usando a Análise Rápida
Outra maneira de fazer um gráfico e de uma maneira mais rápida que personalizar o seu próprio gráfico, é pela seleção da análise rápida.
Selecione todos os dados numéricos e um ícone de um gráfico surgirá nos cantos dos dados selecionados. Clique no ícone do gráfico de análise rápida e selecione gráficos e selecione os modelos disponíveis, gráfico de colunas, gráfico de linhas, gráfico de pizza, etc.
Dessa forma, o Excel criará um gráfico para você conforme os dados selecionados, simples e rápido. Você ainda pode personalizar o gráfico caso não tenha gostado do resultado final.