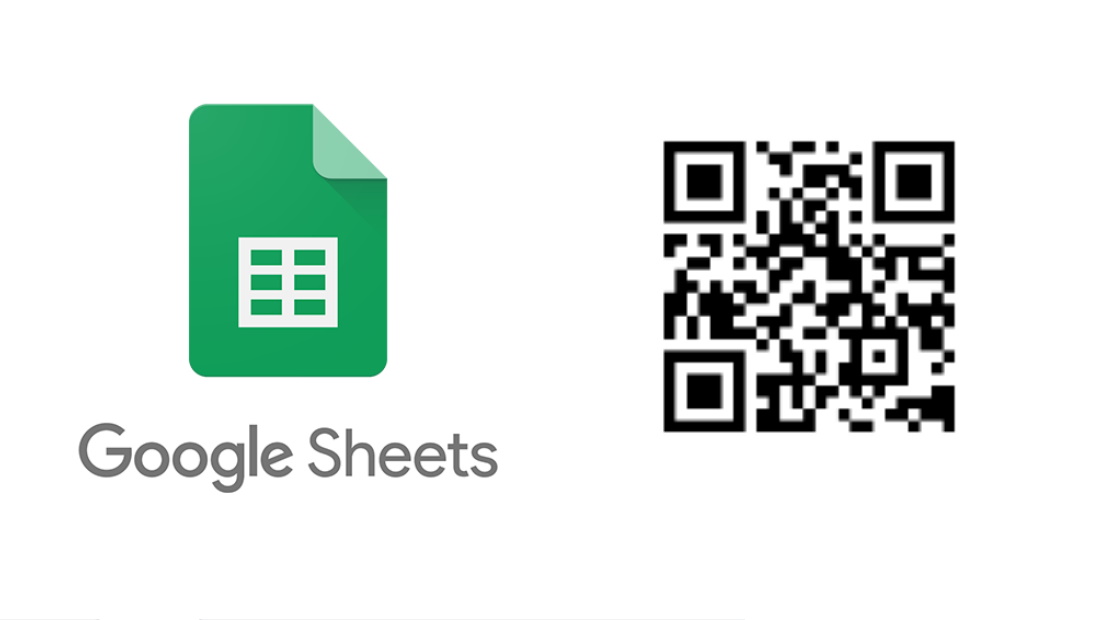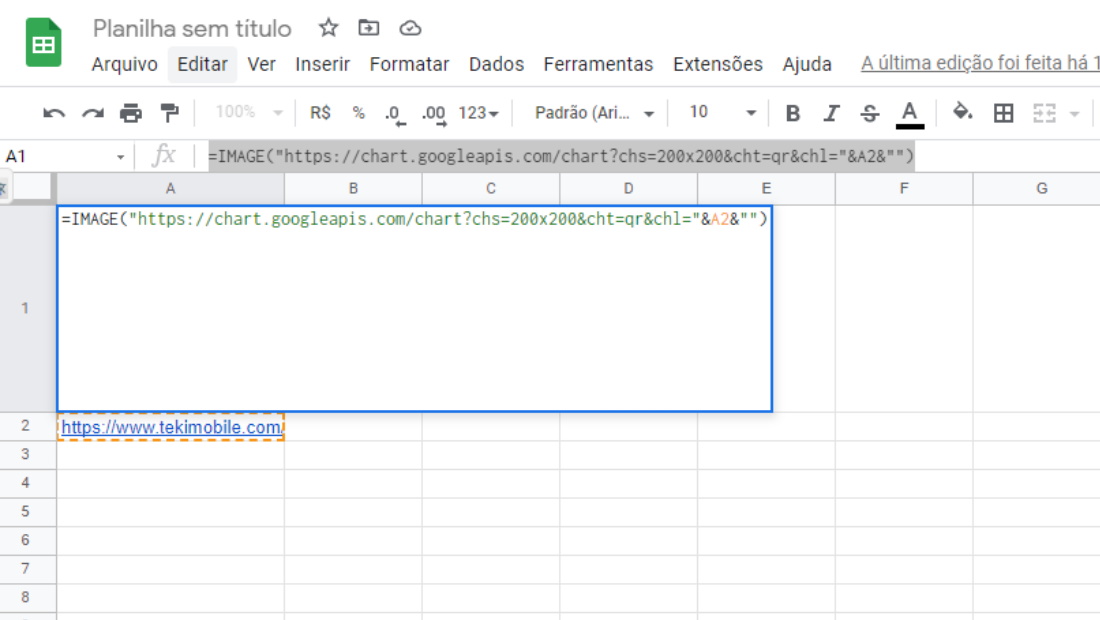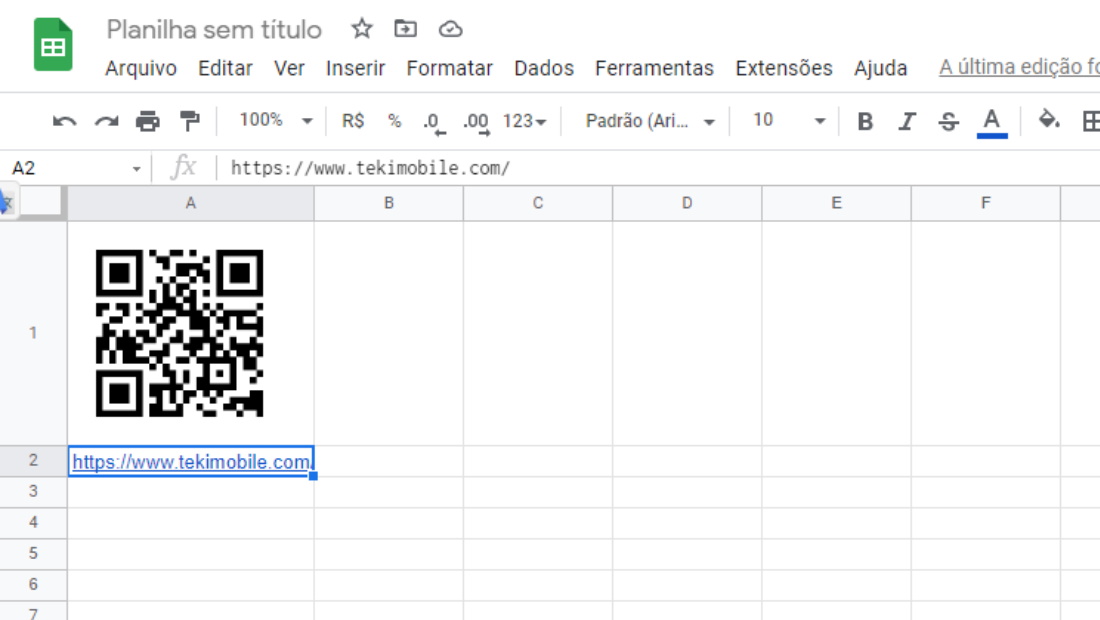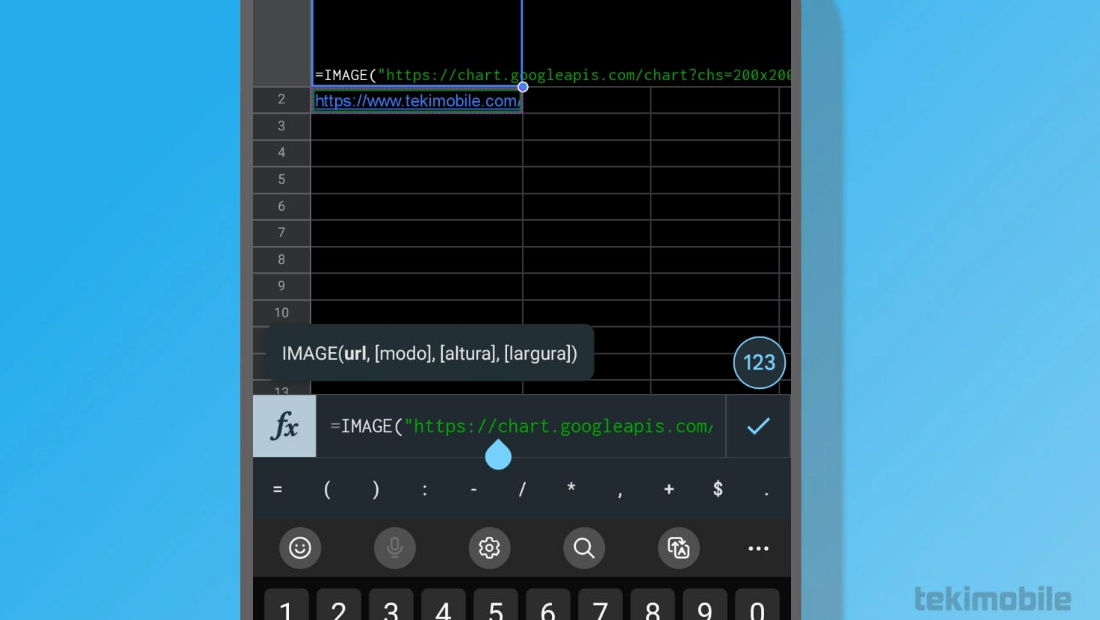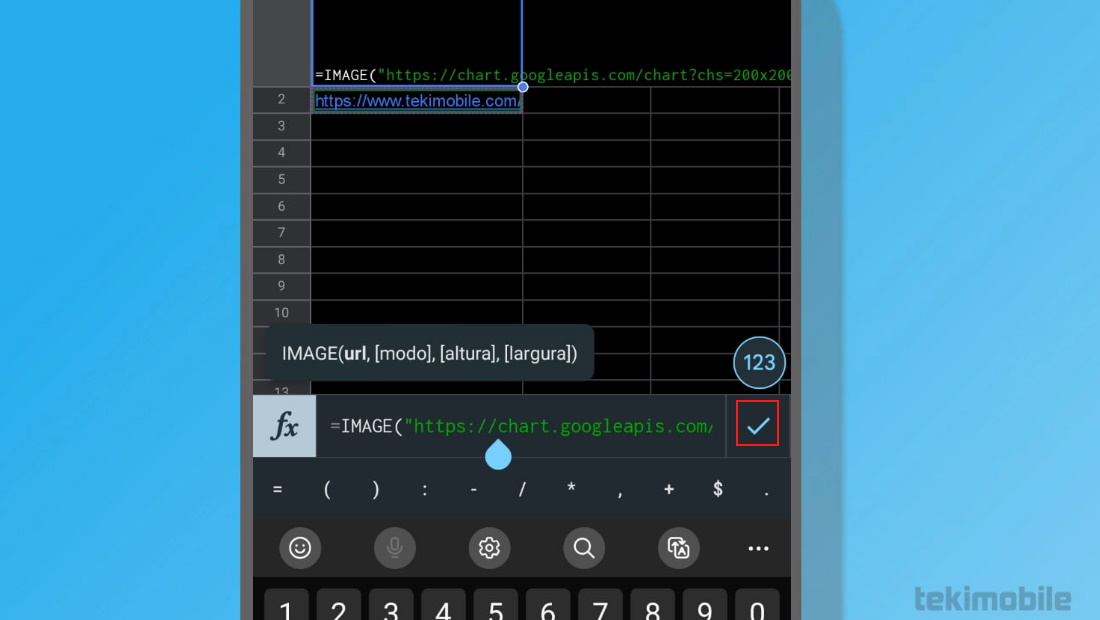O Google Planilhas vem ganhando muitos recursos, que tem melhorado cada vez mais a utilização da ferramenta. Nesse passo a passo vamos aprender como fazer um QR Code no Google Planilhas pelo computador e celular.
Como fazer um QR Code no Google Planilhas
Os passos que vamos ver nos dois métodos não possuem diferenças, então não é necessário ficar preocupado, caso você faça em navegadores ou sistemas diferentes.
No nosso guia usaremos uma API, que é uma espécie de ferramenta que vai permitir a criação do QR Code em si. Siga os passos abaixo e aprenda como fazer um QR Code no Google Planilhas.
Pelo computador
- Vá no Google Planilhas clicando aqui.
- Com a planilha já aberta, faça a fórmula =IMAGE(“https://chart.googleapis.com/chart?chs=200×200&cht=qr&chl=”&(Célula)&””)

Digite a fórmula e indique o link, ou outro dado (Imagem: Nalbert/Tekimobile) - Nessa fórmula, a API vai criar o QR Code com base na célula que você informou.
- Depois de digitar a fórmula, toque na tecla Enter e aguarde alguns minutos.

Aprenda como fazer um QR Code no Google Planilhas (Imagem: Nalbert/Tekimobile) - Logo em seguida o QR Code terá sido criado.
Com esses simples passos, você vai conseguir aprender como fazer um QR Code no Google Planilhas pelo computador. Agora vamos ver abaixo como realizar o processo através do seu celular.
Pelo celular
Os passos que vamos ver abaixo, podem ser feitos pelo aplicativo, ou pelo próprio navegador. No passo a passo utilizamos o próprio aplicativo do Google Planilhas, disponível no Android e no iOS.
Leia também:
- Abra o aplicativo do Google Planilhas no seu celular.
- Com a planilha já aberta, digite o link ou a informação que o QR Code vai exibir.
- Em outra célula, digite a fórmula =IMAGE(“https://chart.googleapis.com/chart?chs=200×200&cht=qr&chl=”&(Célula)&””)

Realizar o processo pelo celular é bem simples (Imagem: Nalbert/Tekimobile) - Essa fórmula vai usar a API para criar o QR Code, e é importante que você mude a informação célula, acrescentando a que possui a informação que você deseja.
- Logo depois de finalizar a fórmula, toque no ícone no canto inferior direito.

O ícone está facilmente localizado (Imagem: Nalbert/Tekimobile)
Seguindo esses passos, você terá aprendido como fazer um QR Code no Google Planilhas a partir do seu celular.
Se você não conseguiu seguir esses passos, é possível criar o código QR com a ajuda de uma outra ferramenta. Veja abaixo como usar ele.
Extensão para código QR
Se você pesquisar no Google Workspace Marketplace , encontrará vários geradores de código QR. Por exemplo, você pode querer fazer códigos em massa.
Mas para um complemento de código QR simples que funciona bem, confira o QR Code Maker, clique aqui e instale ele.
Esteja ciente de que instalar um complemento de terceiros do Marketplace significa que você precisará conceder acesso a itens específicos para sua Conta do Google.
Certifique-se de que você e sua organização estejam confortáveis com os riscos de segurança envolvidos.
Para gerar um código, vá em Extensões > Criador de código QR > Insert QR Code.
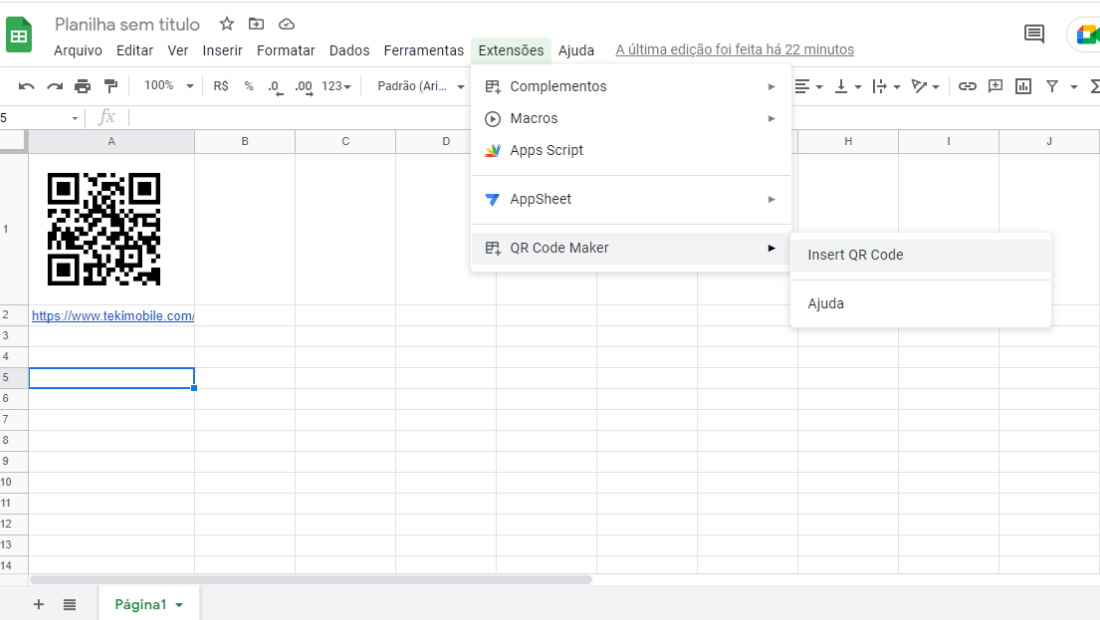
Isso abre uma barra lateral para o complemento. Digite o texto ou link para o código na caixa na parte superior. Em seguida, clique em Gerar.
Você verá a exibição do seu código QR para que possa pegar seu dispositivo móvel e escanear o código para fazer um teste rápido.
Para adicionar o código à sua planilha, selecione Inserir. O código é exibido como uma imagem grande que você pode mover e redimensionar conforme desejar.
Essas maneiras mais simples, fazem com que fique bem rápido criar os códigos QR de qualquer informação que você quiser.
Da próxima vez que você quiser compartilhar informações de maneira fácil diretamente de sua Planilha Google, considere criar um código QR usando uma dessas opções
E assim vai ficar mais fácil até fazer apresentações de trabalho ou projetos, caso você queira que outros acessem o conteúdo pelo dispositivo.
Agora diga para nós, você conseguiu aprender como fazer um QR Code no Google Planilhas? Teve dúvidas ou dificuldade ao fazer o processo? Diga para nós nos comentários abaixo e compartilhe com amigos.