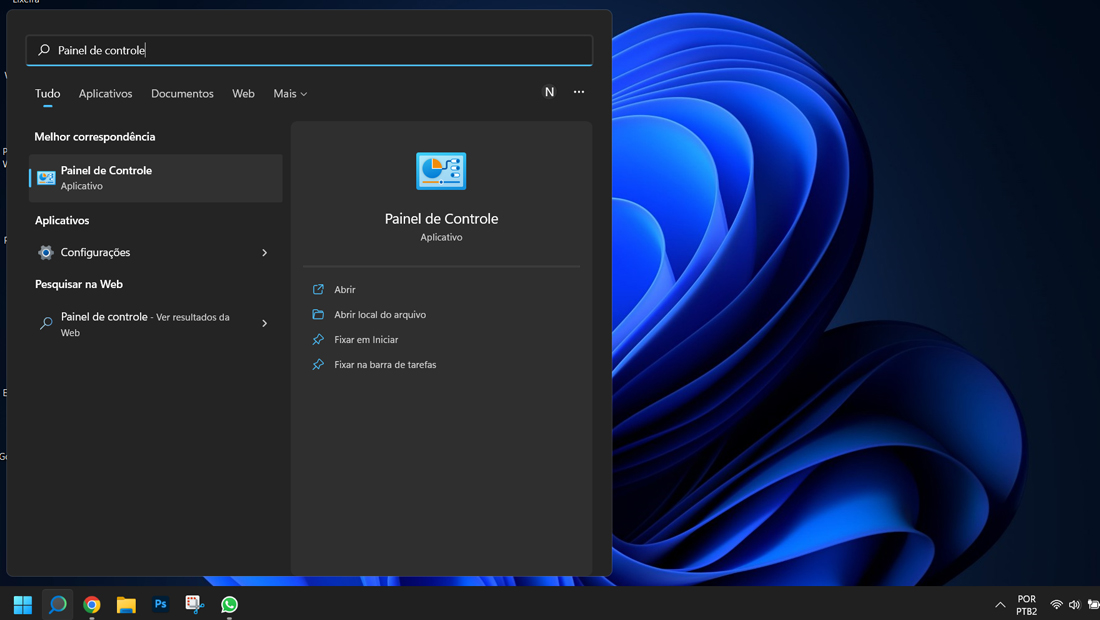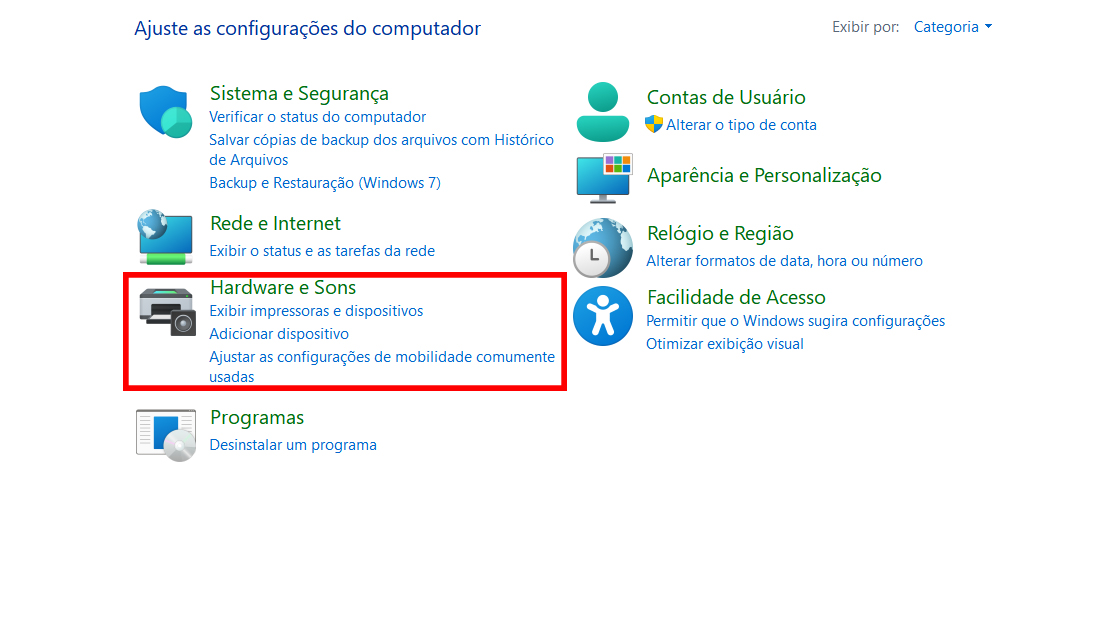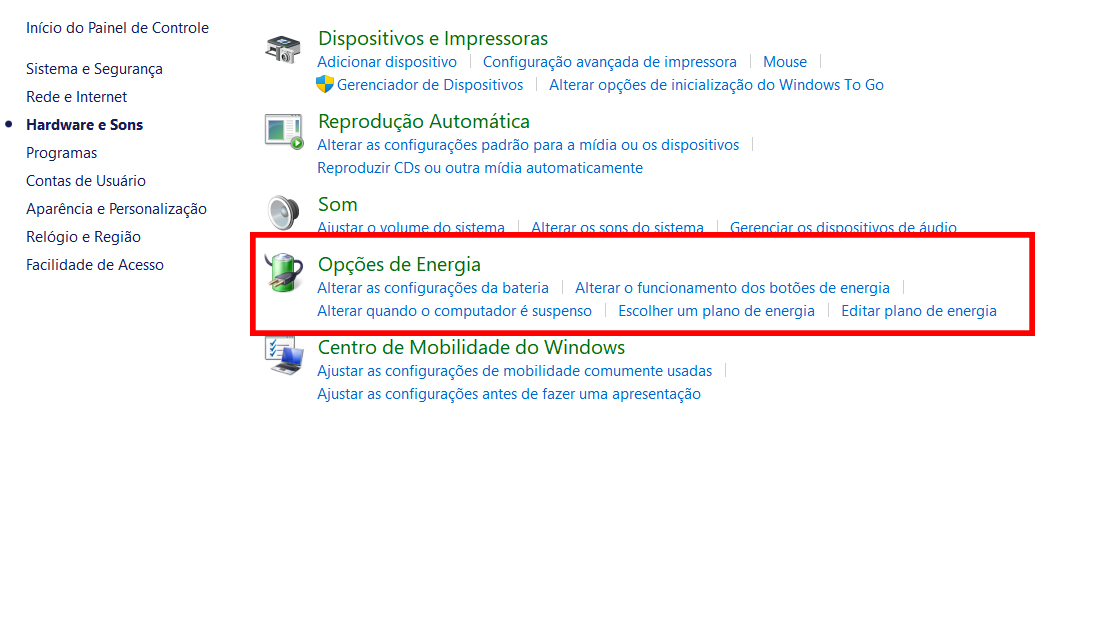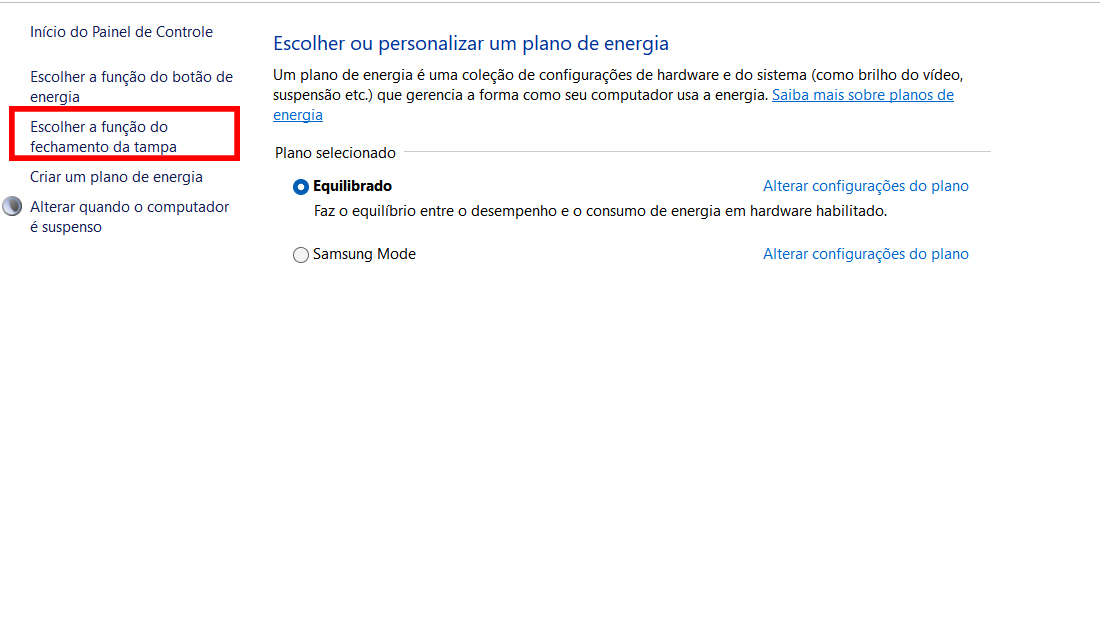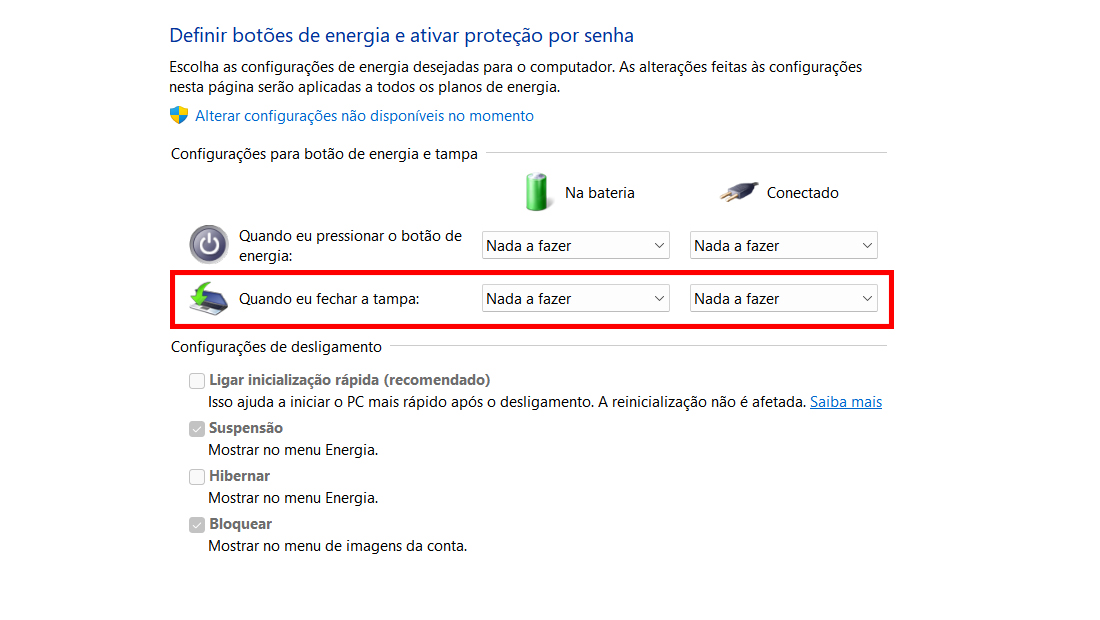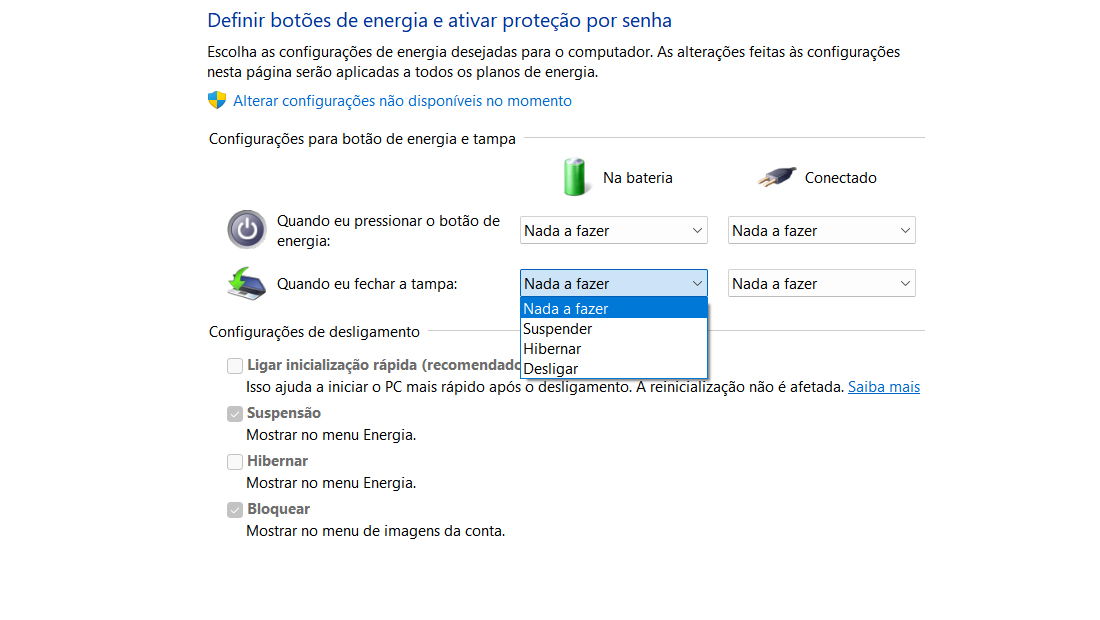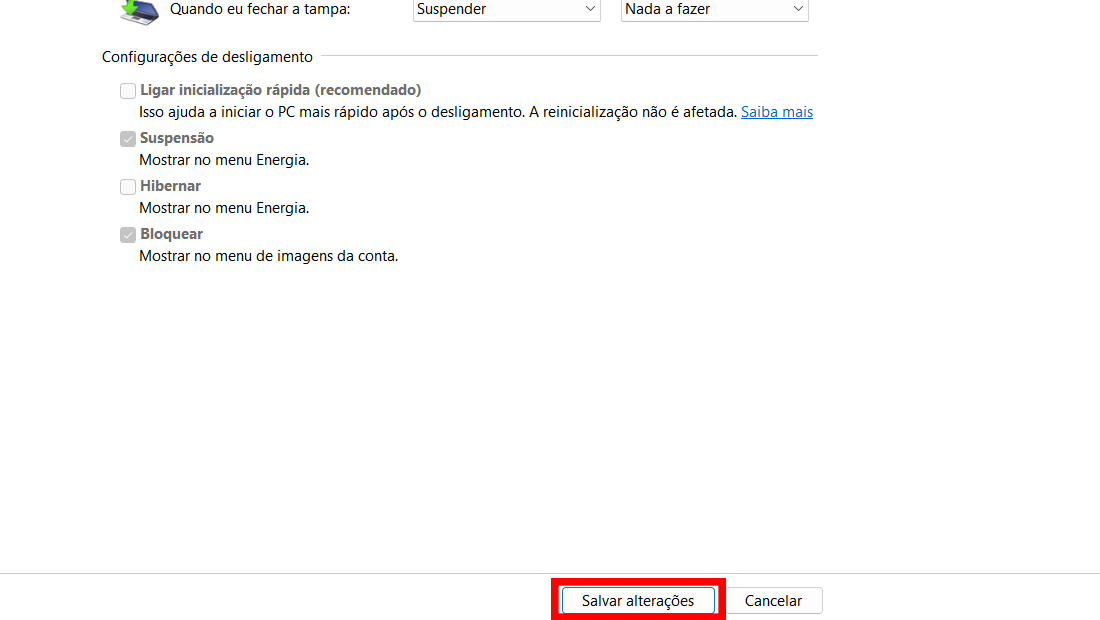Se você sempre está na correria, ou pretende usar o notebook sempre fechado com um monitor externo, pode perceber que ele sempre desliga com a tampa fechada, porém é possível contornar isso. Vamos aprender abaixo como fechar tampa do notebook sem desligar.
- Como colocar senha em pastas e arquivos do Windows
- Imperdível: Windows 10 por R$ 40 e Office 2021 por R$ 75, corram!
Como fechar tampa do notebook sem desligar
No Windows
Se você usa Windows 10 ou 11, o processo é bem simples e rápido de fazer, siga os passos abaixo e aprenda como:
- Vá no Painel de Controle do seu computador. Para isso você pode buscar a seção no menu pesquisar que está na barra de iniciar.

O Windows permite encontrar a seção rapidamente (Imagem: Nalbert/Tekimobile) - Logo em seguida na nova página, selecione a opção Hardware e sons, assim como mostrado abaixo.

O sistema permite realizar vários outros ajustes (Imagem: Nalbert/Tekimobile) - Na lista de gerenciamento que será exibida, vá em Opções de Energia.

A aba é a quarta opção exibida (Imagem: Nalbert/Tekimobile) - No painel a esquerda, você encontrará a opção Escolher a função do fechamento da tampa.

A opção pode estar um pouco escondida (Imagem: Nalbert/Tekimobile) - Na nova página, você encontrará a linha Quando eu fechar a tampa. A primeira opção funciona quando seu notebook não está conectado ao carregador, já a segunda funciona quando ele está conectado diretamente ao carregador.

Aprenda como fechar tampa do notebook sem desligar (Imagem: Nalbert/Tekimobile) - Dentre as opções da janela, você pode escolher Nada a fazer, Hibernar, Desligar ou Suspender. Nesse passo a passo vamos escolher a função Nada a fazer, para que o notebook continue do mesmo jeito ao fechar e abrir.

O sistema oferece várias opções (Imagem: Nalbert/Tekimobile) - Depois de escolher o que deseja, basta clicar em Salvar alterações e pronto!

Depois disso a configuração será aplicada (Imagem: Nalbert/Tekimobile)
Com os passos acima, você terá aprendido como fechar tampa do notebook sem desligar no Windows. Agora vamos ver outro sistema operacional que pode ser um pouco mais complicado.
No Macbook
Caso você esteja usando um MacBook, o caminho é diferente. Nesse caso, é preciso ter alguns acessórios externos conectados ao aparelho para só depois poder ativar a função. Siga os passos abaixo e aprenda como fechar tampa do notebook sem desligar:
- Conecte o MacBook a uma tela externa, que pode ser um monitor ou projetor, a conexão pode ser feita via cabo HDMI, Mini DisplayPort ou USB-C.
- Certifique-se que o teclado e mouse externos estejam conectados ao MacBook .
- Mantenha o MacBook conectado à alimentação.
- Com o monitor ligado, deixe a tampa do MacBook fechada e pressione qualquer tecla do teclado para despertar o sistema.
- Pronto, depois disso você terá aprendido como fechar tampa do notebook sem desligar no Mac.
Dependendo do modelo do seu Mac e pela quantidade de portas disponíveis, será preciso usar um adaptador para aumentar as conexões e conseguir conectar o monitor, teclado e mouse, além da alimentação.
Leia também:
Quando estiver usando o MacBook com a tampa fechada, pode ser que os ajustes do monitor fiquem diferentes. Para ajustar, basta ir até às configurações de tela em Preferências do Sistema e depois em Telas.
Vale lembrar que durante esse processo o MacBook deve estar conectado a uma fonte de energia. Seguindo esses passos você conseguirá aprender como fechar a tampa sem dificuldades.
Agora diga para nós, conseguiu seguir todos os passos que vimos? Teve algum dúvida ou dificuldade em como fechar tampa do notebook sem desligar? Diga para nós nos comentários abaixo.
Fonte: Apple