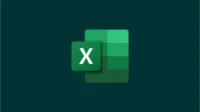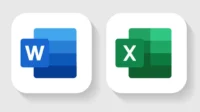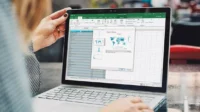Portanto, você tem milhares de linhas de dados em uma planilha do Excel e deseja percorrer as linhas para encontrar um padrão nas colunas de dados.
Você sabe que precisa de um filtro do Excel para ajudá-lo com isso, mas não sabe como fazer isso. Aqui, discutiremos todas as melhores maneiras de filtrar sua planilha do Excel e mostrar os dados de que você precisa.
Como filtrar no Excel
Suponha que você tenha uma planilha do Excel com três colunas: faixa etária, região e número de vendas. Nesse caso, um filtro do Excel pode ser útil quando você deseja ver o desempenho das vendas em uma região selecionada, com base em uma faixa etária específica.
Os filtros do Excel também podem ser úteis quando você deseja criar um grupo menor antes de plotar os dados do Excel em um gráfico.
Vamos dar uma olhada nos métodos a seguir para filtrar dados no Excel.
Como filtrar com base em categorias
Depois de abrir sua folha de dados, na faixa do Excel, clique em Dados.
Em seguida, localize o Classificar e filtrar agrupe e clique Filtro. Isso coloca um botão suspenso em cada coluna da folha de dados.
Por exemplo, se seus dados tiverem uma coluna de gênero, que é uma variável categórica, você pode decidir filtrar seus dados para ver apenas as entradas femininas.
Para fazer isso, clique no botão suspenso na coluna categórica de sua escolha (gênero, neste caso). No menu que aparece, desmarque tudo clicando no Selecionar tudo caixa. Em seguida, selecione os valores pelos quais deseja filtrar seus dados e clique em Está bem.
Essa operação filtra os dados com base nas listagens femininas ou quaisquer que sejam seus dados categóricos de escolha. Você pode então verificar o canto inferior esquerdo do arquivo do Excel para ver o número de registros naquele filtro específico.
Embora essa opção também funcione para números, geralmente é ineficiente e assustadora. Isso ocorre porque os números podem ter uma gama mais ampla de valores. Assim, percorrer a longa lista leva tempo.
Como usar filtros de número no Excel
Às vezes, você pode querer filtrar com base em um determinado intervalo de números.
Para usar o filtro de número, clique em Filtro na fita. Em seguida, clique no botão suspenso na parte superior da coluna que contém os números que você deseja filtrar.
No próximo menu, vá para Filtros de número e selecione sua escolha preferida nas opções que aparecem.
Por exemplo, se você deseja filtrar a coluna com base em todos os números que são menores ou iguais a um determinado número, do Filtros de número opções, selecione Menor que.
Você também pode usar o E/Ou seção para adicionar um segundo filtro para seus números.
Clique Está bem quando você acabar.
Muitas opções de filtro com base em número estão disponíveis. Você pode brincar com eles para ver como funcionam.
Como usar filtros avançados no Excel
O método de filtro avançado do Excel oferece uma maneira mais flexível de filtrar dados. Com o filtro avançado, você pode separar o resultado filtrado dos dados de origem colando na mesma planilha ou em uma nova planilha do Excel.
Para usar o filtro avançado, crie uma nova coluna na borda direita de sua planilha. Esta nova coluna é onde você define seus critérios de filtragem. Você pode deixar um espaço entre esta coluna de critérios e a última coluna de seus dados de origem para separá-los, se desejar.
Na coluna de critérios, digite o nome exato da coluna de dados de origem que você deseja filtrar; uma alternativa melhor é copiar e colar o título da coluna para evitar erros.
Na próxima linha, digite o valor pelo qual deseja filtrar seus dados para essa coluna. Por exemplo, se você deseja ver os dados de todos os homens na coluna de gênero dos dados de origem, digite “masculino” abaixo de “gênero” em sua seção de critérios.
Você pode criar várias colunas de critérios para filtrar, se desejar. Para fazer isso, copie os nomes das colunas desejadas dos dados principais e cole-os após a primeira coluna de critérios.
Abaixo de cada título de coluna, digite o valor dos dados que deseja filtrar.
Você pode usar as funções booleanas do Excel como menor que (<) ou maior que (>) como critérios para filtrar números.
Depois de seguir o processo acima, selecione Dados na faixa de opções do Excel. Dentro do Classificar e filtrar grupo, clique Avançado.
No menu que é aberto, clique na seta para cima ao lado do Intervalo de lista campo e escolha qual parte de seus dados você deseja filtrar. Ou ignore o Intervalo de lista campo se você deseja aplicar o filtro a todos os seus dados.
Em seguida, coloque o cursor dentro do Intervalo de critérios campo e realce as colunas de critérios que você criou anteriormente: títulos e valores.
Clique Está bem para aplicar o filtro.
Como colar os resultados filtrados com o método de filtro avançado
Como mencionamos anteriormente, você também pode usar o filtro avançado para separar seu resultado e colá-lo em outro lugar na mesma planilha ou em uma nova planilha do Excel.
Para fazer isso, repita o processo acima para filtrar dados com o método avançado. No entanto, desta vez, no Filtro avançado menu, selecione Copiar para outro local.
Em seguida, coloque o cursor dentro do Copiar para campo e selecione qualquer célula em sua planilha do Excel e clique em Está bem.
Esta operação copia o resultado filtrado e cola-o no local selecionado em sua planilha do Excel.
Como visualizar o resultado filtrado com colunas selecionadas no Excel
Se você deseja apenas visualizar as colunas selecionadas nos dados filtrados, realce esses cabeçalhos de coluna e copie-os.
Em seguida, cole os títulos em qualquer lugar da mesma página, onde deseja ver o resultado filtrado.
Repita o processo acima para separar os resultados filtrados com o método de filtro avançado. Mas desta vez, quando você chegar ao Copiar para campo, realce os títulos que você colou.
Então clique Está bem para ver o resultado filtrado abaixo desses títulos.
Como usar filtros avançados para colar o resultado filtrado em uma nova planilha do Excel
Se você deseja colar os dados resultantes em uma nova planilha, clique no Adicionar (+) no canto inferior esquerdo da planilha do Excel para abrir uma nova planilha.
Clique em qualquer célula da nova planilha para ativá-la.
Selecione Dados da faixa de opções e clique em Avançado para tornar o Filtro avançado menu pop-up. Selecione os Copiar para outro local opção.
Coloque o cursor no Intervalo de lista campo e pule para a planilha que contém os dados de origem. Em seguida, destaque todos os dados de origem.
Em seguida, coloque o cursor no Intervalo de critérios campo, destaque os critérios que você criou anteriormente na planilha de dados de origem.
Selecione os Copiar para campo. Em seguida, selecione qualquer célula na nova planilha novamente. Clique Está bem para colar o resultado filtrado na nova página.
Nota: Para que isso funcione, certifique-se de ativar a planilha de destino clicando em uma célula dentro dela primeiro.
Obtenha o máximo dos filtros do Excel
Embora existam outras opções para filtrar dados, o Excel é uma das ferramentas de produtividade mais versáteis que existe. Embora os filtros do Excel possam ser um pouco confusos, é fácil depois que você domina esses truques.
Discutimos as maneiras mais comuns de filtrar dados no Excel aqui, mas existem opções ainda mais avançadas disponíveis para se você brincar com o filtro avançado. Quando se trata de analisar seus dados filtrados, pode ser necessário usar uma fórmula do Excel também.