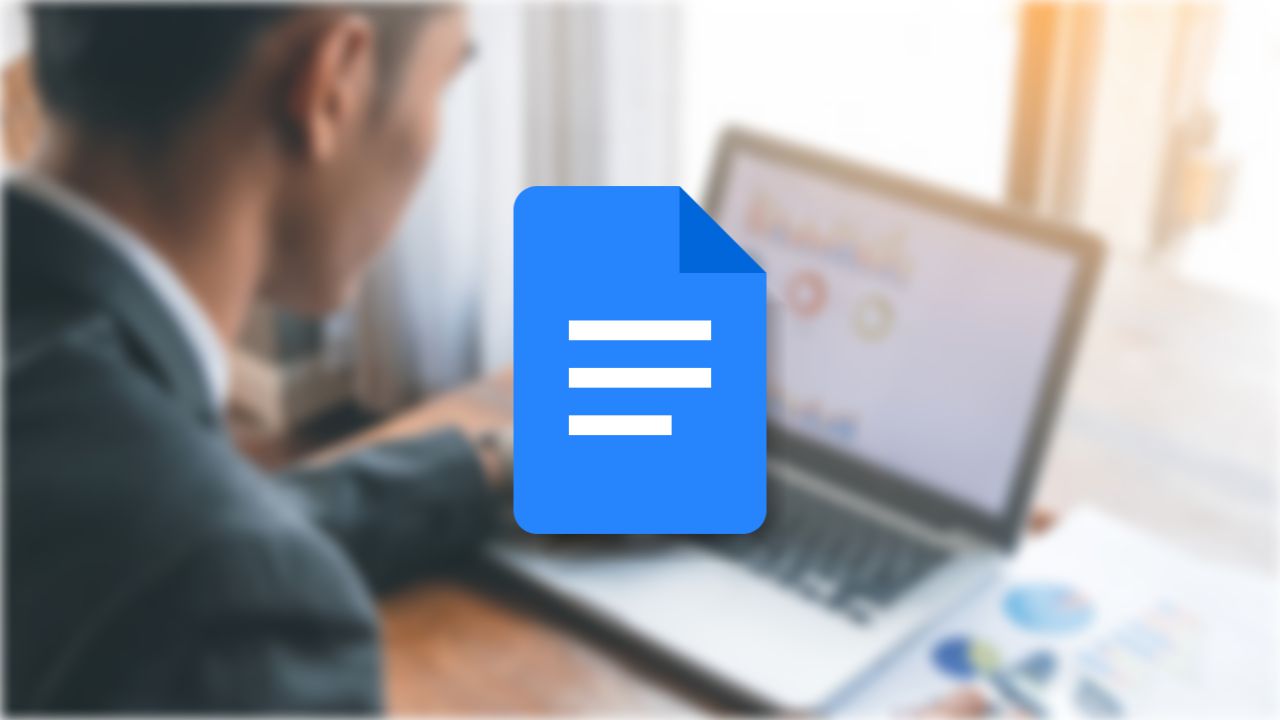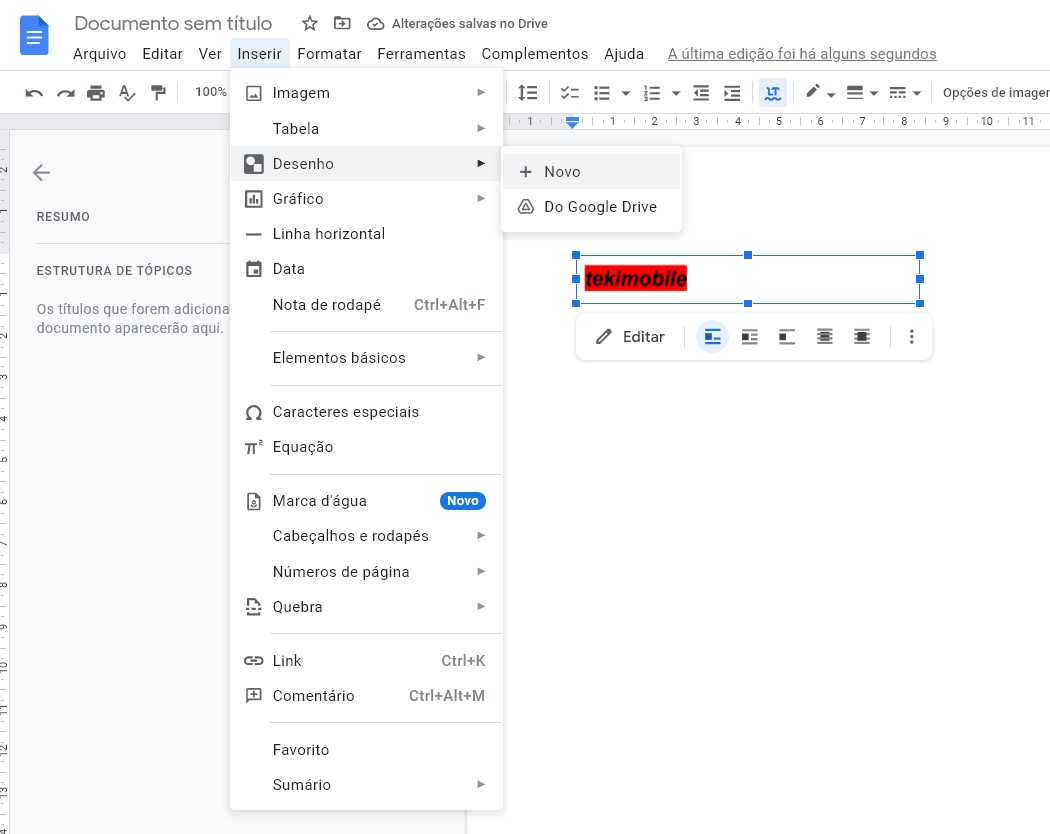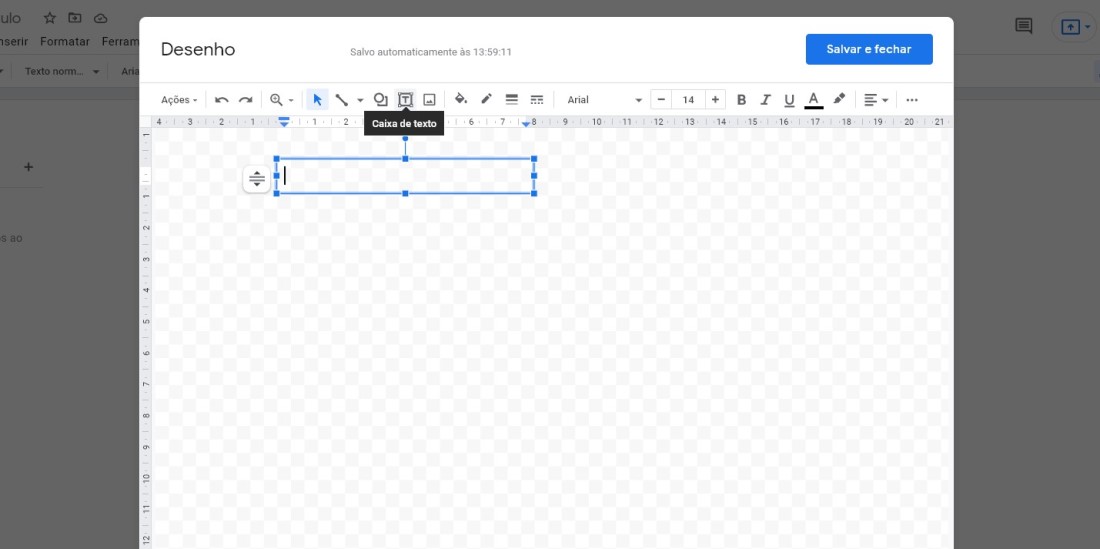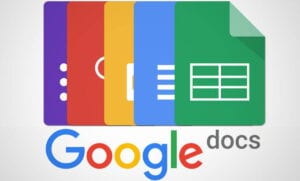A plataforma de edição de textos do Google, oferece inúmeras ferramentas para você utilizar no editor de texto, dentre elas, está a possibilidade de você ter maneiras de como inserir caixa de texto no Google Docs.
Como inserir caixa de texto no Google Docs
No Google Docs você possui muitas ferramentas para facilitar o seu trabalho, como já mostramos em guias anteriores relacionados a ferramenta da Google, você pode conferir nos links acima.
Mas uma ferramenta um tanto recente te possibilita usar uma maneira de como inserir caixa de texto no Google Docs.
Abaixo você conhecerá essa ferramenta e poderá utilizar em todos os seus documentos de texto editados através do Google Docs.
1. Acesse o site do Google Docs
Para utilizar os aplicativos do Google Docs, é importante que você tenha uma conta para desfrutar de tudo o que a Google tem a oferecer. Não existe apenas o Google Docs, você pode explorar todas as várias ferramentas que a plataforma dispõe.
Leia também:
Para acessar o Google Docs, você pode procurá-lo em seu navegador utilizando a ferramenta de busca do Google, ou acessar o link Documentos Google. Entre com seu usuário e senha Google e você terá acesso à ferramenta online.
2. Navegue até a opção da caixa de texto do Google Docs em Inserir
Assim que você tiver acesso a ferramenta de edição de texto do Googles Docs, você poderá abrir um novo documento de texto para aprender a como inserir caixa de texto no Google Docs.
Clique sobre a folha com um símbolo de “+” colorido com as cores do Google para criar um novo documento.
Para inserir a caixa de texto, clique em Inserir > Desenho nessa opção você terá de escolher Novo para inserir a sua caixa de texto.
3. Clique na opção Caixa de texto
Na janela que surgir após clicar em Novo, selecione a opção de Caixa de Texto, conforme indicado na imagem acima.
Agora, selecione com o mouse na área de desenho que deseja inserir a caixa texto, insira o texto e clique no botão Salvar e fechar para salvar sua edição.
Após você salvar sua caixa de texto, você adicionará uma caixa de terno na página do seu documento de Texto. Como todas as outras ferramentas de edição de texto, é possível editar a caixa utilizando das opções que o Google oferece para tal.
Você pode deixar mudar a cor da fonte e fundo, definir como negrito, itálico e sublinhado e, por fim, escolher a orientação do texto.
Após salvar a sua caixa de texto, ainda será possível aumentar ou diminuir seu tamanho por meio dos pontos de destaque da caixa de texto.
Pronto, agora você sabe como inserir caixa de texto no Google Docs e edita-lo como quiser.
Para conhecer mais funcionalidades e ferramentas, acesse os links indicados no começo desse artigo ou navegue pelo site procurando por Google Docs.
Você encontrará muitas outras dicas para ter um melhor aproveitamento da ferramenta de edição de texto gratuita do Google.