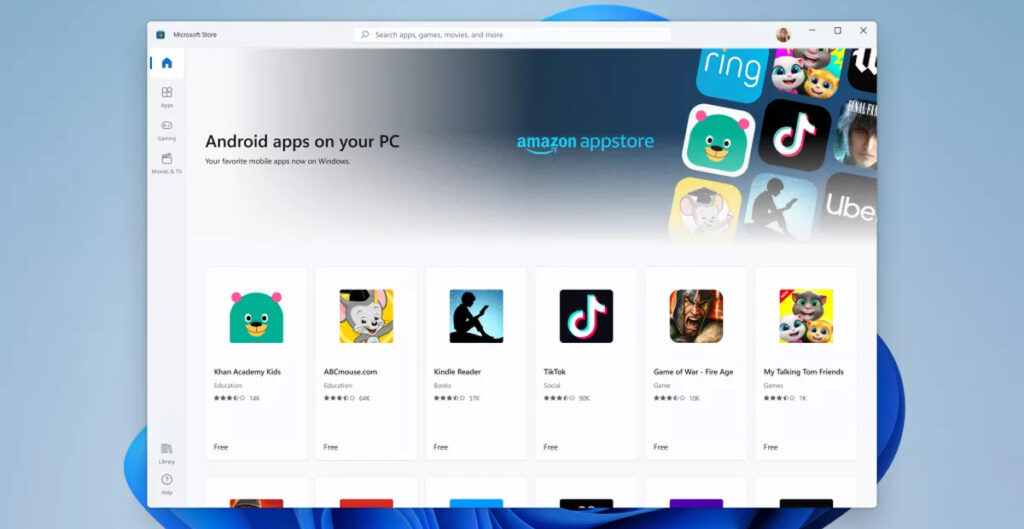Um dos principais destaques no anúncio do Windows 11, foi a utilização de apps Android. Ao passar de cada atualização essa lista de aplicativos compatíveis vem aumentando, e na última houve um aumento para 20 mil apps. Com isso em mente vamos ver como instalar aplicativos do Android no Windows 11.
Como instalar aplicativos do Android no Windows 11
Na última atualização do Windows 11, a versão 22H2, trouxe uma maior compatibilidade para aplicativos como já dissemos. Além dessa novidade, mudanças no menu Iniciar, aba de aplicativos e vários outros recursos foram implementados.
Ainda falando sobre os aplicativos de Android no Windows, não só a compatibilidade teve novidades, mais mercados receberam acesso ao uso de aplicativos, entre os países temos Austrália, Canadá, França, Alemanha, Itália, Espanha, Reino Unido.
É importante ressaltar, que para o público final, o recurso ainda não está disponível. Então se você procurar aplicativos na Microsoft Store não irá encontrar. Vamos aprender como contornar essa situação. Siga os passos abaixo e veja como instalar aplicativos do Android no Windows 11
1. Baixe o Subsistema Windows para Android
Antes de mais nada, para conseguir instalar os aplicativos Android no Windows 11, é obrigatório ter instalado o Subsistema Windows para Android. O único problema é que o programa está disponível somente para membros do Windows Insider, que é uma espécie de programa de testes da Microsoft.
Leia também:
Mas, é possível contornar a situação, para isso acesse o site Store.Rg. Ele extrai os arquivos de instalação de maneira manual. Logo que acessar o site, você verá três campos. O primeiro da esquerda para direita deve estar como URL (link), mude a opção dele para ProductId, como na imagem abaixo.
No próximo campo, será necessário colar o ID do produto, nesse caso o código é 9P3395VX91NR. Na caixa ao lado que está como RP, mude para Slow. Sua página deverá estar da maneira abaixo.
Com tudo feito, clique no tick localizado na parte direita. Uma lista com vários links será exibido abaixo. Procure pelo arquivo com a extensão .msixbundle, ele é uma das últimas opções e possui 1.34 GB de tamanho.
Depois de clicar, o download começará a ser feito. Se nada ocorrer na página que você está, faça todo o processo novamente, ou tente em outro navegador. Em nosso caso, não estávamos conseguindo pelo Google Chrome, foi necessário usar o Microsoft Edge.
Se por motivos de segurança, o navegador não estiver permitindo a instalação, é necessário que você como usuário conceda as permissões corretas. Vamos continuar vendo como instalar aplicativos do Android no Windows 11.
2. Instale o Subsistema Windows para Android
Para realizar a instalação do Subsistema Windows para Android, é necessário clicar com o botão direito no Menu Iniciar e clicar na opção Terminado do Windows (Administrador).
Com o terminal aberto, digite ou cole o seguinte código: Add-AppxPackage -Path. E logo ao lado desse código, entre aspas, você deve digitar o caminho de onde o instalador foi salvo. O caminho deverá ficar como a imagem abaixo:
Depois aperte Enter e aguarde a instalação do Subsistema Windows para Android. Depois você terá o sistema instalado, agora vamos ver como instalar aplicativos do Android no Windows 11 com mais alguns passos.
3. Abrindo o Subsistema Windows para Android e instalando o app
Ao abrir o Subsistema instalado, o aplicativo Amazon Appstore será baixado e instalado em seu computador. É por meio dele que você conseguirá instalar aplicativos Android no Windows 11. Porém, alguns apps não estão disponíveis na loja, para isso será necessário instalar o app de maneira crua.
Isso é feito pela instalação via APK. Ao procurar o aplicativo, tome cuidado para não instalar nada que prejudique seu computador.
Depois de fazer o download do APK do aplicativo desejado, abra o Subsistema Windows para Android, acesse as configurações e ative o Modo de desenvolvedor, inclusive permitindo o acesso ao Firewall.
O próximo passo é abrir novamente o Terminal do Windows com permissões de administrador e digitar o seguinte comando:
adb connect [seu endereço IP]
Agora que você já ativou o modo de desenvolvedor e já ativou a conexão com a internet, chegou a hora de finalmente aprender como instalar aplicativos do Android no Windows 11. Para isso, abra novamente o Terminal do Windows e digite o seguinte comando:
adb install [caminho do arquivo APK]
Daí é só aguardar para o sistema finalizar a instalação do aplicativo. Depois disso ele aparecerá no Menu Iniciar como um aplicativo comum. É só clicar nele para abrir. Com esses passos você terá aprendido como instalar aplicativos do Android no Windows 11.
Pelo fato da funcionalidade não ter chegado de maneira oficial a todos, erros podem acontecer. Então se no decorrer do processo algo der errado, tente novamente. Agora que você já aprendeu como instalar aplicativos do Android no Windows 11, diga para nós. Teve dúvidas ou dificuldades? Diga nos passos abaixo.