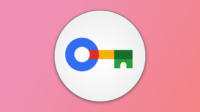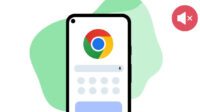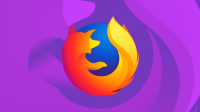Você está tendo problemas para acessar sites no Chrome em sua área de trabalho ou celular? Seus cookies e arquivos de cache podem ser os culpados. Livre-se desses arquivos e veja se o Chrome funciona melhor.
Lembre-se de que você será desconectado de alguns sites quando limpar os cookies. No entanto, você sempre pode fazer login novamente usando suas credenciais de login.
Como limpar cookies e cache no Chrome para desktop
O Chrome para desktop oferece opções flexíveis para limpar cookies e arquivos de cache. Para começar, siga as instruções simples descritas abaixo.
Limpar todos os cookies no Chrome para desktop
O Chrome tem uma opção que permite remover todos os seus cookies com o clique de um único botão. Se você tiver um grande problema com o Chrome, é o que você deve tentar.
Lembre-se de que você será desconectado de todos os sites que dependem de cookies para armazenar suas sessões de login.
Veja como você limpa todos os seus cookies no Chrome:
- Inicie o Chrome, clique nos três pontos no canto superior direito, selecione Mais ferramentase escolha Limpar dados de navegação.
- Uma caixa será aberta, permitindo que você especifique como deseja excluir os dados do navegador. Escolha uma opção do Intervalo de tempo caixa, marque Cookies e outros dados do sitee clique Apagar os dados no fundo.
Limpar Cookies Específicos no Chrome para Desktop
O Chrome para desktop também oferece a opção de remover cookies específicos. Você pode usar esse recurso quando tiver problemas com apenas alguns sites. Isso excluirá os cookies apenas dos sites escolhidos, mantendo todos os outros cookies.
Veja como você faz isso:
- No Chrome, clique nos três pontos no canto superior direito e selecione Configurações.
- Escolher Privacidade e segurança na barra lateral esquerda.
- Clique Cookie e outros dados do site a direita.
- Role para baixo e selecione o Ver todos os cookies e dados do site opção.
- Use a caixa de pesquisa na parte superior para encontrar cookies para o site problemático. Então clique Remover tudo mostrado para remover todos os cookies que aparecem na tela.
- Você também pode excluir manualmente cada cookie, se desejar.
Limpar cache no Chrome para desktop
O Chrome tem um único painel para remover a maioria dos tipos de dados do seu navegador. A opção de excluir o cache do Chrome está localizada no mesmo painel que você usa para excluir cookies.
Veja a seguir como você limpa os arquivos de cache no Chrome:
- Clique nos três pontos no canto superior direito, selecione Mais ferramentase clique Limpar dados de navegação.
- Escolha um intervalo de tempo na caixa no topo, marque Imagens e arquivos armazenados em cache, e bateu Apagar os dados no fundo.
Como limpar cookies e cache no Chrome para celular
O Chrome para Android e iOS funciona da mesma maneira que a versão para desktop. Você também tem a opção de excluir cookies e arquivos de cache no Chrome móvel.
Limpar cookies no Chrome para celular
Ao contrário da versão para desktop, o Chrome para celular não oferece a opção de excluir cookies específicos. Você pode excluir todos os seus cookies ou não excluir nada.
Veja como você faz o primeiro:
- Abra o Chrome, toque nos três pontos no canto superior direito e selecione História.
- Toque Limpar dados de navegação no topo.
- Selecione um intervalo de tempo no menu suspenso na parte superior, marque Cookies e dados do sitee toque Apagar os dados no fundo.
Limpar cache no Chrome para celular
Você pode limpar o cache no Chrome para Android ou iOS usando o mesmo menu de cookies.
Enquanto você estiver nesse menu, marque o Imagens e arquivos armazenados em cache caixa e bate Apagar os dados. Isso deve fazer o trabalho para você.
Dando ao Chrome um novo começo limpando cookies e cache
Muitos cookies e arquivos de cache acumulados durante um longo período podem causar muitos problemas no navegador. Se o Chrome não se comportar como deveria, tente limpar os cookies e o cache para ver se isso corrige o problema para você.
Depois de limpar os cookies e o cache, você pode querer remover suas senhas do Chrome também. Isso garante que suas senhas não sejam o motivo de qualquer problema do Chrome que você possa estar enfrentando.