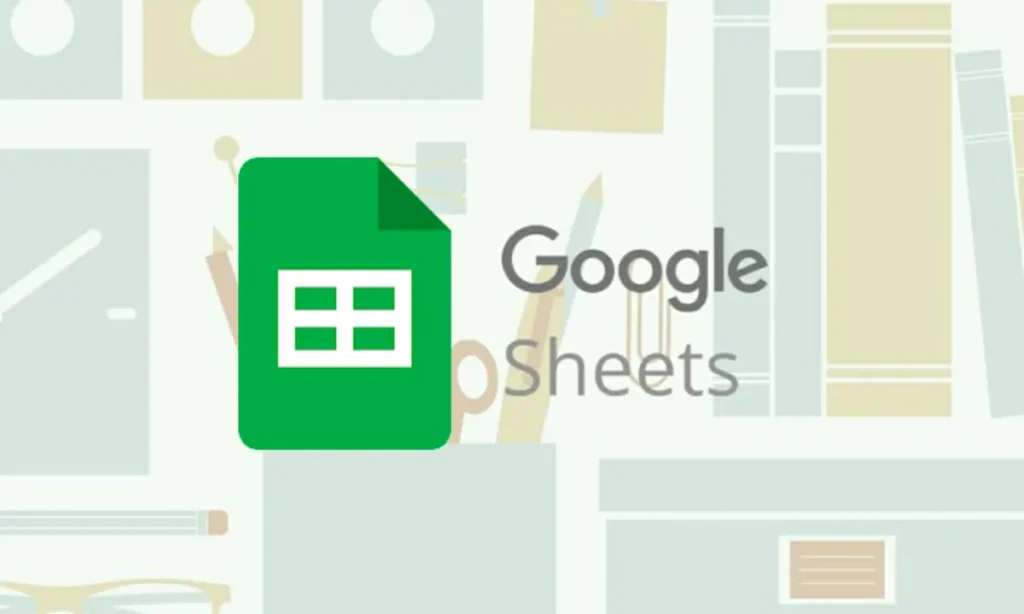Com a ferramenta de planilhas do Google, é possível linkar uma planilha em outra no Google Planilhas. Desse modo, a comunicação entre planilhas será imediata, bem como a atualização de quaisquer dados que sejam adicionados posteriormente na planilha original. Para fazer isso, basta apenas saber o comando relacionado a essa ferramenta.
- Como fazer um QR Code no Google Planilhas pelo PC e celular
- Como congelar linha e coluna no Google planilhas
Como linkar uma planilha em outra no Google Planilhas
A ferramenta do Google Planilhas é de fato uma boa alternativa para quando não se tem uma cópia original da ferramenta em seu computador. Mas isso não significa que a ferramenta esteja atrás das concorrentes e seja apenas para tapas buracos, mas pode ser a sua principal, principalmente por linkar uma planilha em outra no Google Planilhas.
Essa ferramenta é bastante útil para criar uma comunicação em tempo real das planilhas que estão conectadas entre si, onde é possível editar uma e receber a atualização em tempo real. Esse recurso é bastante útil quando você está fazendo um trabalho escolar em grupo ou precisa atualizar todas as informações de uma tabela com outros contribuintes de uma empresa.
Dito isso, vejamos o que precisamos fazer para linkar uma planilha em outra no Google Planilhas.
- Abra em seu navegador o Google Planilhas e acesse a sua planilha já criada e a que deseja relacionar entre elas. Esse processo é muito importante para linkar uma planilha em outra no Google Planilhas.
- Em seguida, na planilha que gostaria de linkar a outra planilha, você deverá entrar com um comando especial para relacionar as duas em uma, clique sobre um espaço vazio e digite “=IMPORTRANGE” comando para importar dados.
Imagem: Bruno/Tekimobile - Agora, entre com um parenteses após o comando, para inserir o endereço que devemos linkar nessa planilha. O comando deve ficar desse modo “=IMPORTRANGE( )” sem aspas.
Imagem: Bruno/Tekimobile - Feito o passo anterior, devemos agora copiar o link da outra planilha para linkar uma planilha em outra no Google Planilhas.
Imagem: Bruno/Tekimobile - Assim que copiar o link da outra planilha, abra aspas (” “) dentro dos parenteses para colar o link que obtemos da planilha no passo anterior. Seu comando deve ficar da seguinte maneira após a colagem: “=IMPORTRANGE( “SEU LINK AQUI”) “.
Imagem: Bruno/Tekimobile - Assim que adicionarmos os links, precisamos direcionar o comando para quais página a planilha deve ser relacionada, mas antes digitamos “;” para entrar no intervalo da string.
Imagem: Bruno/Tekimobile - No caso da minha planilha, digitarei o nome da página como “Dados do cliente” para definir a página onde estão os dados que eu gostaria de puxar na outra planilha. O comando deve estar semelhante a esse agora: “=IMPORTRANGE( “SEU LINK AQUI; Dados do cliente”) “.
Nome da página que deve ser linkada na outra planilha. (Imagem: Bruno/Tekimobile) - Devemos entrar com o intervalo de dados que gostaríamos de pegar em nossa planilha. Para isso, basta entrar com o comando “!” e digitar os nomes das colunas que devem ser adicionadas, no meu caso eu adicionei as colunadas de “A” a “D”. Seu comando deve estar assim agora: “=IMPORTRANGE( “SEU LINK AQUI; Dados do cliente!A:D”) “. Aperte a tecla “Enter” para confirmar o seu comando.
Imagem: Bruno/Tekimobile - Agora permita que a planilha tenha acesso a sua planilha para começar a usá-la.
- Feito o passo anterior, agora você terá acesso a todos os dados adicionados na planilha original, de modo que os dados da planilha seja atualização em tempo real.
Imagem: Bruno/Tekimobile
E assim concluímos com o guia de como linkar uma planilha em outra no Google Planilhas. O processo é um tanto complicado de início, mas com o tempo você conseguirá utilizar a ferramenta sem qualquer problema no futuro.
Leia também:
Para mais informações e dicas do Google Planilhas, acesse os links recomendados no começo desse artigo que preparamos especialmente para você.