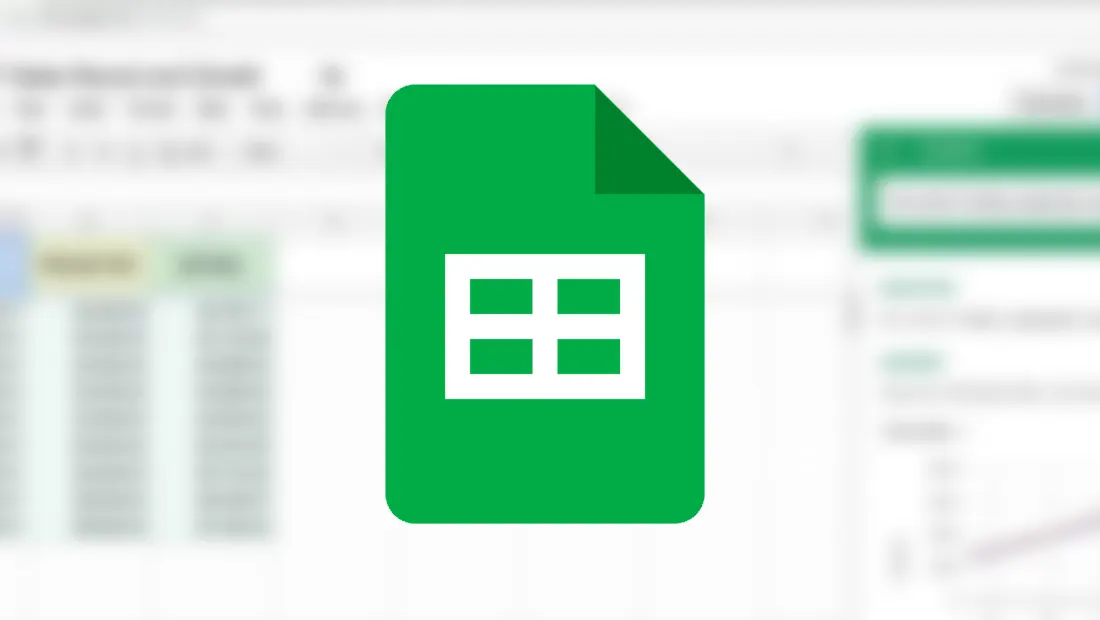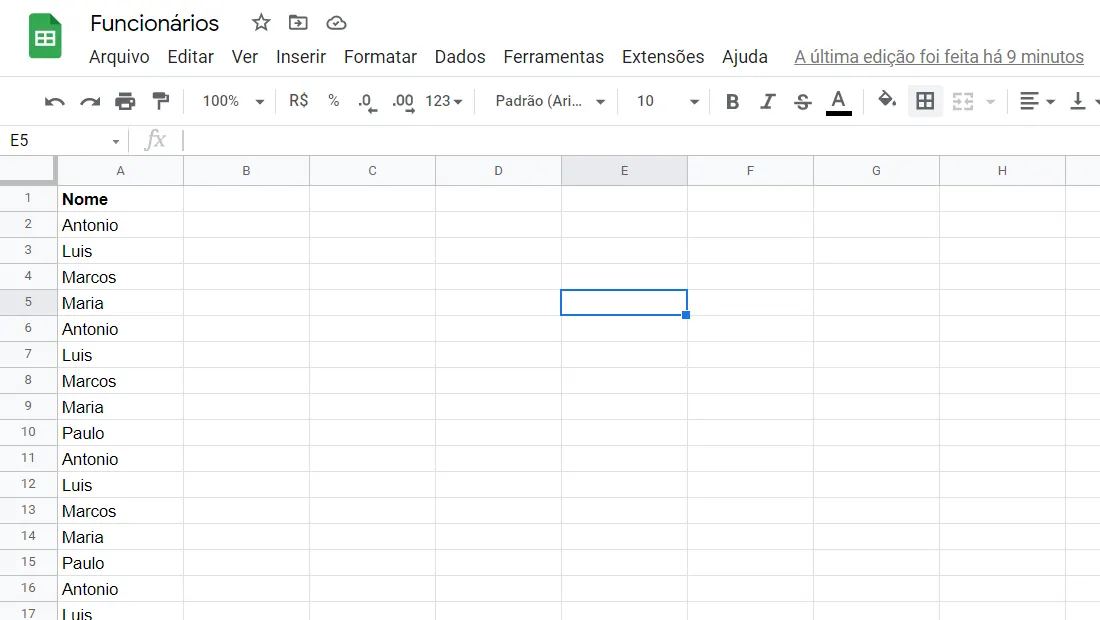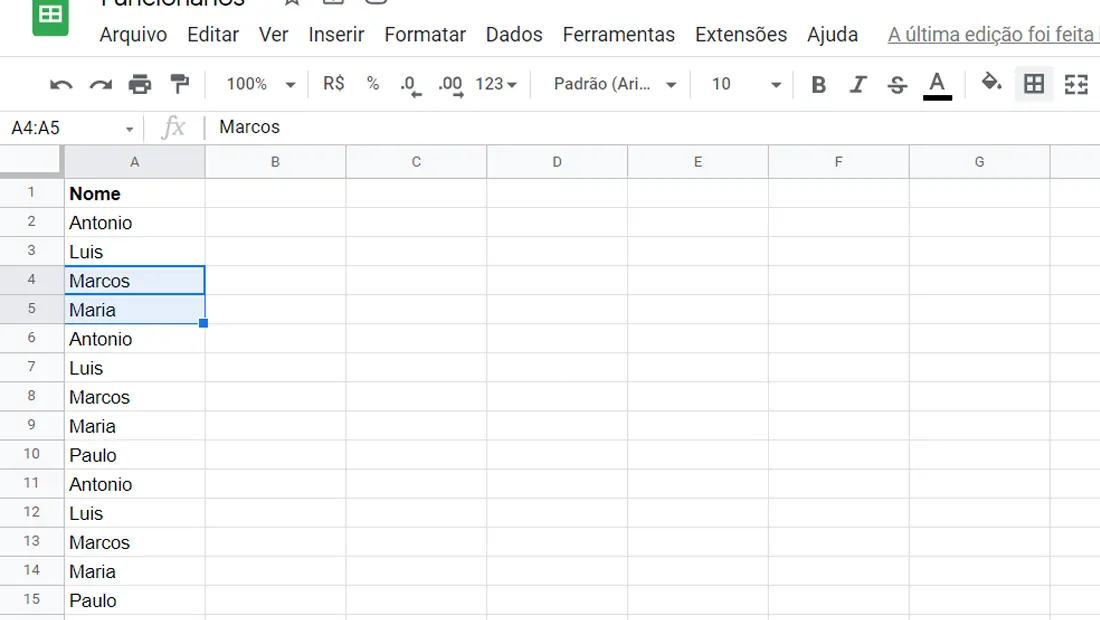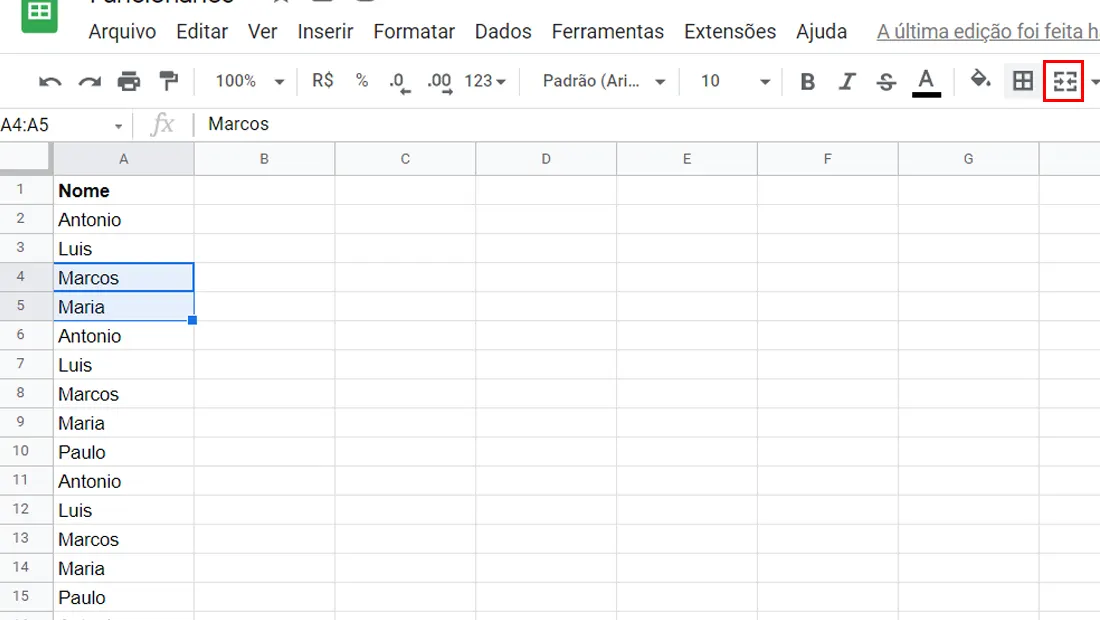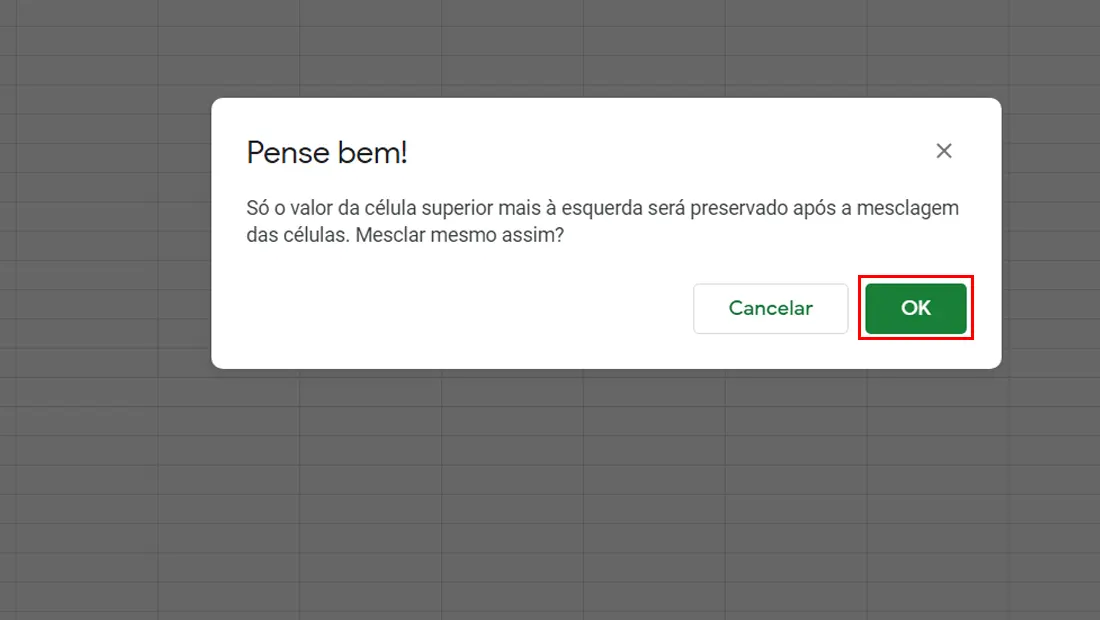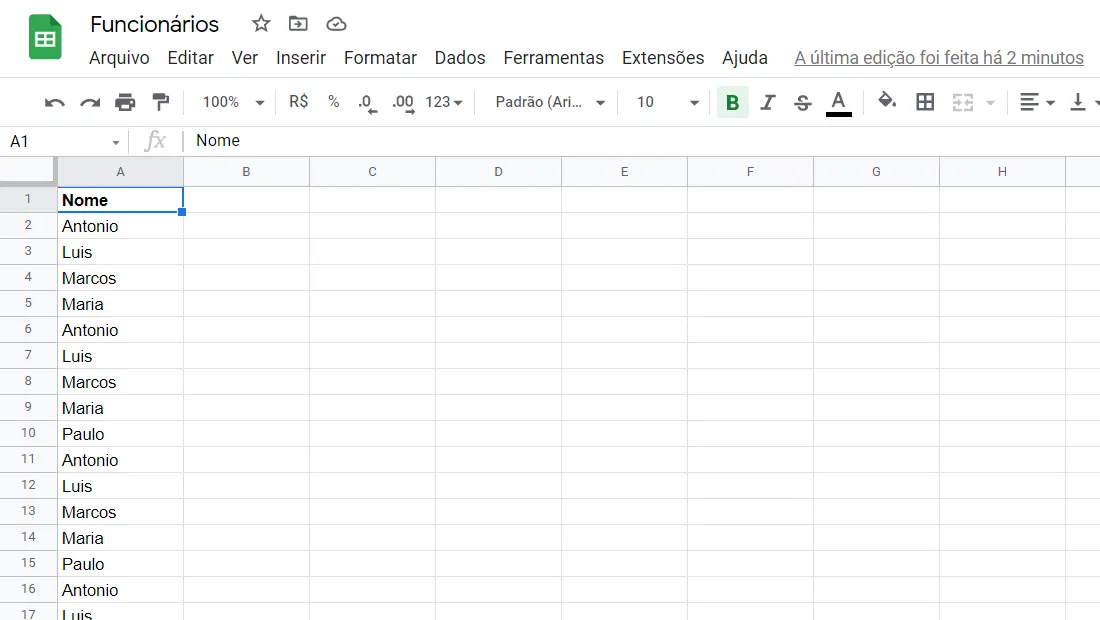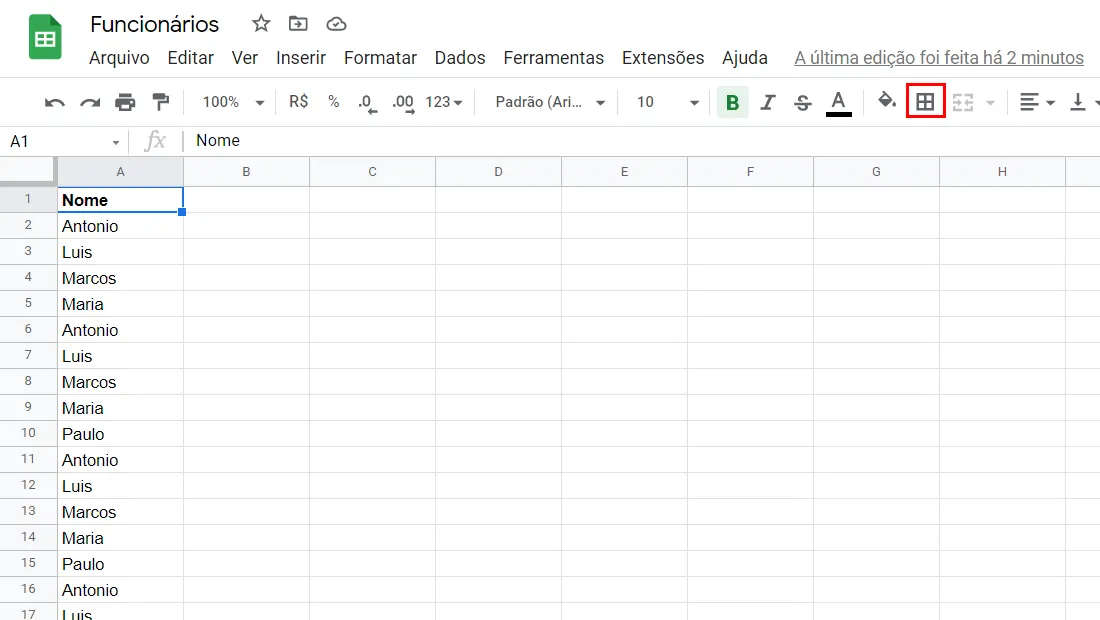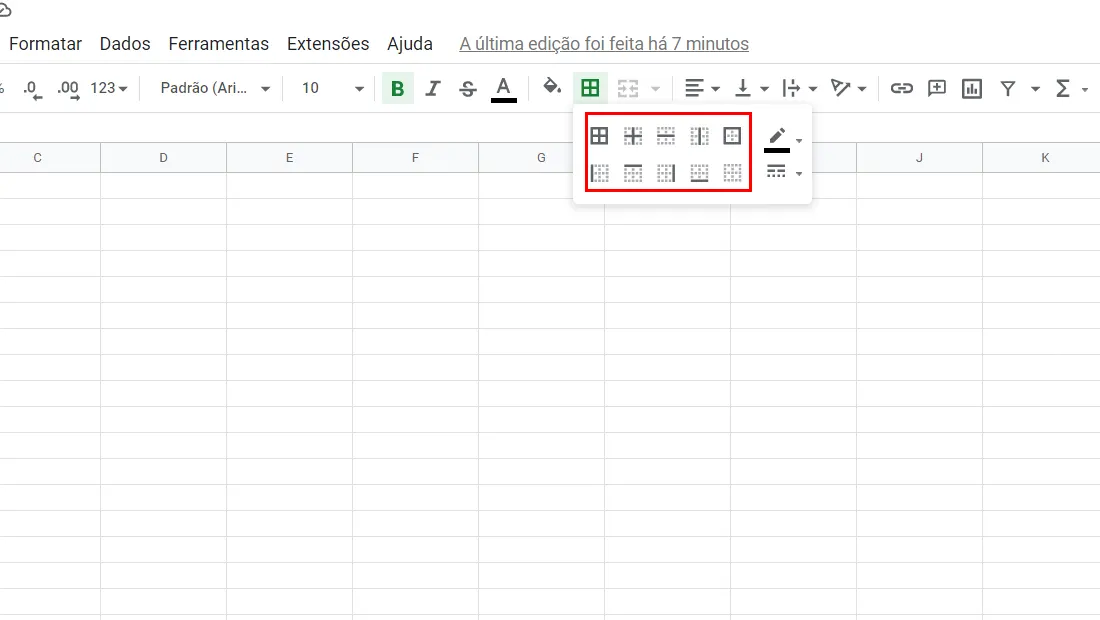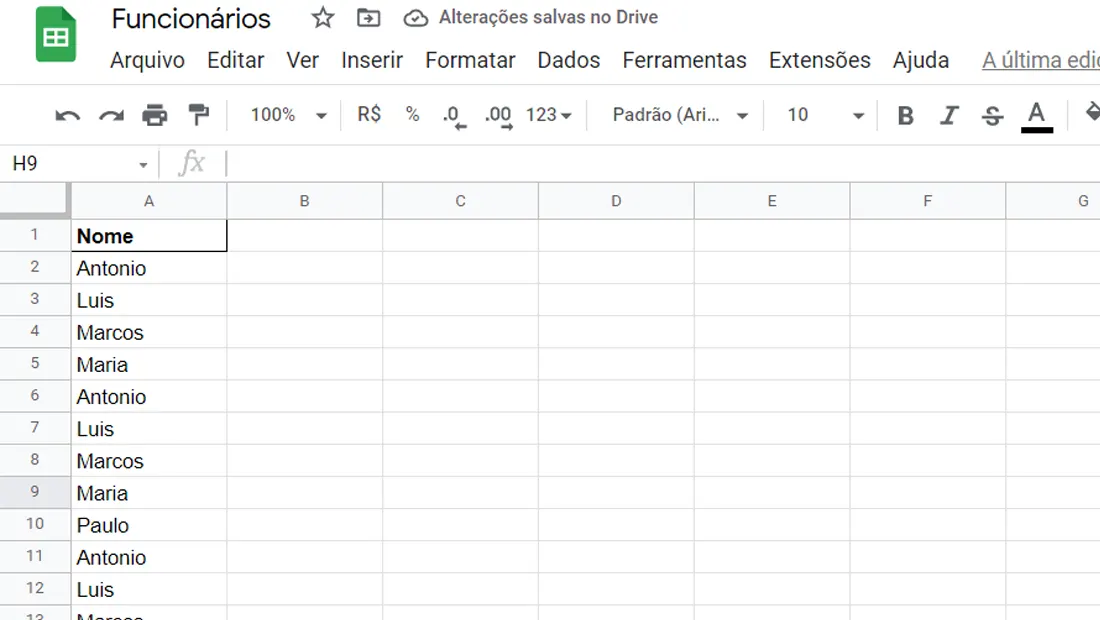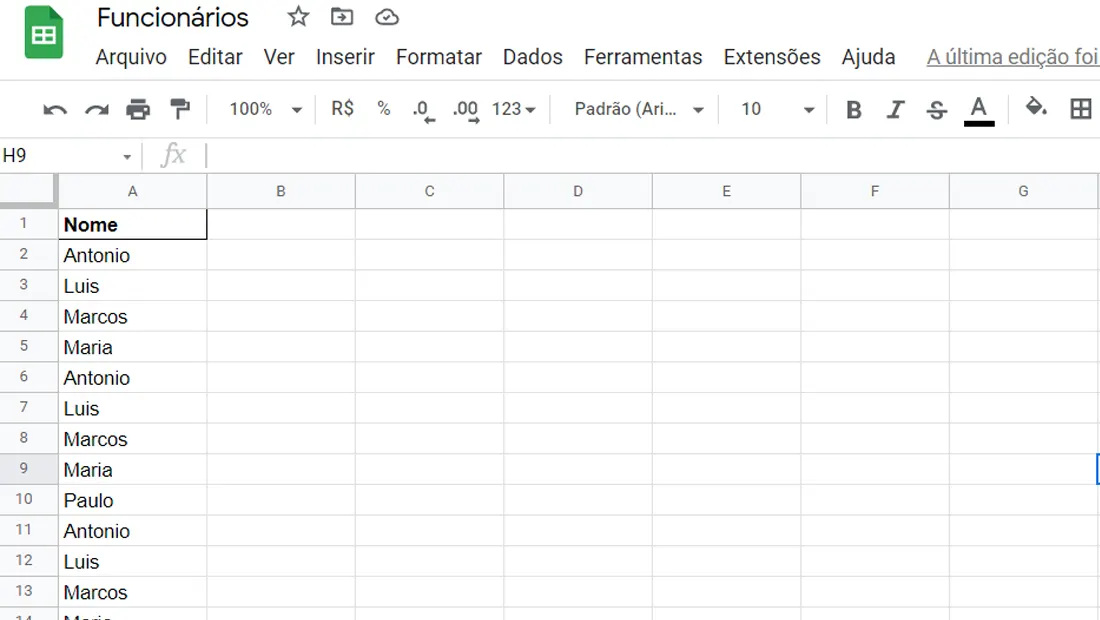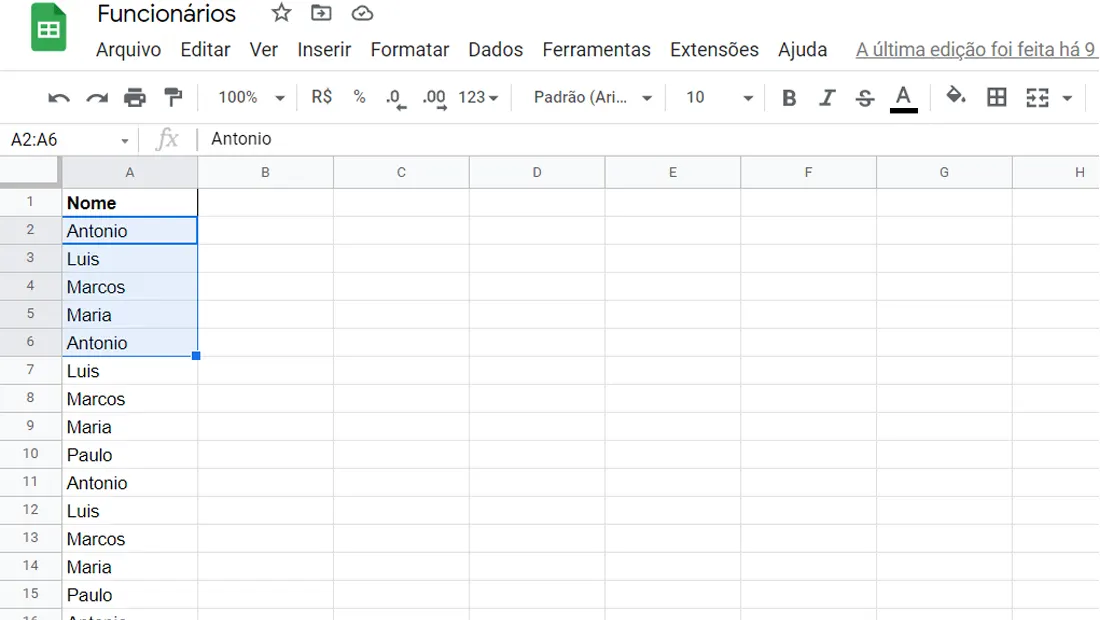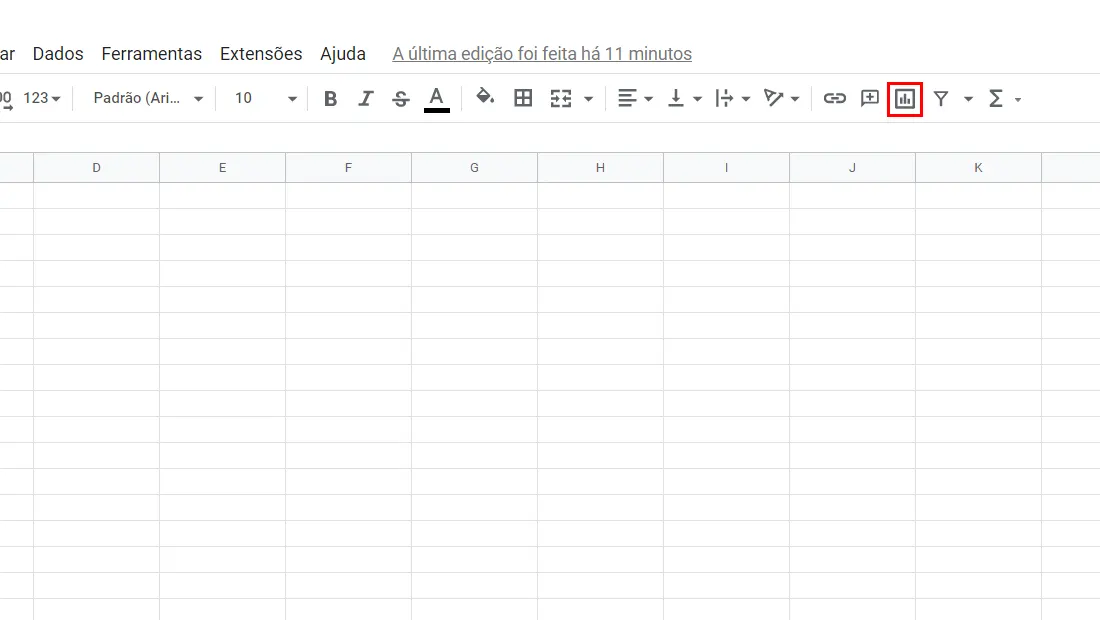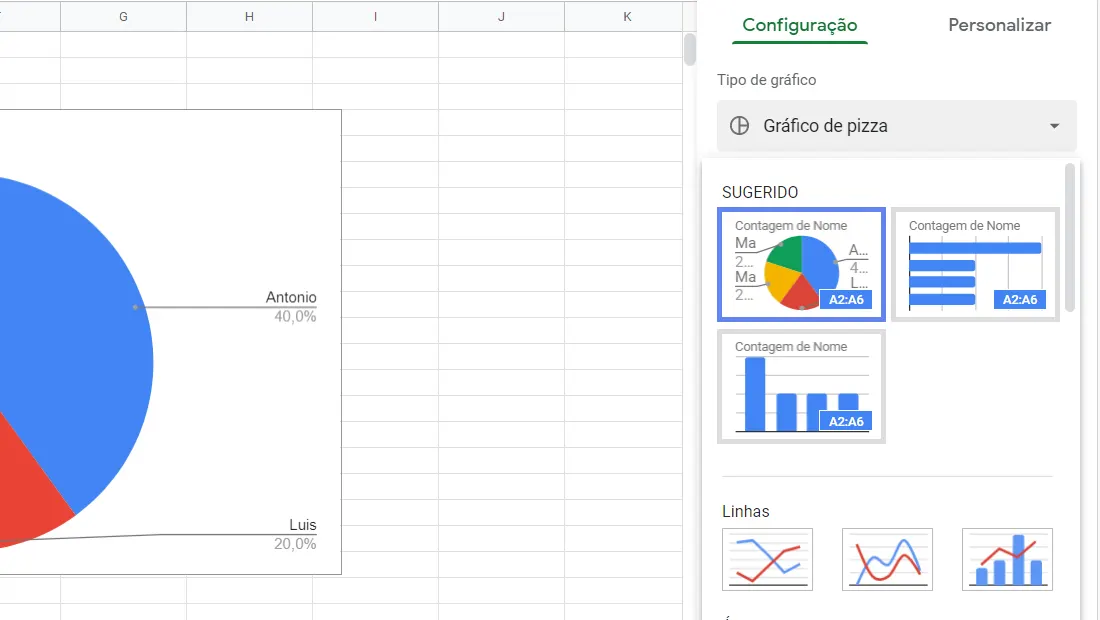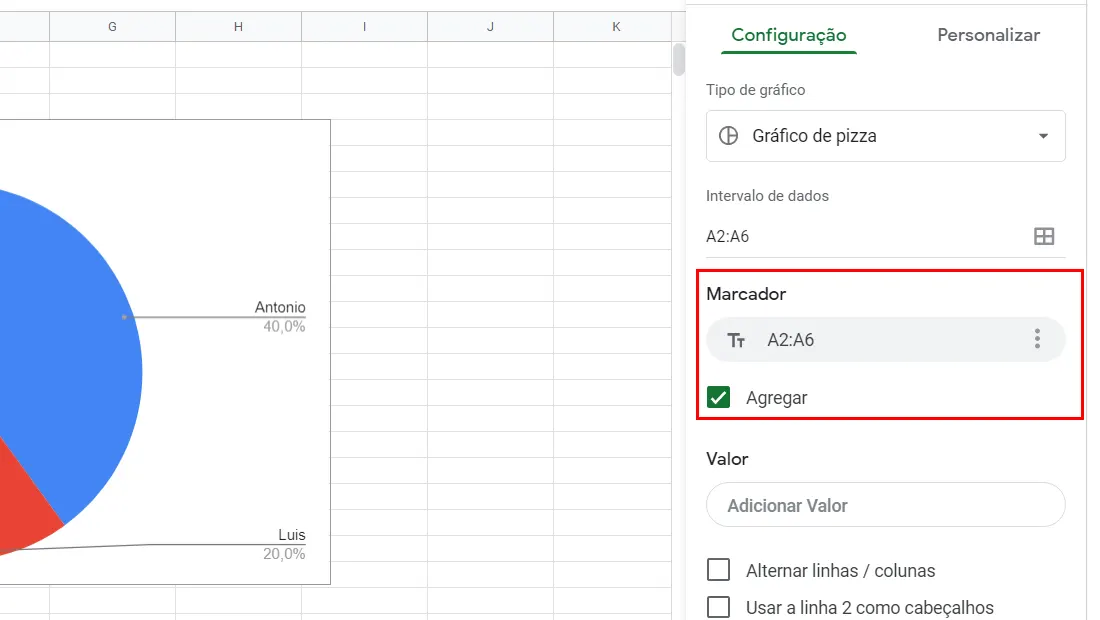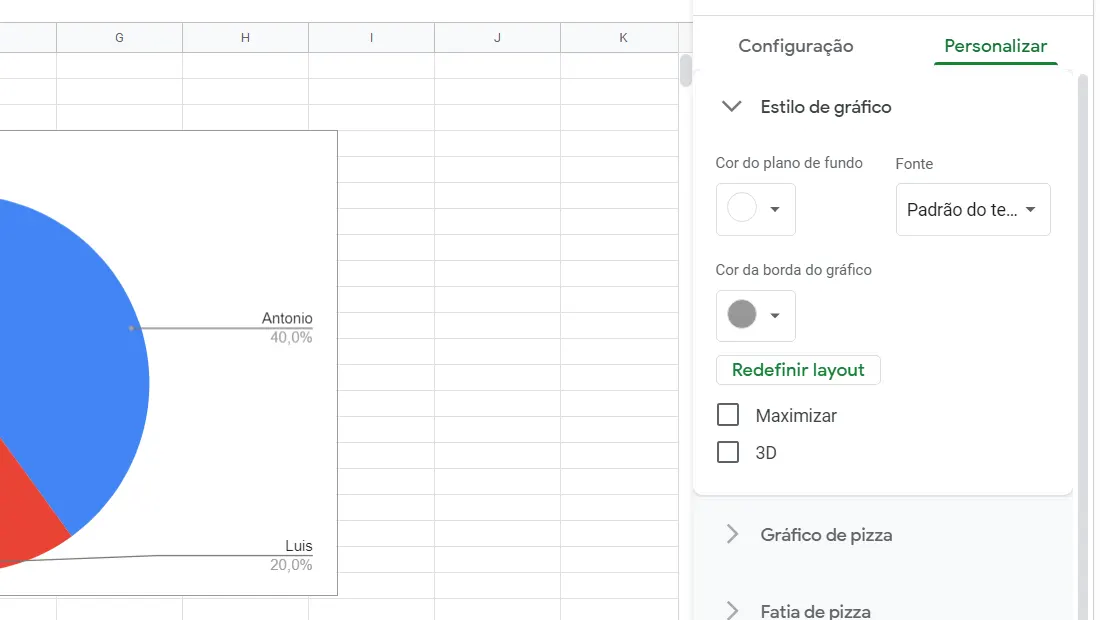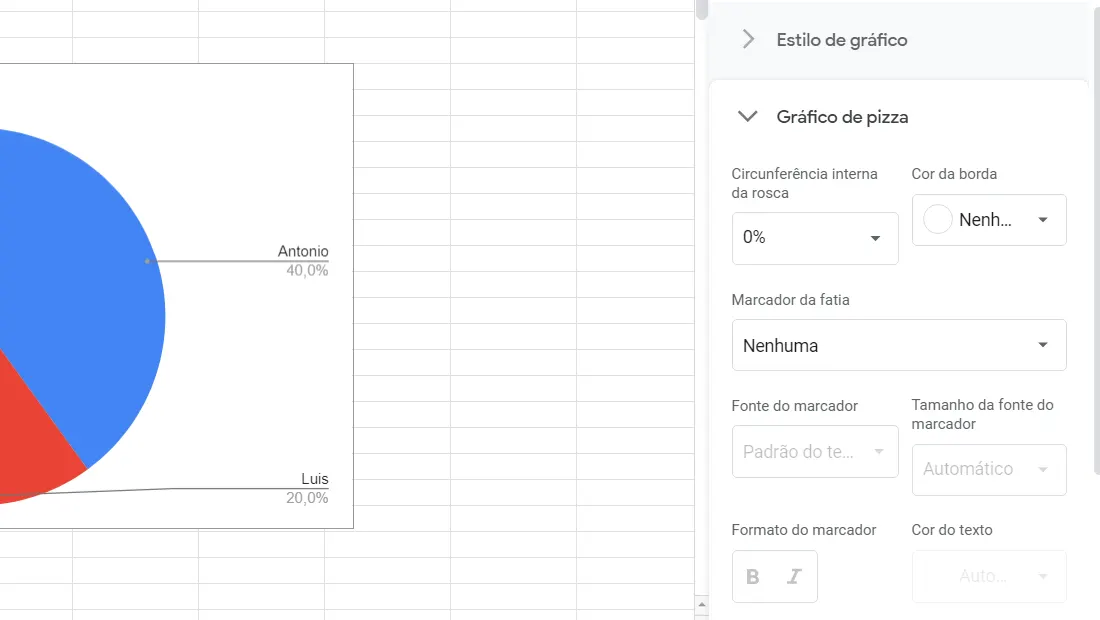O Google Planilhas possui muitas ferramentas e recursos que se assemelham ao famoso excel. Nesse guia vamos ver como mesclar células no Google Planilhas e mais recursos que são bem populares na ferramenta.
- Como colocar em ordem alfabética no google planilhas
- Como usar o WhatsApp Business: O guia definitivo para você
Dicas para Google Planilhas
Vamos ver abaixo várias dicas diferentes para deixar suas planilhas organizadas e bem decoradas. Entre elas destaque nas bordas, mescla de células, uso de gráficos e várias outras ferramentas para melhorar suas planilhas.
Como mesclar células no Google Planilhas
Ao aprender como mesclar células no Google Planilhas, pode ficar mais fácil organizar todo o assunto e utilizar melhor cada centímetro de espaço na sua planilha. Os passos que vamos ver abaixo pode ser feito em qualquer sistema operacional sem nenhuma diferença entre elas.
- Vá até a sua planilha do Google.

Abra a sua planilha no Google Planilhas(Imagem: Nalbert/Tekimobile) - Selecione as células que você deseja mesclar na planilha.

Na planilha selecione as células que deseja mesclar (Imagem: Nalbert/Tekimobile) - Clique no ícone de mesclar como mostrado na imagem.

Clique no ícone de mesclagem como exibido (Imagem: Nalbert/Tekimobile) - Um aviso será dado, leia ele e logo em seguida clique em Ok se concordar.

Aprenda como mesclar células no Google Planilhas (Imagem: Nalbert/Tekimobile)
Seguindo esses passos simples você terá aprendido como mesclar células no Google planilhas, agora vamos ver mais algumas dicas para aperfeiçoar a edição de suas planilhas.
Como destacar as bordas das células no Google Planilhas
- Vá até a sua planilha do Google.

Abra a sua planilha no Google Planilhas(Imagem: Nalbert/Tekimobile) - Selecione as células que você deseja destacar.

Selecione a borda que você deseja destacar (Imagem: Nalbert/Tekimobile) - Clique no ícone das bordas.

Clique no ícone de destaque de bordas como mostrado (Imagem: Nalbert/Tekimobile) - Escolha qual lado da borda você vai querer destacar, ou se será ela inteira.

Escolha qual lado da célula será destacada (Imagem: Nalbert/Tekimobile) - Depois de escolher a borda, ela será destacada.

Por fim sua borda vai estar destacada (Imagem: Nalbert/Tekimobile)
Com esses passos você poderá decorar sua planilha de um jeito totalmente único e assim melhorar seu projeto. Além de aprender como destacar bordas, e como mesclar células no Google Planilhas, veja sobre mais uma ferramenta muito útil abaixo.
Leia também:
Como inserir gráficos no Google Planilhas
Os gráficos são as melhores maneiras de demonstrar os dados, ou entender algo sobre a sua própria planilha. O Google Planilhas possui a inteligência artificial que cria diferentes gráficos para o usuário, veja abaixo a maneira simples de criar um gráfico no Google Planilhas.
- Abra sua planilha no Google Planilhas.

Abra a planilha para edição (Imagem: Nalbert/Tekimobile) - Se desejar que o gráfico seja sobre algo específico, selecione as células que você deseja para fazer o gráfico.

Se seu gráfico for sobre algo específico selecione as células (Imagem: Nalbert/Tekimobile) - Clique no ícone de gráficos.

Clique no ícone dos gráficos (Imagem: Nalbert/Tekimobile) - No painel a direita escolha o tipo de gráfico que você deseja.

Escolha o melhor tipo de gráficos para os dados que serão exibidos (Imagem: Nalbert/Tekimobile) - Defina os marcadores para que o gráfico exiba informações corretas.

Defina os marcadores para que os dados sejam exibidos corretamente (Imagem: Nalbert/Tekimobile) - Personalize o gráfico para ficar de um jeito único e apresentável, insira um Estilo de gráfico.

Defina o estilo do seu gráfico (Imagem: Nalbert/Tekimobile) - Mude os detalhes do gráfico.

Ajuste os detalhes específicos do gráfico (Imagem: Nalbert/Tekimobile) - Por fim você terá sua planilha concluída.
Com essas dicas vai ficar mais fácil exibir os dados de sua planilha, utilizando recursos visuais. Com essas dicas sobre destacar bordas, como mesclar células no Google Planilhas e inserir gráficos vai ficar mais fácil exibir suas informações nas planilhas.
Agora diga para nós, você conseguiu seguir todos os passos que vimos? Teve alguma dúvida no decorrer do processo? Diga para nós nos comentários abaixo.