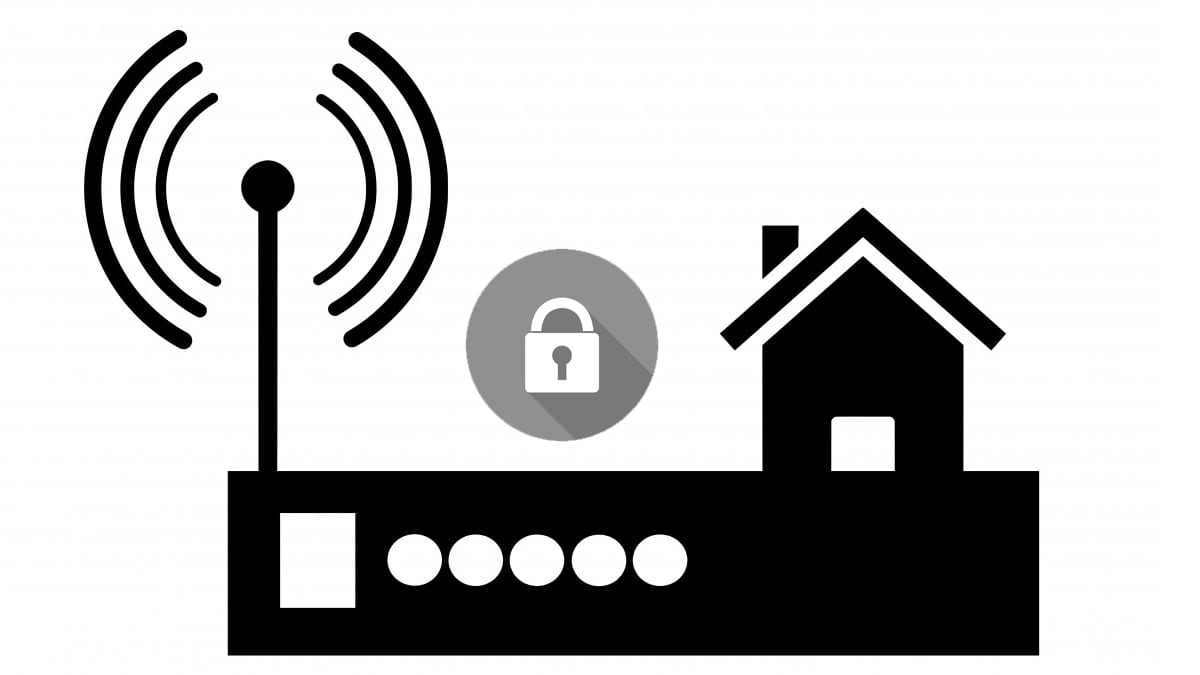Muitas pessoas estão acessando seu roteador? Você talvez esteja percebendo isso, já que sua conexão vive devagar. Para evitar que outros usem seu Wifi vamos ver nesse guia como mudar a senha do Wifi por meio de vários dispositivos, tanto no celular como no computador. Além disso dependendo de qual for a usa operadora, nós também vamos ajudar você.
- Como cadastrar Chip da Vivo no seu celular em poucas etapas?
- 6 ferramentas ocultas do Windows 10 que você devia usar sempre
Como mudar a senha do Wifi pelo celular
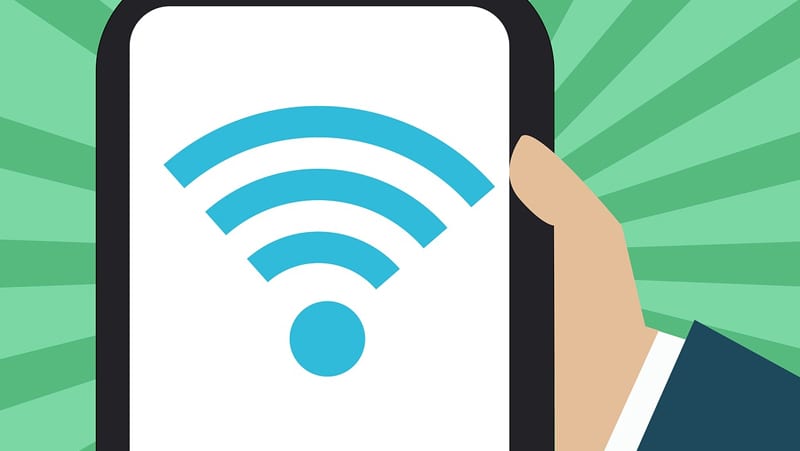
Antes de começarmos a ver todos os passos, é necessário ter em mente que cada roteador é diferente, ou seja, talvez você note algumas diferenças ao seguir as etapas.
- Antes de qualquer coisa será necessário descobrir o IP da sua conexão que você quer mudar a senha, então se conecte a essa conexão.
- Depois vá em Configurações e logo em seguida vá na seção de Conexões ou Internet.
- Clique na conexão que você deseja mudar a senha, e procure a opção Avançado.
- Depois vá em Definições de IP e logo em seguida vá em Estático, você encontrará o número de IP.
Agora que você já tem o endereço de IP, anote em algum lugar para não perder e vamos começar nosso guia.
- Vá em um navegador no seu celular, e conectado ao Wifi que você quer mudar a senha, digite o endereço de IP que você descobriu, na barra de endereço.
- A página do roteador será aberta solicitando o Login e Senha, esses dados foram inseridos quando o roteador foi configurado a primeira vez. Se você não tem esses dados, pergunte para quem configurou ou olhe no roteador.
- Depois de conseguir acessar procure a categoria Wireless e logo em seguida Segurança.
- Em seguida procure Senha Wireless e você pode alterar ela digitando uma nova.
- Clique em Salvar e logo em seguida seu roteador vai reiniciar.
Seu celular vai tentar reconectar automaticamente, porém agora que a senha está diferente não será possível. Então toque em Esquecer na conexão Wifi e reconecte com a senha nova. Agora que já vimos o passo a passo no celular, vamos ver no computador.
Leia também:
Como mudar a senha do Wifi pelo PC

Como vimos no passo anterior, a primeira coisa que se deve fazer é descobrir seu IP. Então vamos descobrir o IP do seu Windows ou Mac
No Windows
Antes de começar é importante que seu computador, esteja conectado a rede de Wifi que você deseja mudar a senha. Depois disso podemos começar.
- Na área de trabalho aperte as teclas Windows + R
- Na caixa de texto que vai abrir digite cmd e dê Enter
- Na tela preta que vai aparecer, digite ipconfig e novamente dê Enter
- Vai aparecer vários dados na tela, procure pelas palavras Gateway Padrão. O número ao lado é o IP, anote ele.
No Mac
- No menu Apple, vá em Preferências de Sistema
- Procure a seção Internet e Wi-fi e selecione as preferências de Rede.
- Selecione a rede que deseja e clique em Avançado.
- Escolha TCP / IP .
- Procure a palavra Router ou Roteador e anote o número do lado que é o seu IP.
Agora que você já tem os dados necessários para mudar a senha vamos começar. Daqui para frente o passo a passo vai funcionar tanto no Mac como no computador.
- Vá no navegador e digite seu endereço de IP e você será redirecionado para página do roteador
- Será solicitado o Login e a Senha, caso não saiba tente inserir admin nas duas lacunas. Se não der tente descobrir os dados para conseguir entrar na página do seu roteador. Caso você realmente não consiga será necessários resetar seu roteados, para fazer isso leia o manual.
- Agora que você já entrou na página do seu roteador procure a seção de Wi-fi, lembrando que o nome pode ser diferente.
- Ao entrar nesse menu, busque a seção de Segurança e logo em seguida procure onde está escrito Senha ou Password.
- Nesse campo digite sua nova senha, depois disso, clique em Salvar.
Pronto, agora basta esperar seu roteador reiniciar e a nova senha já vai estar funcionando. Talvez você tenha começado a seguir os passos e logo no começo as coisas não funcionaram. Isso pode ocorrer devido a sua operadora, nesses casos as coisas são um pouco diferente. Vamos ver mais sobre isso abaixo.
Como mudar a senha do Wifi Vivo

Se a sua operadora for a Vivo, siga os passos abaixo para aprender como mudar a senha do Wifi.
- No seu navegador digite 192.168.15.1 e aperte Enter.
- Se não der certo digite 192.168.25.1
- Na página seguinte digite o Usuário e a Senha que estão no roteador
- Vá em Configurações e procure Wi-fi 2.4 GHz
- Vá em Senha e digite uma nova senha
- Por fim clique em Salvar e pronto.
Agora, aguarde seu roteador reiniciar e a nova senha já vai estar funcionando. Porém não é somente com a Vivo que isso acontece, abaixo vamos ver como mudar a senha do Wifi no caso da operadora Net.
Como mudar a senha do Wifi Net
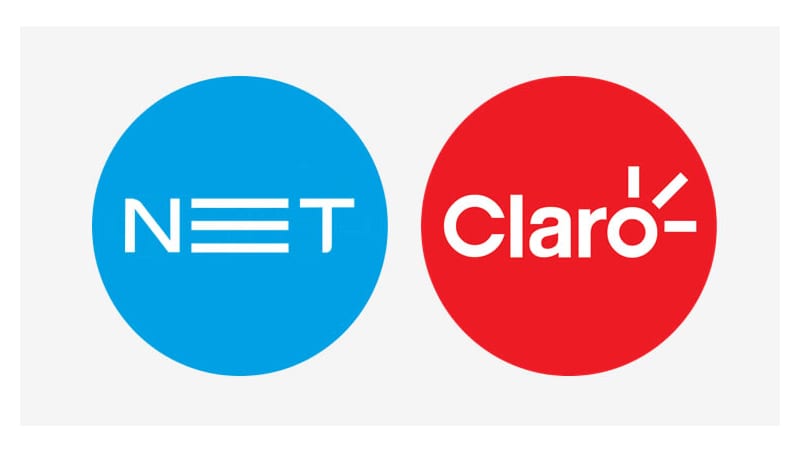
Para mudar a senha do Wifi com a operadora Net, siga os passos abaixo.
- Vá no site da Net e faça login clicando em Minha Net
- Depois no painel de Configurações vá em Senha Wi-Fi Casa, abaixo da aba Técnico.
- Clique em Editar.
- Digite a senha nova e clique em Salvar.
Pronto, agora a senha nova já vai estar funcionando! Aguarde o roteador reiniciar totalmente.
Conclusão
Esperamos que com esse guia, você tenha aprendido a como mudar a senha do Wifi. É verdade que talvez os passos não devem ter sido fáceis, porém depois da primeira vez fica muito mais fácil nas próximas. Ficou com alguma dúvida nos passos que vimos? Ocorreu algum erro? Nos diga nos comentários.