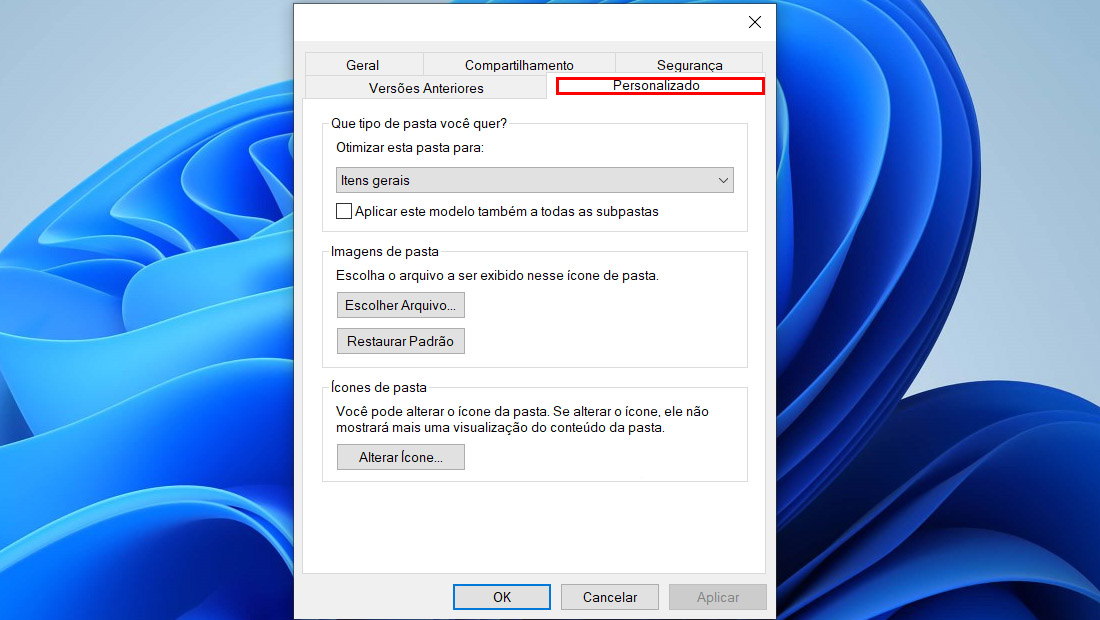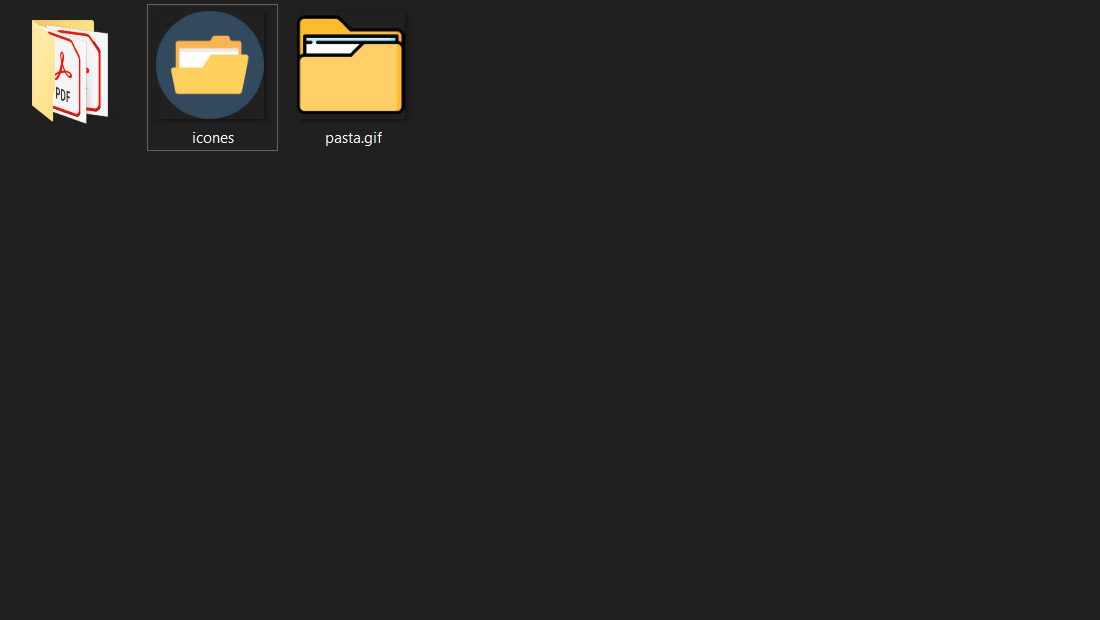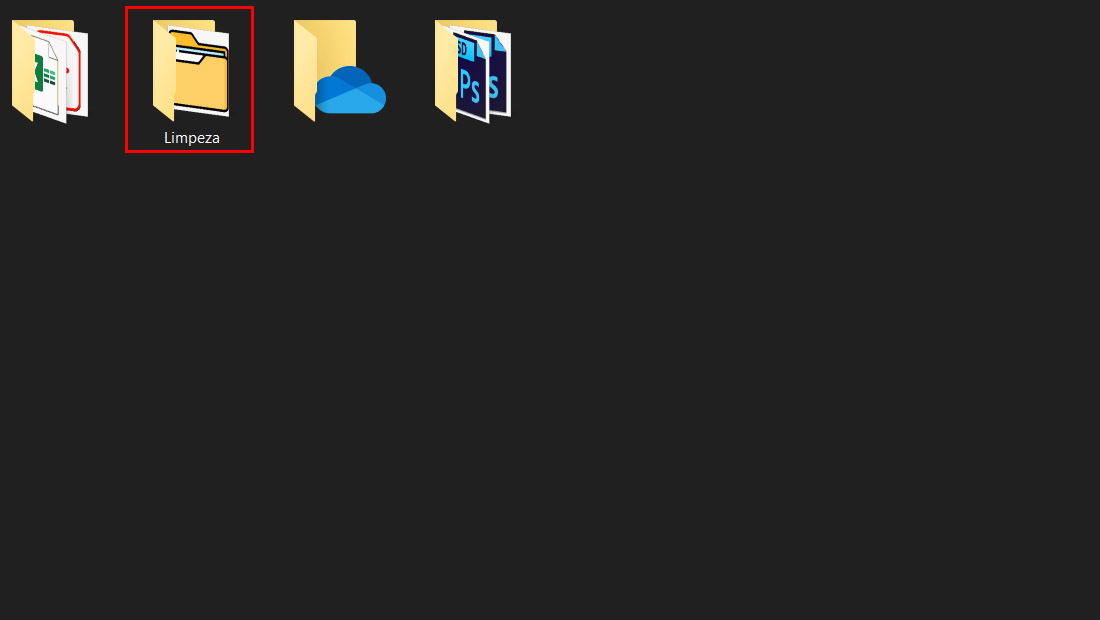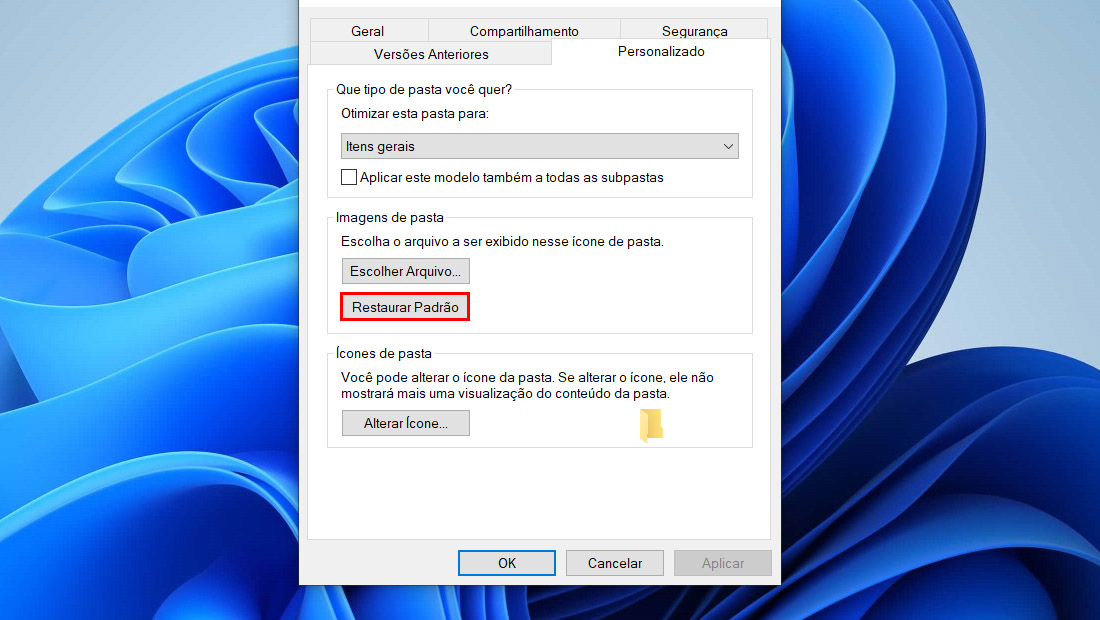O sistema do Windows 11 é altamente personalizável, e isso inclui principalmente as pastas. Se você quer mudar os ícones das pastas do seu sistema mas não sabe como, vamos conhecer diferentes maneiras para fazer isso.
- Veja como baixar o Threads, o “Twitter” do Facebook já está disponível
- Como entrar no Threads? Tudo a respeito do novo rival do Twitter (e porque você talvez deveria esperar)
Como mudar o ícone das pastas arquivos do Windows 11
-
Vá na pasta

Procure a pasta que deseja no Gerenciador de Arquivos, você pode fazer isso por clicar no próprio gerenciador, ou clicar com o botão direito no Menu Iniciar e escolher o próprio Gerenciador.
-
Ajustando a pasta

Na própria pasta, clique com o botão direito do mouse e vá em Propriedades. Na nova janela, vá na aba Personalizado.
-
Mude o ícone

Em seguida, vá em Escolher Arquivo… e escolha a imagem que será usada no ícone. Depois disso, vá em Aplicar e em Ok.
Com esses passos, o Windows 11 vai inserir como imagem o que você mesmo definir. Porém, esse não é o único método para fazer isso, vamos ver outro abaixo.
Leia também:
Como mudar o ícone de pasta de maneira mais simples
Antes de começar o processo, você pode escolher qual imagem será o ícone da pasta que você deseja. Com isso já escolhido, basta seguir os passos abaixo.
- Coloque a imagem que você deseja dentro da própria pasta.
- No painel acima, vá em Exibir e ative o modo de exibir por extensão de arquivo.
- Logo em seguida, mude a extensão do arquivo, para uma que não esteja na pasta e que pode ser usada como ícone, como por exemplo a extensão gif.

(Imagem: Nalbert/Tekimobile) - Por fim, a imagem será exibida do modo que podemos ver abaixo.

(Imagem: Nalbert/Tekimobile)
Depois de fazer isso, você pode acabar se arrependendo de alguma decisão que tomou. Vamos ver abaixo, como você pode resetar tudo que foi feito, e voltar o ícone para o padrão do próprio Windows 11.
Como resetar o ícone no Windows 11
Para aqueles que não gostaram da maneira que algo foi personalizado, é possível voltar atrás no próprio Windows 11 e deixar tudo como realmente deve ser. Adotando o próprio padrão de ícones do sistema. Com isso em mente, siga os passos abaixo:
- Na pasta que você realizou o processo que vimos, clique com o botão direito do mouse e vá em Propriedades.
- Logo em seguida, na nova janela que será aberta, vá em Personalizado.
- Em seguida, clique em Restaurar Padrão e pronto!

(Imagem: Nalbert/Tekimobile)
Com isso feito, você vai notar que a pasta vai voltar a ter o ícone padrão do próprio sistema. Mesmo depois desse processo, você vai aprender bastante sobre a personalização das pastas.
Se depois de tudo isso, você quer tirar ícones desnecessários e deixar somente as pastas em si, siga os passos abaixo.
Como deixar somente o ícone da pasta no Windows 11
Para realizar esse processo, vamos ajustar as próprias configurações das pastas. Não precisa ficar preocupado, você não vai mudar nada estritamente importante, então você pode realizar o processo sem nenhum problema.
- No Menu Iniciar, pesquise pelas Opções do Explorador de Arquivos.
- Na nova janela, vá na aba em que está escrito Modo de exibição.
- Procure pela opção de Exibir somente o ícone, e marque essa opção.
- Depois de fazer isso, vá em Aplicar e em Ok.
Com todos esses passos realizados, vai notar que o visual do seu Windows 11 vai mudar nas pastas, deixando da maneira que você decidiu.
Se por acaso se arrependeu de algum dos processos que vimos aqui, basta refazer os mesmos passos, e pronto! Você vai assim ter voltado atrás de tudo que fez.
Lembrando que além do Windows 11, é possível realizar alguns desses passos que vimos no próprio Windows 10.
E essa personalização das pastas, pode ajudar a localizar melhor certas coisas que estão na própria pasta. Além disso, para aqueles que são fãs de uma ótima personalização, esse recurso pode ser ótimo.
Como já dito, o sistema do Windows é totalmente personalizável, então além dos ícones das pastas, você pode mudar os ícones dos softwares. É claro que é importante fazer isso com cautela, para que não se confunda na hora de acessar algo.
Junto com essa mudança de ícones, os usuários podem pesquisar diversos temas na própria Windows Store, e aplicar ao computador. Dessa maneira, além dos ícones em geral, os papéis de parede e as próprias cores vão se alterar obedecendo o que foi colocado
Agora diga para nós, você conseguiu seguir todos os passos que vimos? Teve dúvidas ou dificuldade em realizar o processo? Você gosta de personalizar seu computador? Diga para nós nos comentários abaixo e compartilhe com outras pessoas.