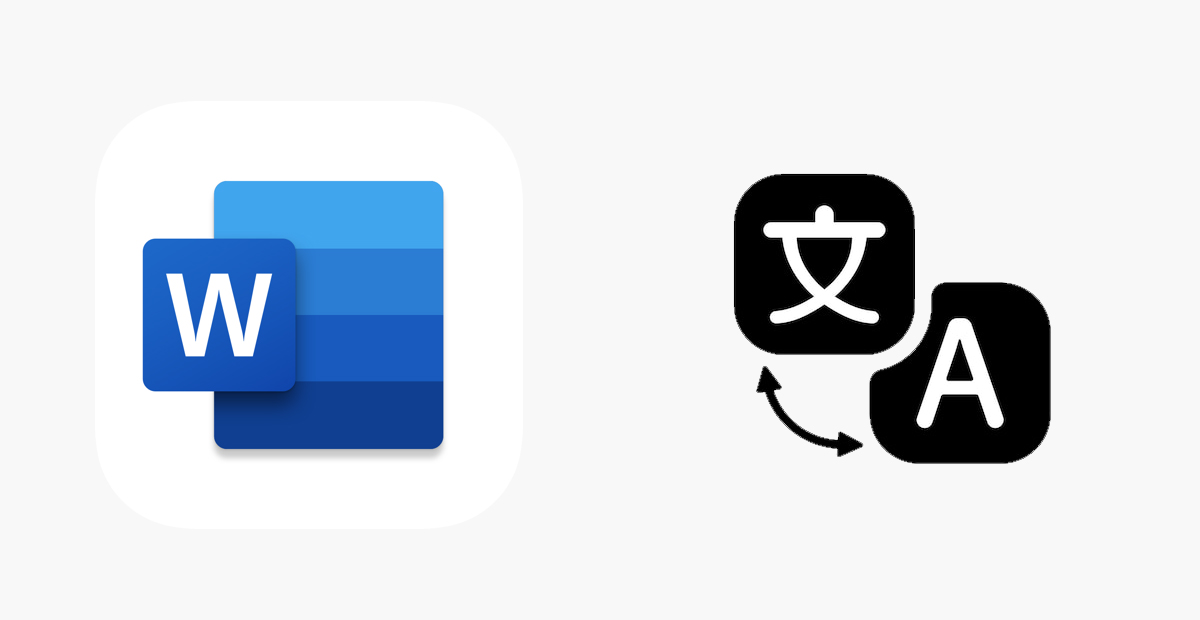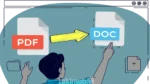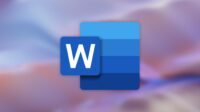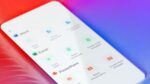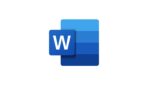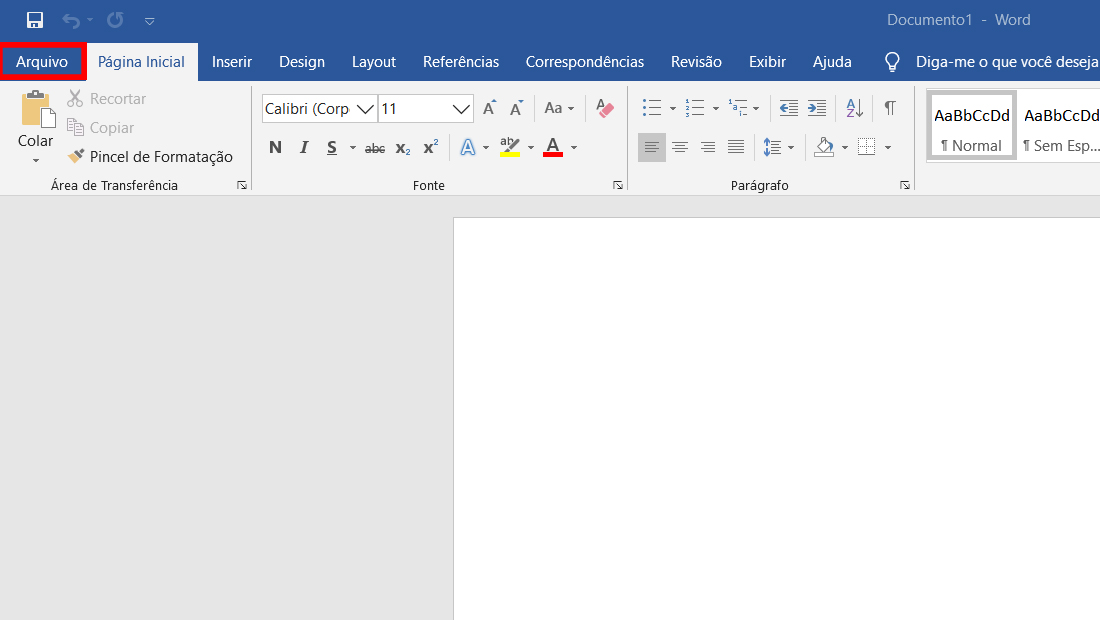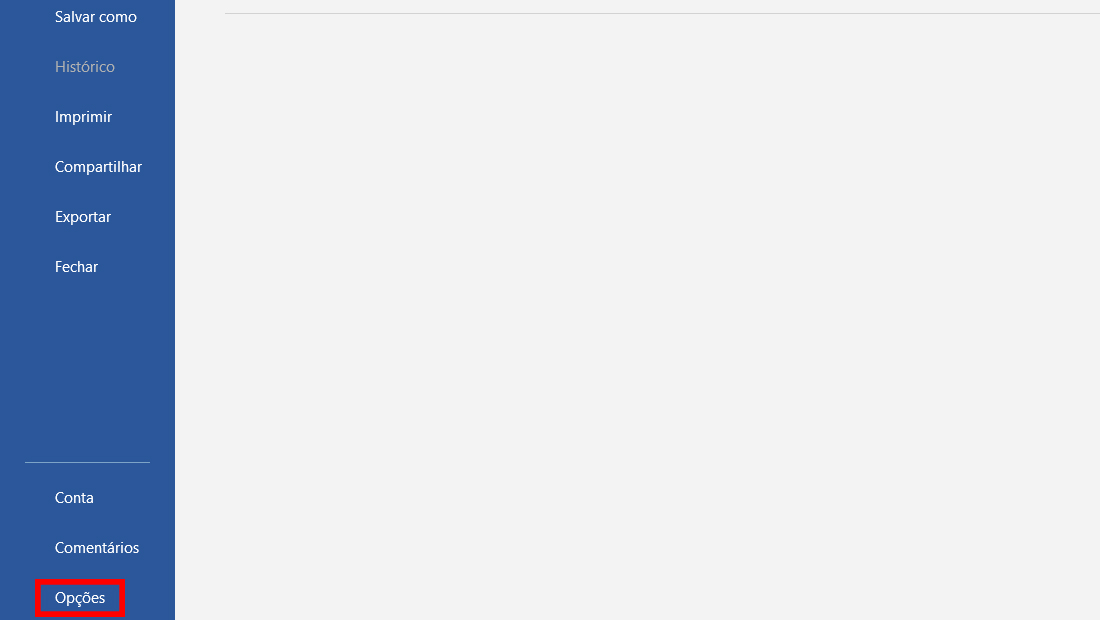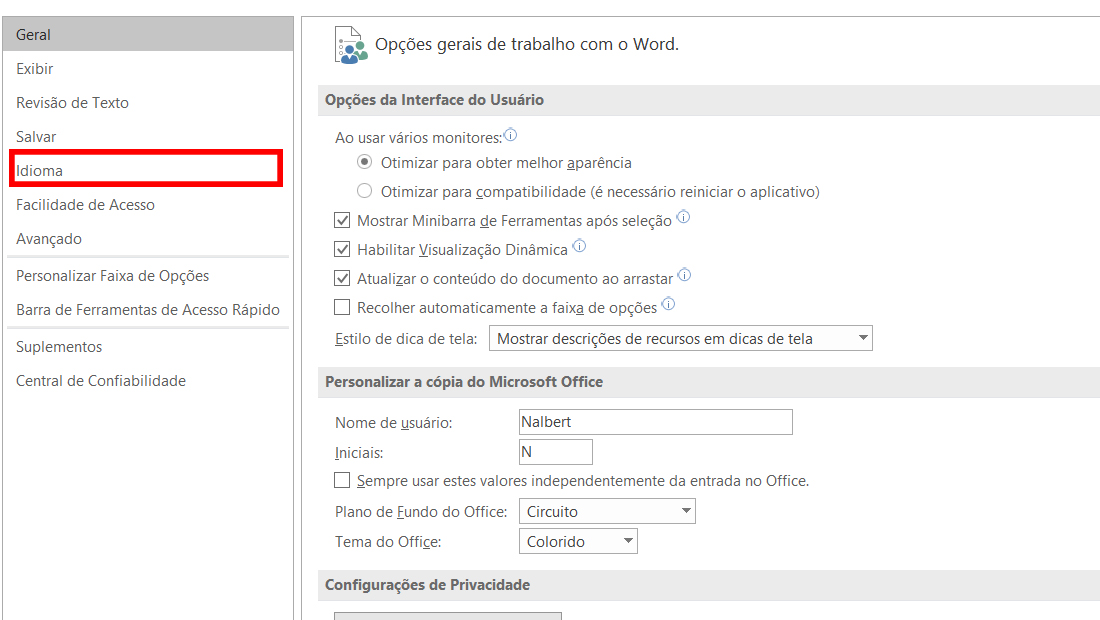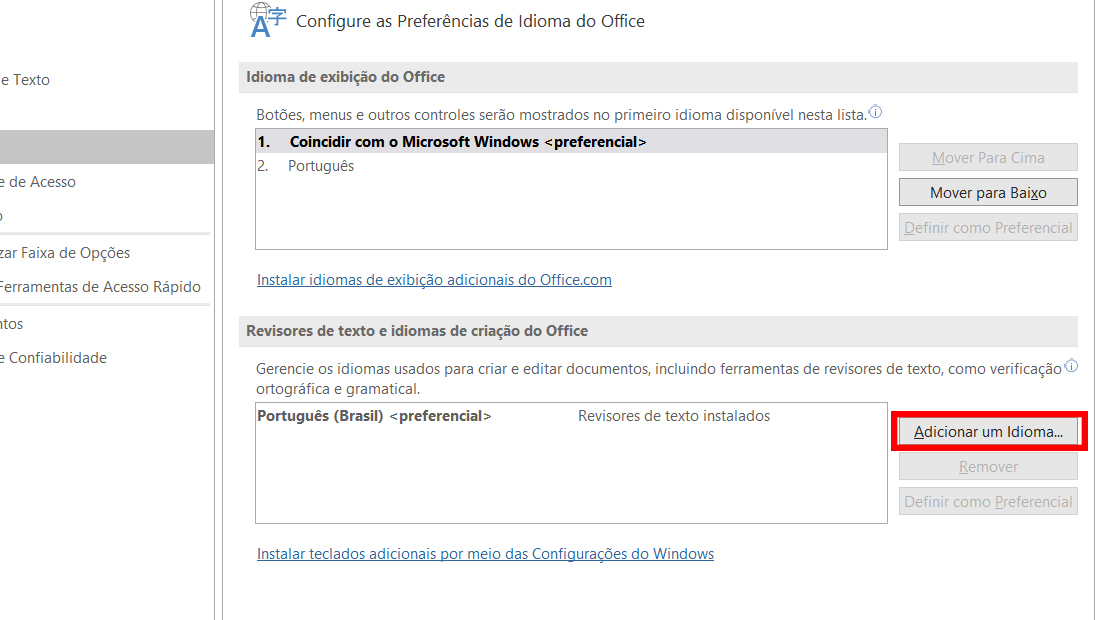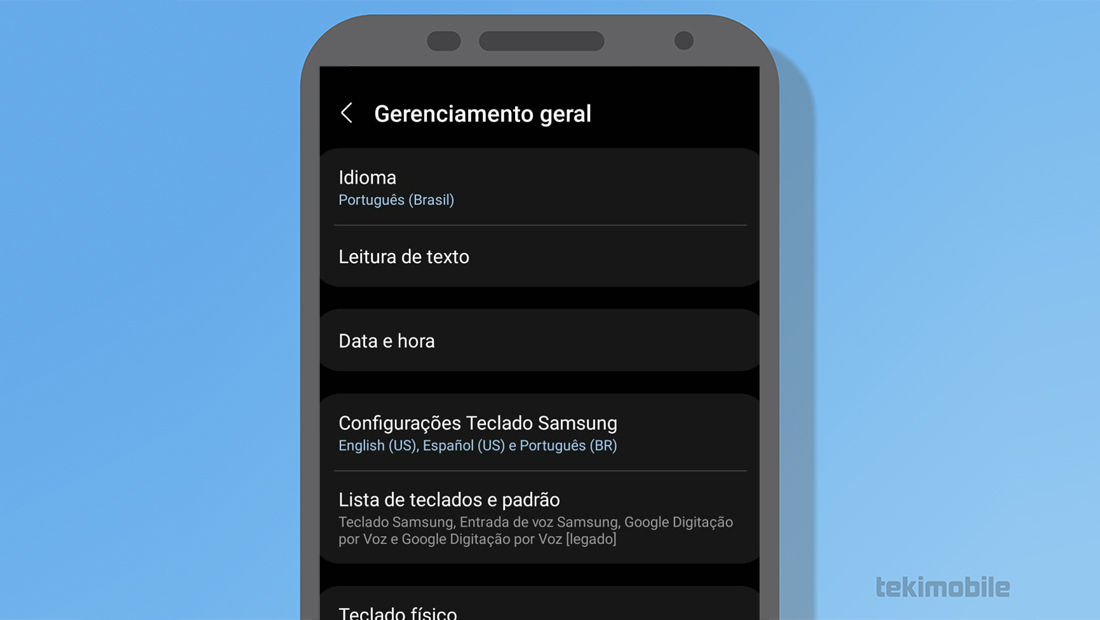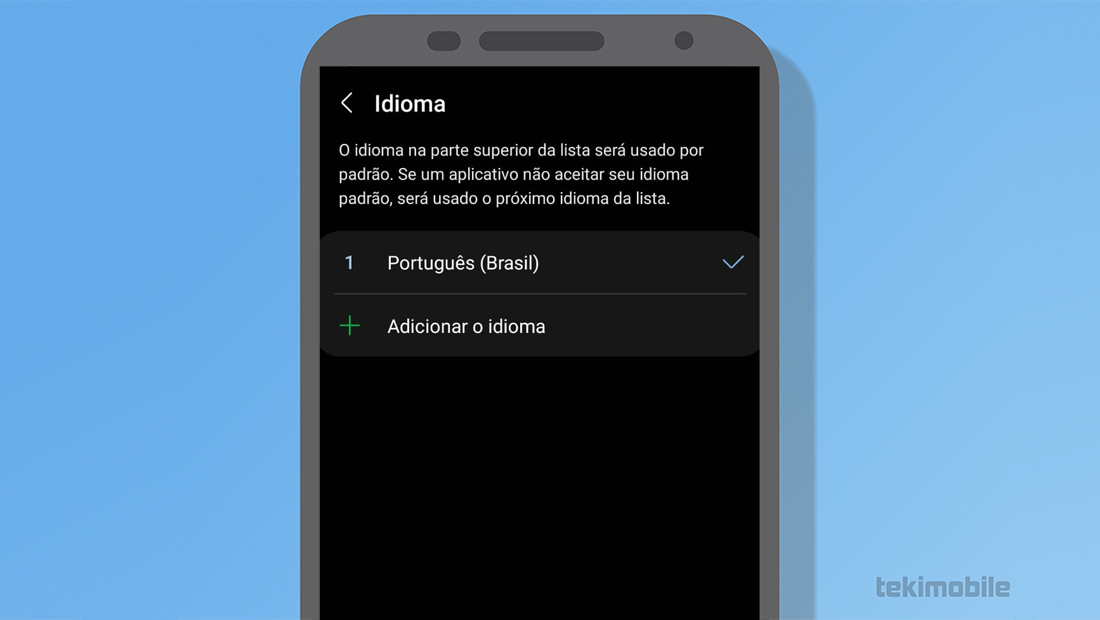O Word possui suporte para vários idiomas, e se você costuma usar o programa em algum outro idioma devido a trabalho, saiba que é bem simples aprender como mudar o Word para inglês ou qualquer idioma. Veja mais sobre isso abaixo.
Como mudar o Word para inglês ou outro idioma
Os passos que vamos ver abaixo, foram realizados no Windows. Porém, o aplicativo permite realizar alterações em outros sistemas como Android e macOS. Mesmo que os passos sejam um pouco diferentes, ainda é possível realizar o processo.
- Para realizar a mudança, abra um arquivo de Word. Se desejar pode apenas abrir o software.
- Logo depois, vá em Arquivo no canto superior esquerdo.

O botão está facilmente localizado no software (Imagem: Nalbert/Tekimobile) - No painel á esquerda, clique em Opções.

Aprenda como mudar o Word para inglês ou outro idioma (Imagem: Nalbert/Tekimobile) - Na nova janela, escolha a aba Idioma.

A aba é a quarta opção do painel (Imagem: Nalbert/Tekimobile) - Logo abaixo, clique no botão Adicionar um idioma.

Escolha qualquer idioma que você quiser (Imagem: Nalbert/Tekimobile) - Na janela, defina qual idioma vai usar, e clique em Ok.
Com esses simples passos, você terá aprendido como mudar o Word para inglês, ou qualquer outro idioma que você deseja. Abaixo vamos aprender, como realizar o processo no macOS.
- Clique na maçã, no canto superior esquerdo, e vá em Preferências do Sistema.
- Clique em Idioma e Região.
- Na aba Geral, clique no botão de +, na barra lateral esquerda.
- Selecione um idioma e clique em Adicionar.
- Finalize em Usar o idioma selecionado.
- Reinicie o dispositivo.
Esses foram os passos, para realizar o processo no Windows e macOS. Agora vamos aprender como mudar o Word para inglês ou outro idioma em dispositivo móveis como iOS e Android.
Dispositivos móveis (iOS e Android)
Vamos começar vendo, como realizar o processo a partir de dispositivos como iPhone. Siga os passos abaixo e aprenda como mudar o idioma.
- Abra o aplicativo Ajustes.
- Toque em Geral e depois em Idioma e Região.
- Selecione Idioma do iPhone e escolha um idioma na lista.
- Aguarde alguns segundos até o iPhone reiniciar.
Agora, vamos aprender como mudar o Word para inglês, ou outro idioma nos dispositivos Android. Lembrando que os passos no Android, podem ser diferentes, visto que cada sistema é diferente.
- Abra o aplicativo Configurações.
- Vá em Geral.
- Toque em Idioma.

Os passos podem ser diferentes em cada celular (Imagem: Nalbert/Tekimobile) - Toque em Adicionar idioma.

(Imagem: Nalbert/Tekimobile) - Deixe o idioma de sua preferência no topo da lista.
- Volte para a tela anterior para aplicar as mudanças.
Seguindo todos esses passos, você terá aprendido como mudar o Word para inglês ou outro idioma, em qualquer dispositivo que quiser. Agora vamos ver algumas novidades do Windows.
Windows 11 melhora mais ainda o visual
A nova atualização da Microsoft se chama Windows 11 build 25197, e volta a permitir que a barra de tarefas em tablets seja recolhida ou expandida, conforme a necessidade do usuário.
Com toque otimizado, a mudança pode ser feita facilmente, bastando que a pessoa deslize a parte inferior do aparelho para cima ou para baixo.
Caso opte pelo modo recolhido, os ícones ficam escondidos, deixando à vista apenas os de status principais.
Outra mudança trazida pela atualização da Microsoft diz respeito ao design da bandeja do Windows 11. A novidade, inclusive, afeta todos os tipos de dispositivos, não apenas aqueles que podem ser usados como tablet.
Na nova versão do recurso, os ícones do canto inferior direito contam com um foco mais arredondado, trazendo um visual diferente à região.
Agora diga para nós, você aprendeu como mudar o Word para inglês? Conseguiu seguir os passos? Diga para nós nos comentários abaixo.