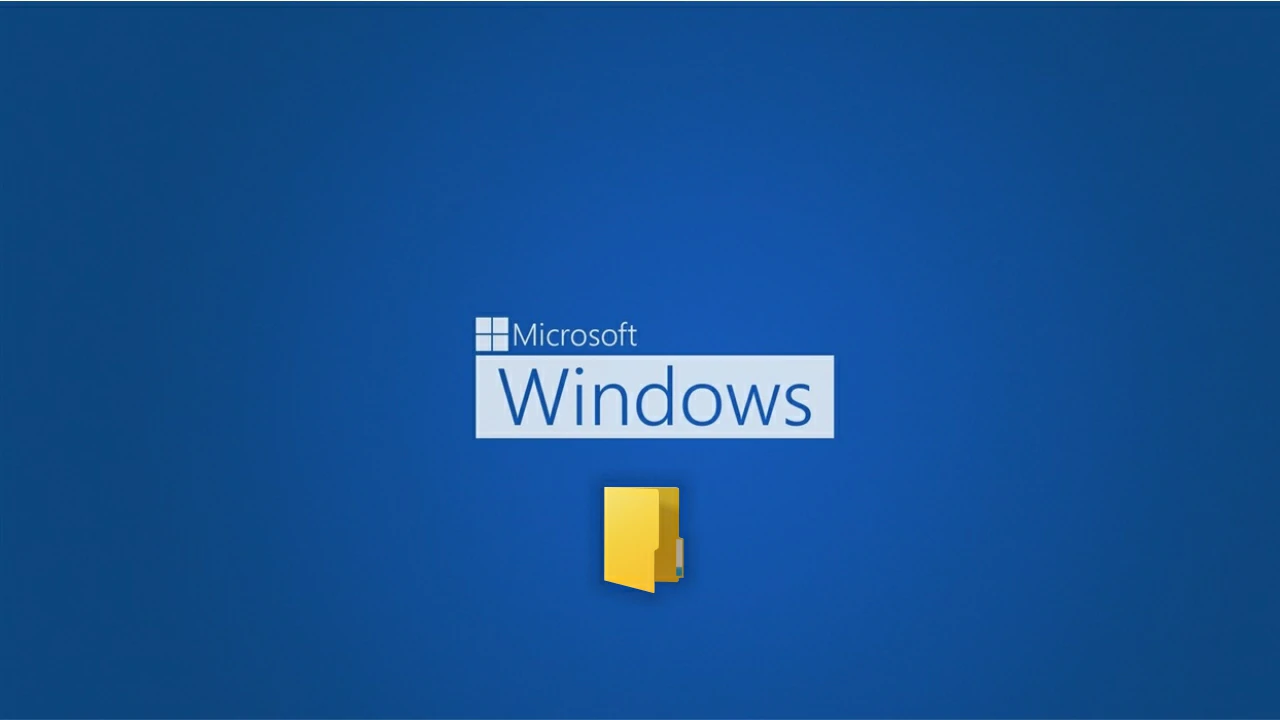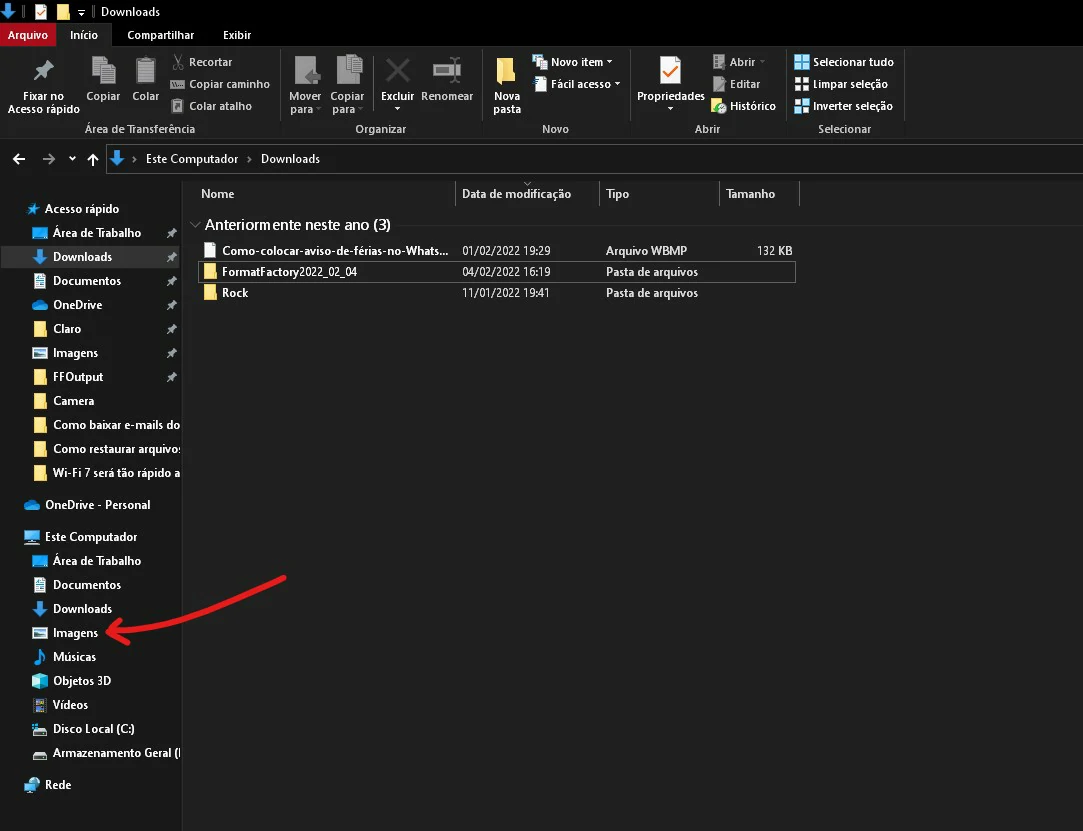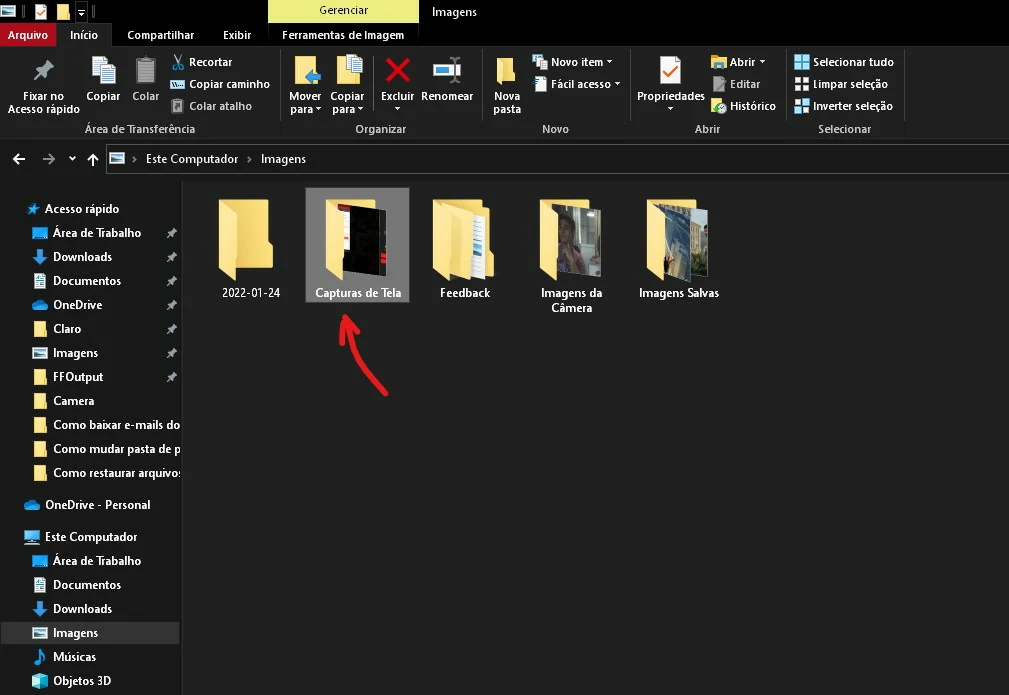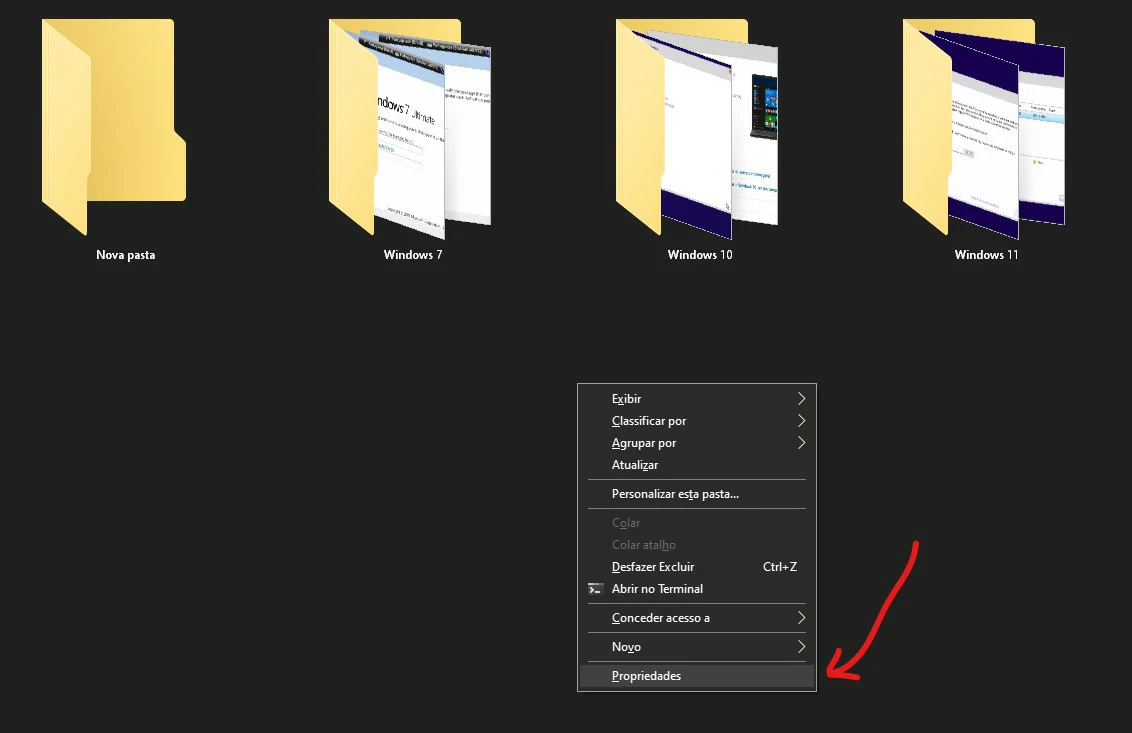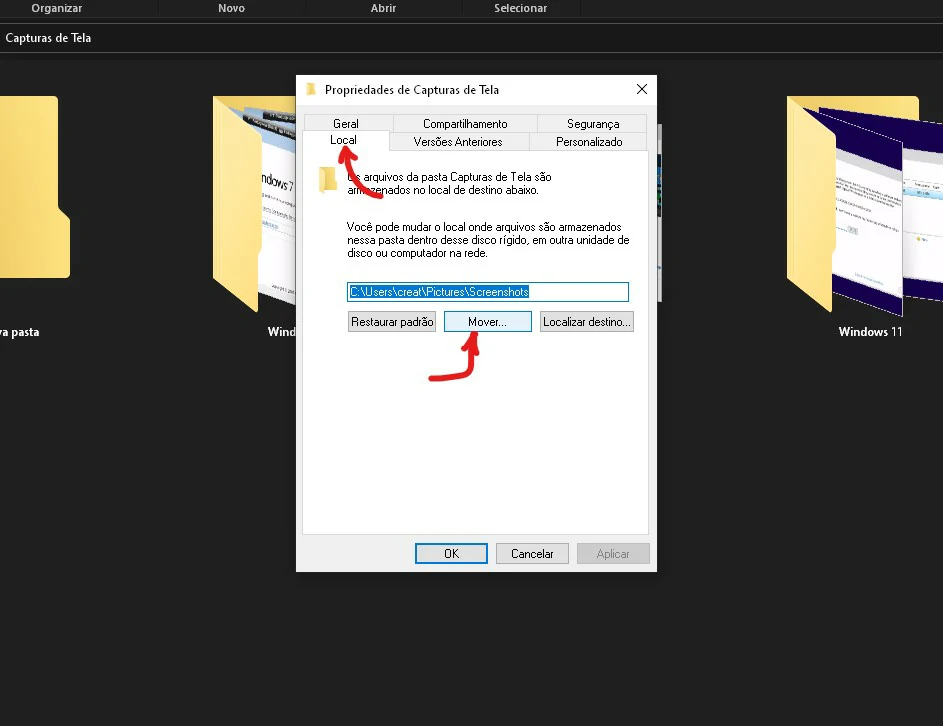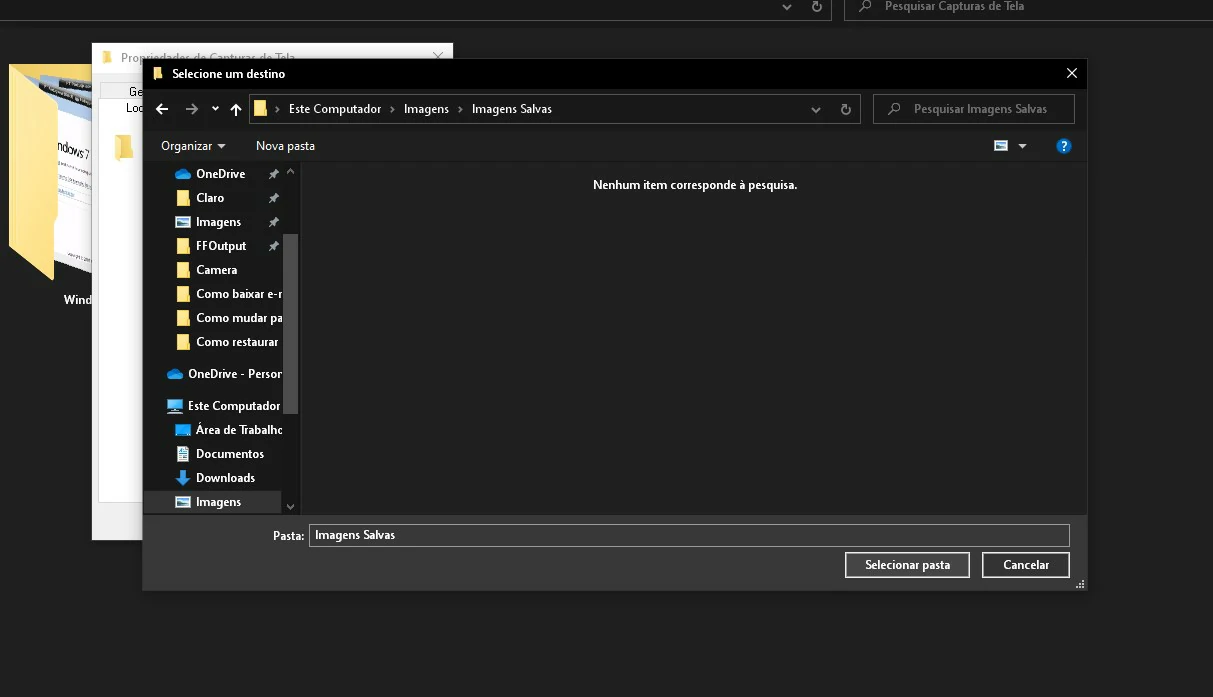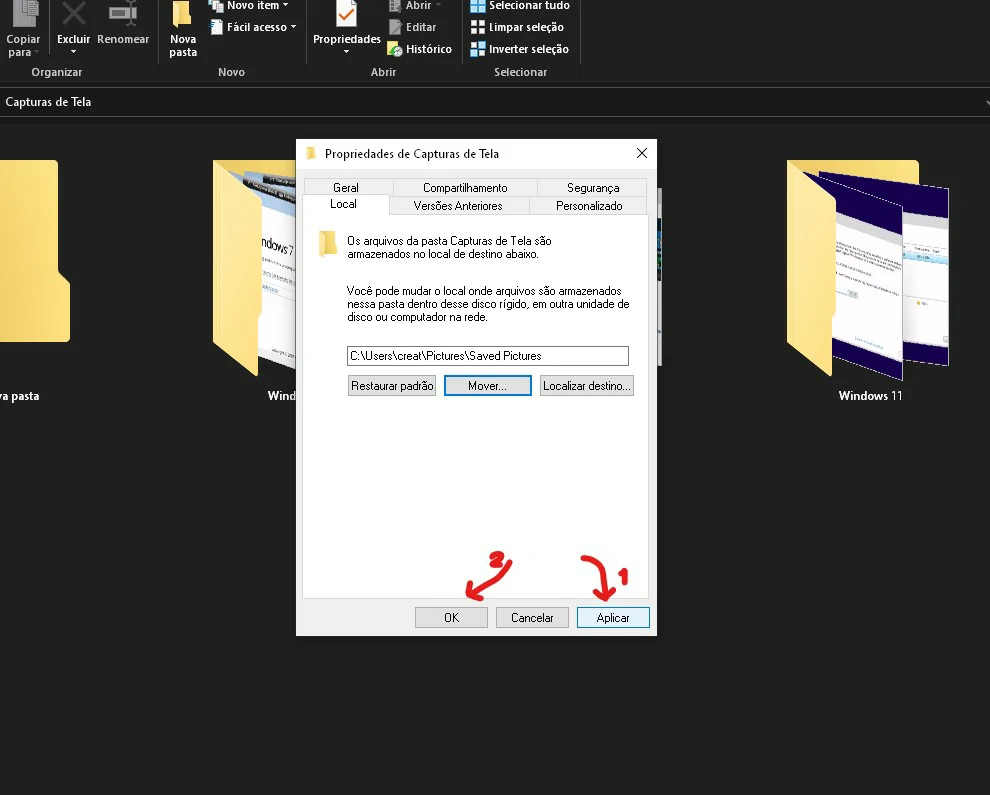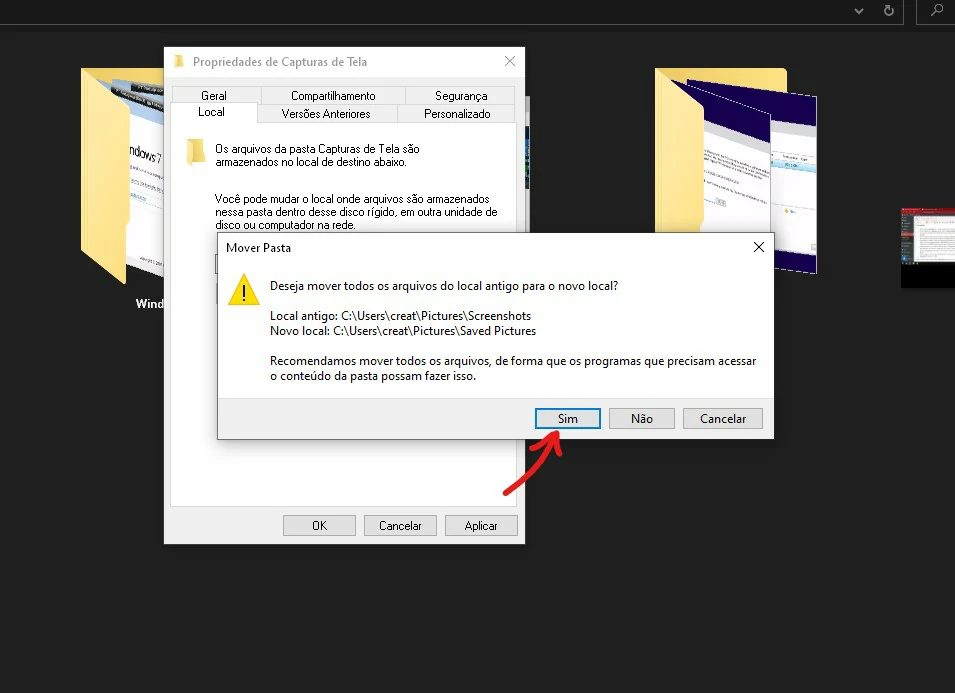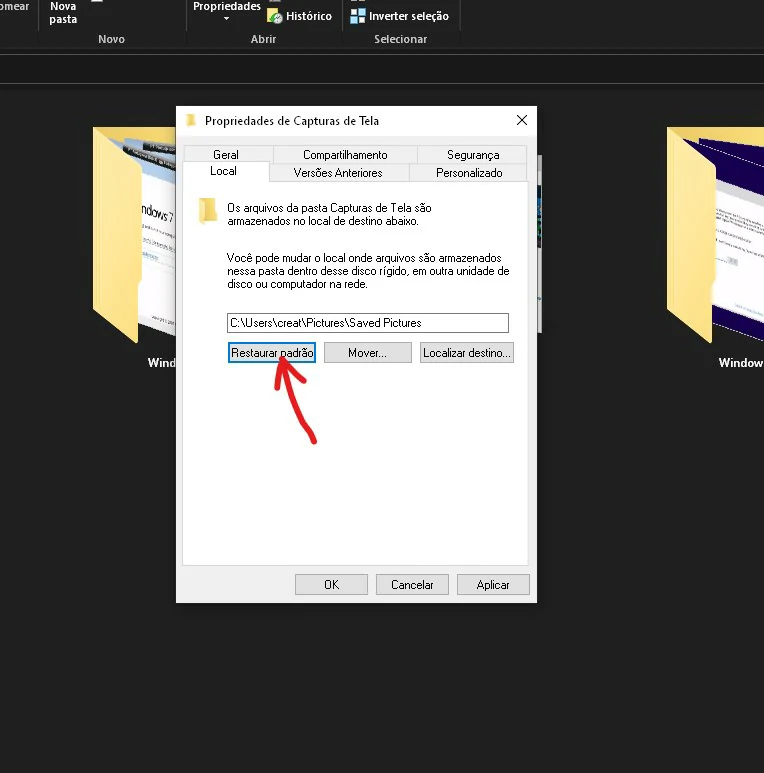Em sistemas operacionais Windows, sabemos há muito tempo que existe a possibilidade de capturar prints da nossa tela. Mas se tem uma coisa que poucos sabem é, como mudar pasta de prints do Windows. Neste guia você aprenderá como o fazer!
- Como mudar programa padrão para abrir arquivos no Windows
- O Windows não pode se conectar a impressora: como resolver
Como mudar pasta de prints do Windows
Nos sistemas operacionais mais recentes do Microsoft Windows, mais especificamente o Windows 8, houve uma certa alteração na ferramenta de captura do Windows. Agora, você não precisará utilizar uma ferramenta que faça uma captura imediata, basta tocar as teclas “Windows+PrtScn” para guardar a imagem.
Essas imagens capturadas são armazenadas na pasta padrão de imagens do Windows, mais espcificamente no diretório “C:\Users\<seu nome de usuário>\Pictures\Screenshots”. A boa noticia é que temos como mudar pasta de prints do Windows para uma de fácil acesso.
A seguir, você aprederá a como mudar pasta de prints do Windows nas versões que ainda recebem atualizações, como o Windows 8, 10 e 11.
- Abra uma pasta em seu computador e navegue pelo menu a esqurda e selecione a pasta “Imagens”.

Imagem: Bruno/Tekimobile - Assim que tiver acesso a pasta de imagens, selecione a pasta “Capturas de tela” que em inglês é “Screenshots” como indicamos no caminho do diretório anterior.

Imagem: Bruno/Tekimobile - Em um espaço livre da pasta de Capturas de tela, clique com o botão direito do mouse e selecione “Propriedades” no menu suspenso com o botão esquerdo do mouse.

Imagem: Bruno/Tekimobile - Selecione a guia “Local” no topo da janela de Propriedades e, em seguida, clique no botão “Mover” para sabermos como mudar pasta de prints do Windows.

Imagem: Bruno/Tekimobile - Uma janela será aberta onde você deverá selecionar o caminho da nova pasta onde deverão ficar guaradados os novos Prints que você capturar. Procure pela nova pasta e entre nela, clique em “Selecionar pasta” para confirmar.

Imagem: Bruno/Tekimobile - O novo caminho que escolhemos para a nova pasta será exibido na caixa de edição do diretório. Clique em “Aplicar” e, em seguida, “OK” para salvar nossas alterações.

Imagem: Bruno/Tekimobile - Uma nova caixa de diálogo pode surgir solicitando que se você deseja mover todos os arquivos do local antigo para o novo, você deverá clicar em “Sim”. Caso você não tenha arquivos muito relevantes na pasta atual, clique em “Não” que as futuras capturas serão armazenadas todas na nova pasta selecionada.

Imagem: Bruno/Tekimobile
Pronto, isso é tudo o que você deve fazer para saber como mudar pasta de prints do Windows. O novo caminho que selecionamos, será a pasta principal para o armazenamento de nossas capturas. Entretanto, pode ser que você não se adapte ao novo caminho e queira retornar a pasta padrão.
Leia também:
Como mudar pasta de prints do Windows para a pasta padrão
Podemos retornar a pasta padrão seguindo os mesmo passos do guia anterior, mas explicaremos detalhadamente para não houver erros.
- Acesse qualquer uma das pastas em seu computador e selecione a pasta “Imagens”no canto a esquerda da tela.

Imagem: Bruno/Tekimobile - Agora, selecione a pasta “Capturas de tela”. Na pasta, clique com o botão direito do mouse sobre espaço livre da pasta de Capturas de tela e selecione “Propriedades” em seguida no menu suspenso.

Imagem: Bruno/Tekimobile - Clique sobre a guia “Local” no topo da janela de Propriedades e clique no botão “Restaurar padrão” para termos como mudar pasta de prints do Windows para a padrão.

Imagem: Bruno/Tekimobile - O caminho padrão do Windows será exibido na caixa de edição do diretório, no lugar do caminho anterior. Para salvar nossas alterações clique em “OK”.

Imagem: Bruno/Tekimobile - Novamente, uma caixa de diálogo surgirá, perguntando se deseja mover todos os arquivos do local antigo para o novo, clique em “Sim” para confirmar.
Isso é tudo o que você deve fazer para saber como mudar pasta de prints do Windows. Para mais dicas e informações sobre o Windows, acesse os links recomendados no começo desse artigo. Até a próxima!