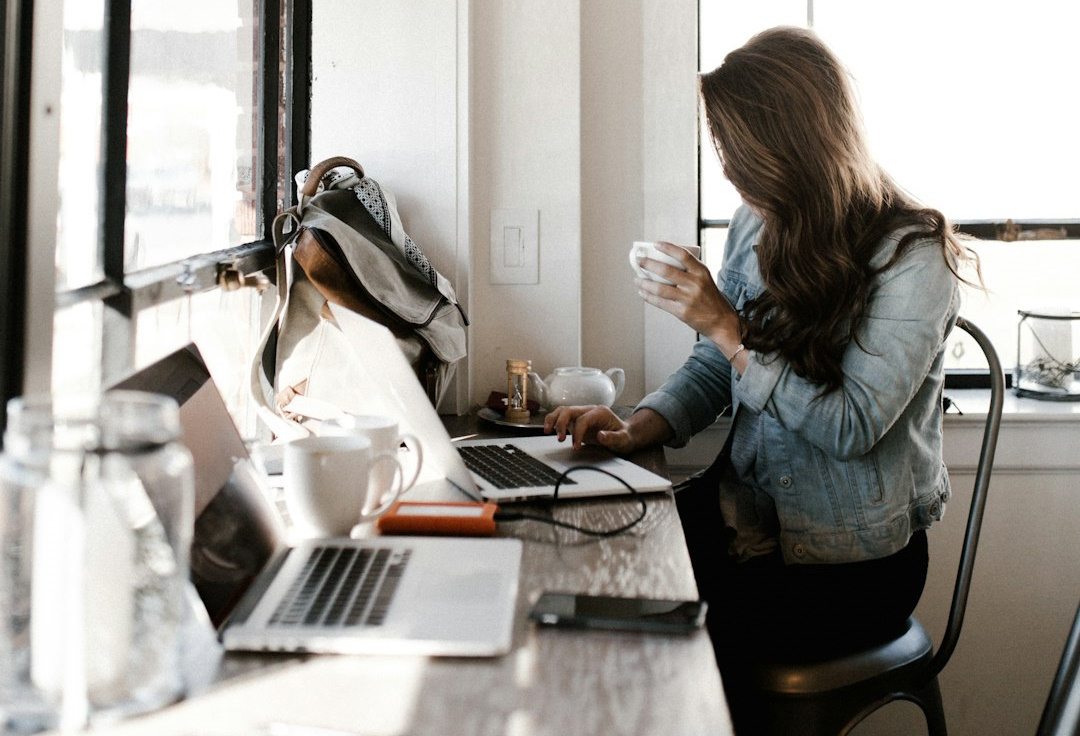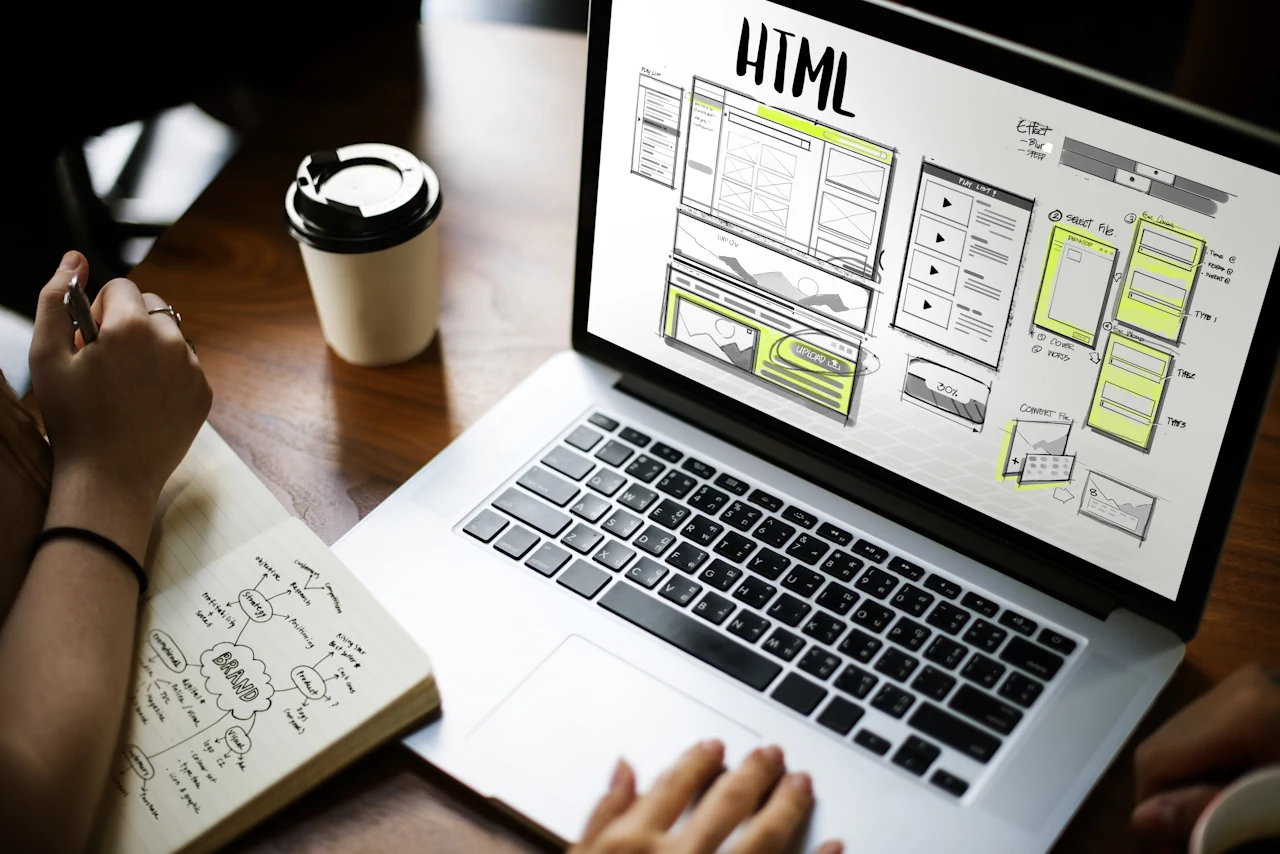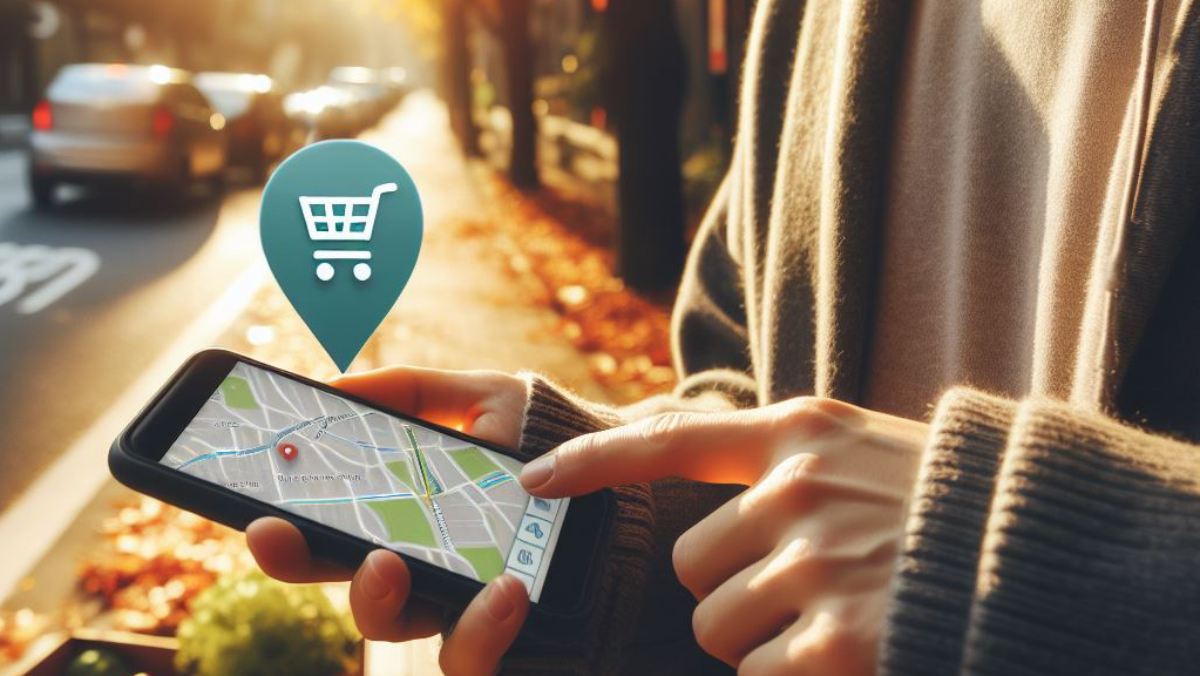Conhecer seu computador é essencial, principalmente se você quer mais velocidade e mais potência. Isso envolve saber se ele está equipado com um HD ou SSD, e aqui nesse artigo, vamos aprender diferentes maneiras de identificar isso.
- Como transformar foto preto e branco em colorida?
- Como aumentar memória dedicada a Video (VRAM) no Windows
Como saber se o PC tem HD ou SSD
1. Usando o Gerenciador de Tarefas
-
Abrindo o Gerenciador
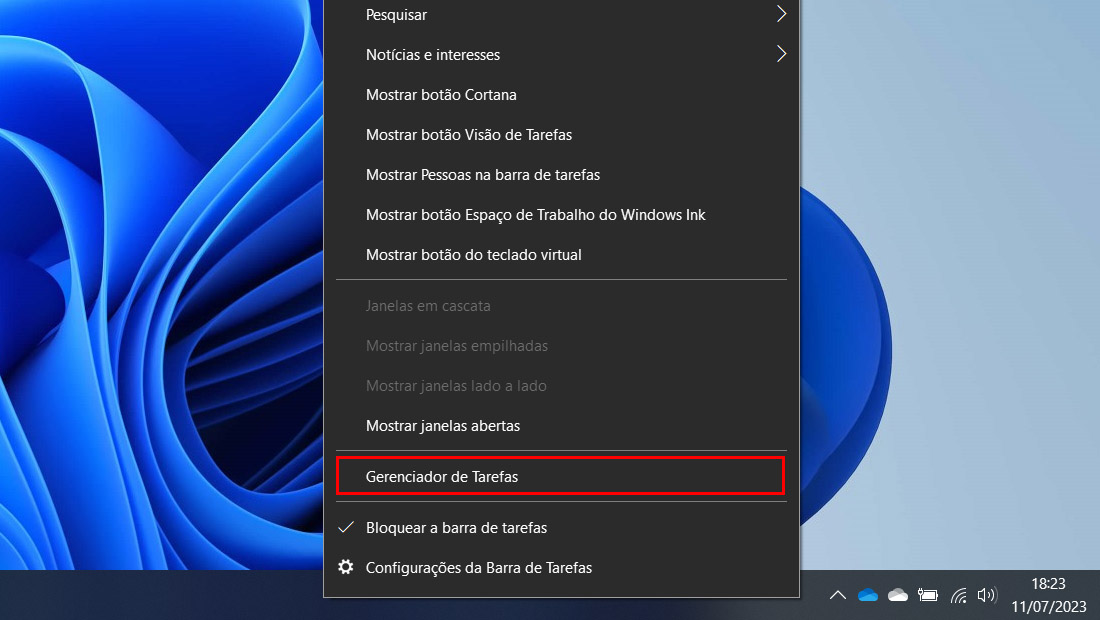
Vá na página inicial do seu computador, e clique com o botão direito do Mouse sobre a barra que está localizada na parte inferior. Logo em seguida, vá no Gerenciador de Tarefas.
-
Conhecendo seu PC
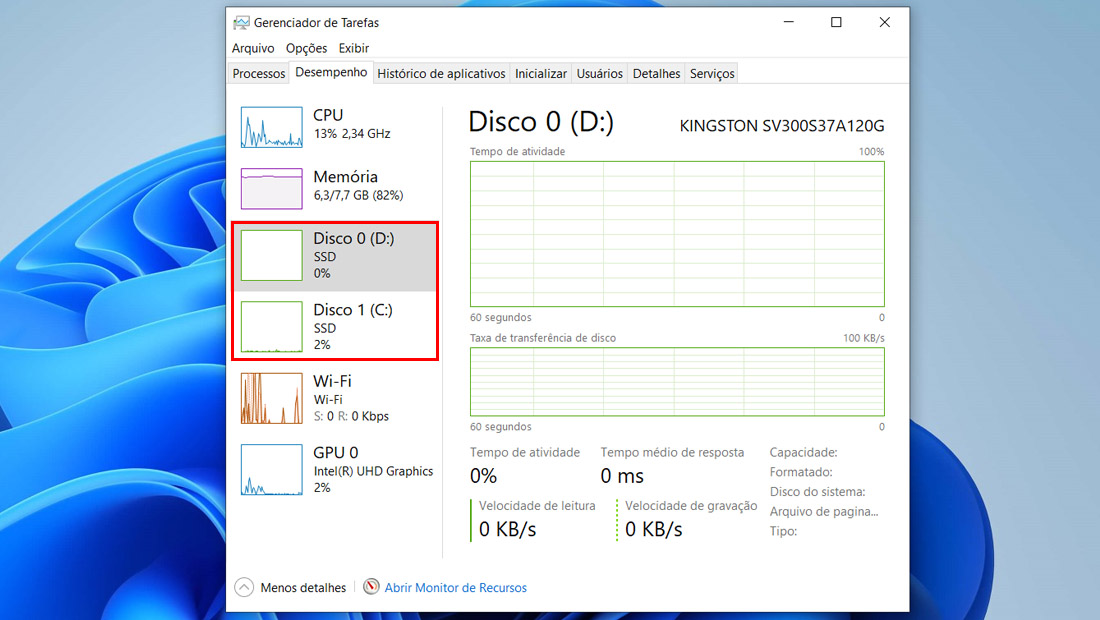
Na aba Desempenho, em Disco estará listado se o seu computador possui um HD ou SSD. Com isso, você terá descoberto o que está equipado no seu PC.
-
Saiba o tipo
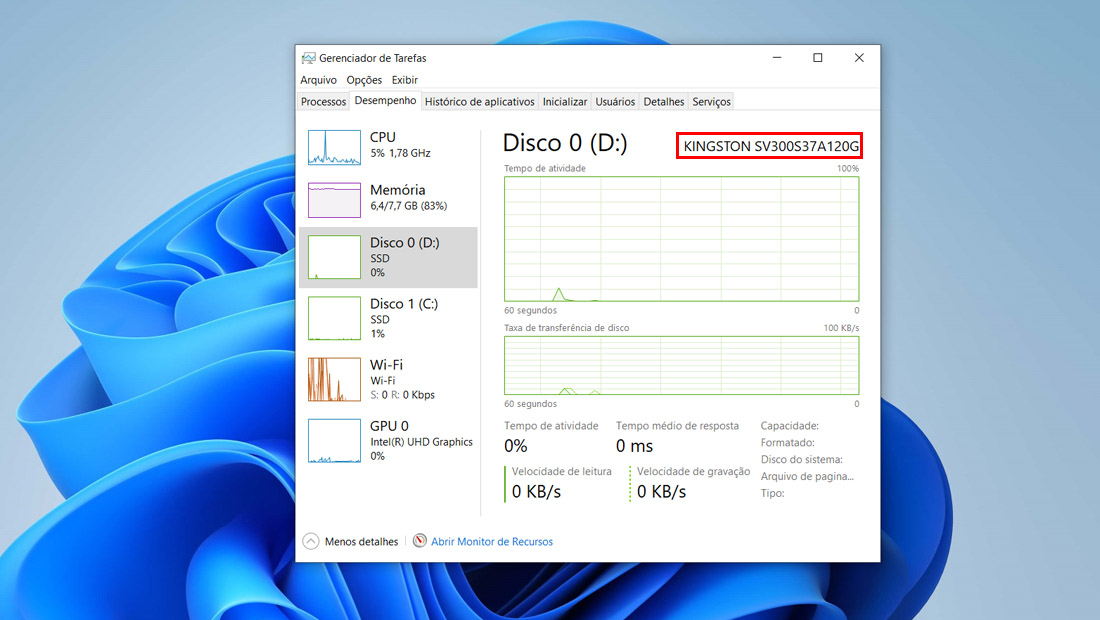
Para identificar qual o tipo da unidade de armazenamento, basta clicar sobre o Disco e o nome estará na parte superior a direita.
Esse é o primeiro e mais simples método de descobrir se o seu PC possui um SSD ou HD. Agora vamos conhecer uma alternativa a esse método que você pode realizar.
2. Através do comando Executar
Mesmo que envolva comandos que você talvez não conheça, pode realizar esse método tranquilamente, seguindo os passos que vamos ver abaixo:
- Abra o Menu Iniciar do seu computador e pesquise por Executar.
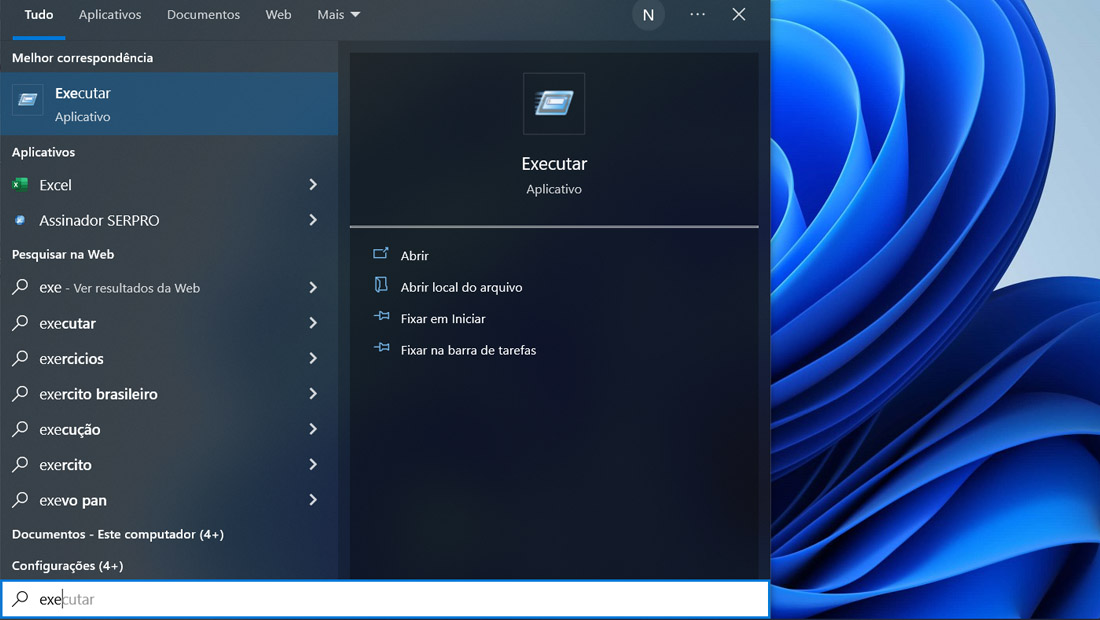
(Imagem: Nalbert/Tekimobile) - Na caixa que será aberta, digite dfrgui e clique em Ok.
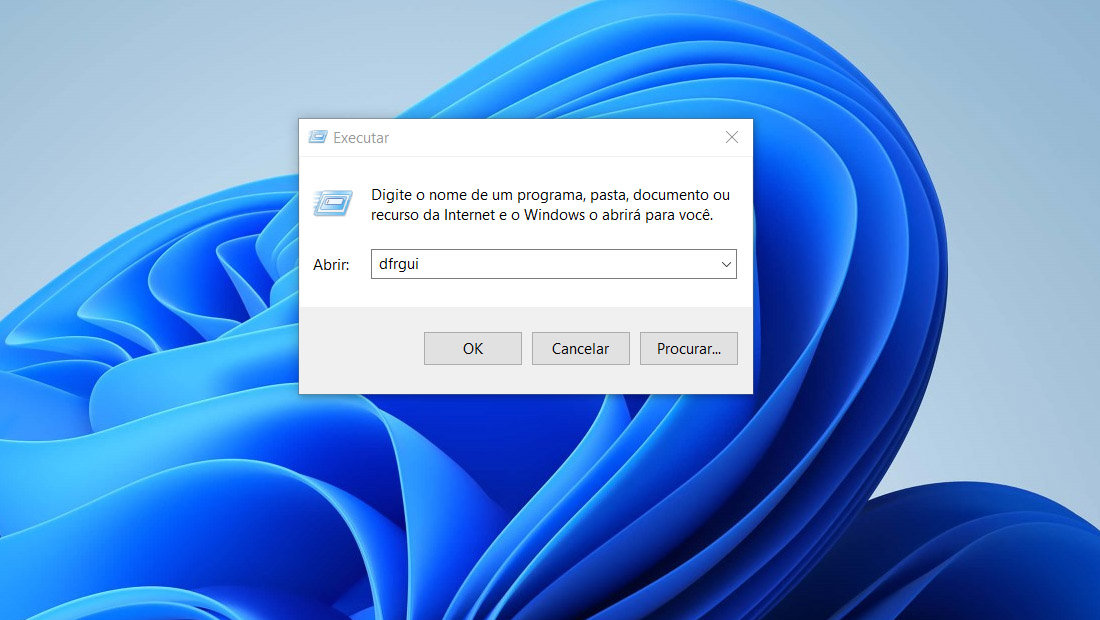
(Imagem: Nalbert/Tekimobile) - Na janela que será aberta, você verá várias informações sobre a unidade de armazenamento do seu PC. Caso esteja escrito disco rígido, está se referindo ao HD, se estiver disco sólido, está se referindo ao SSD.
Esse método pode não especificar o tipo, como os passos que vimos antes, mas também pode ser muito útil. Se você não conseguiu fazer esse método, tente o que vamos ver agora.
3. Pelo Windows PowerShell
Esse método que vamos ver agora, também é simples como os outros, então mesmo que você use uma tela de comando, não precisa ficar preocupado. Com isso em mente, siga os passos abaixo.
- Vá no Menu Iniciar e procure pelo Windows PowerShell. Execute ele no Modo Administrador.
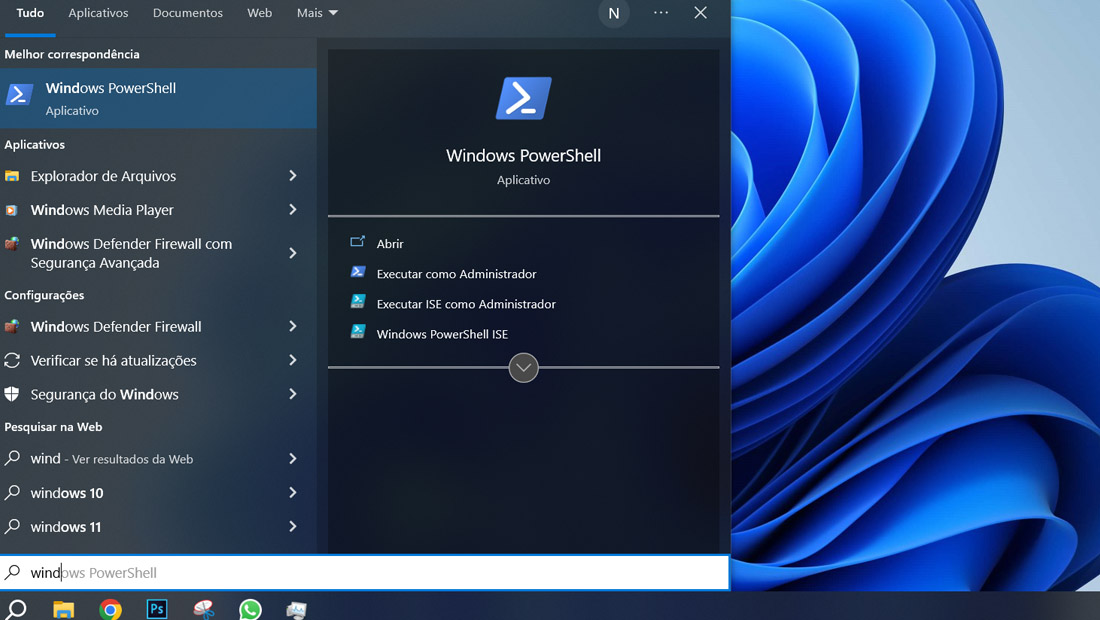
(Imagem: Nalbert/Tekimobile) - Com ele aberto, dê o comando Get-PhysicalDisk.
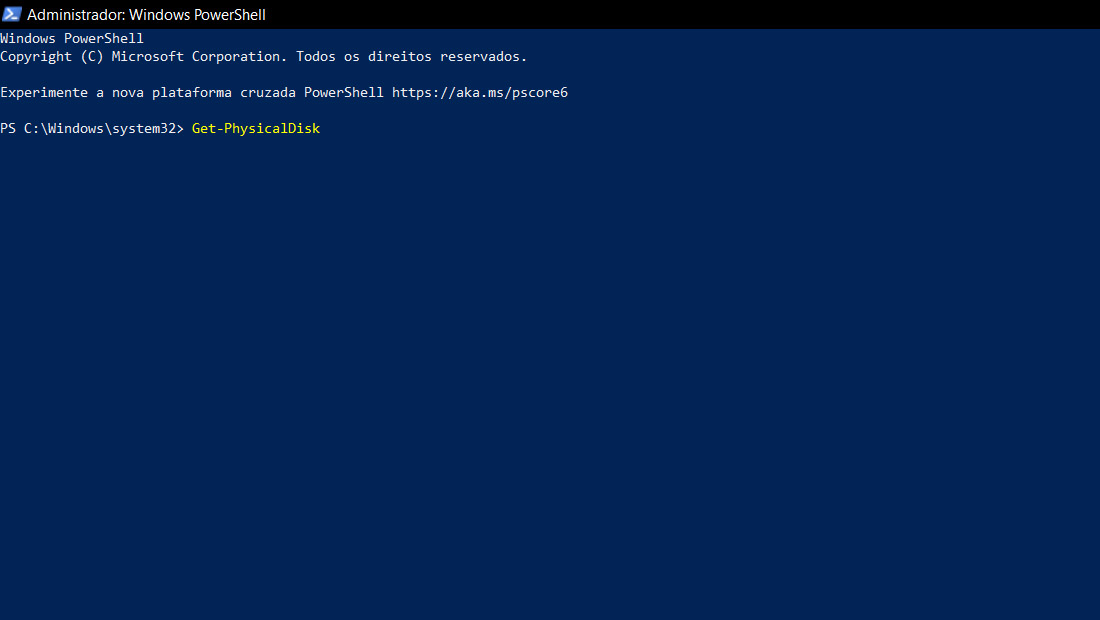
(Imagem: Nalbert/Tekimobile) - Em seguida, será exibido se o seu PC possui um HD ou SSD e também será especificado o tipo dele.
Com esses passos simples, você terá descoberto a unidade de armazenamento do seu computador. Agora, vamos conhecer um processo que você pode realizar através do Windows 11.
4. Através do app Configurações
Mesmo que os passos que vamos ver aqui, sejam exclusivos do Windows 11, você pode realizar eles de maneira diferente em outras versões do Windows para descobrir se o seu PC tem HD ou SSD.
- Vá no Menu Iniciar e procure por Configurações.
- No painel a esquerda vá em Sistema e depois em Armazenamento.
- Em Configurações avançadas de armazenamento, vá em Discos e Volumes.
- Por fim, vá em Propriedades e você verá todas as informações que deseja da unidade de armazenamento do seu computador.
Se você acha que acabou por ai está enganado, existe uma alternativa ainda mais fácil, rápida e simples para descobrir qual a unidade de armazenamento do seu computador. Vamos ver sobre ela abaixo.
5. Através da pasta Meu Computador ou Este Computador
Se você está com medo ou preocupado de fazer algum dos métodos que vimos acima, tente realizar esse. Ele não apresenta nenhum tipo de perigo para o seu computador, assim como os outros e é ainda mais simples.
- Vá na pasta Meu Computador e clique com o botão direito do mouse no Disco C.
- Clique em Propriedades e na janela que será aberta, clique em Hardware.
- Por fim, você verá todas as informações que deseja da unidade de armazenamento do seu computador.
Até aqui, aprendemos diversas maneiras de descobrir se o seu computador possui um HD ou SSD. Se você não gostou, ou não conseguiu realizar nenhuma das opções que vimos aqui, use alguns ajudadores que vamos ver no último método.
6. Através de softwares de terceiros
Atualmente, existem muitas ferramentas que podem ser de ajuda para conhecer mais seu PC. Além de falar do SSD ou HD, ela oferece um panorama geral do seu computador. Veja algumas ferramentas que você pode usar abaixo.
Para além de HD ou SSD, este programa também lhe dá informações sobre toda a placa mãe. O CPU-Z inclui também um benchmark simples que pode ser usado para ter uma ideia da velocidade do processador e pode também ser usado para lhe fazer um teste de stress.
Esta ferramenta não inclui um módulo para testes de desempenho, mas é capaz de criar um relatório do funcionamento de todo o computador onde estão incluídos dados como a velocidade de relógio, temperaturas, voltagem e unidade de armazenamento.
Agora diga para nós, conseguiu seguir os passos que vimos? Teve dúvidas ou dificuldades? Diga nos comentários abaixo.