Você está usando um celular Samsung Galaxy e precisa tirar um print da tela para guardar uma informação importante, uma imagem engraçada ou até mesmo para compartilhar com seus amigos?
Se você ainda não sabe como fazer isso, não se preocupe! Este guia rápido e fácil vai te ensinar tudo o que você precisa saber sobre como tirar print no seu Samsung Galaxy.
Introdução: A Importância do Print no Dia a Dia
Capturar um print da tela do seu celular se tornou uma ação tão comum quanto fazer uma ligação. Seja para compartilhar uma conversa engraçada, salvar uma informação importante ou guardar aquela lembrança que não pode ser perdida, o print se tornou essencial no nosso dia a dia.
Método 1: Usando os Botões de Volume e Power

Leia também:
Combine o botão de diminuir volume e o botão lateral (Power) simultaneamente. Você verá um flash rápido na tela e uma miniatura da sua captura de tela aparecerá no canto inferior esquerdo.
Método 2: Através da Palma da Mão
Você pode tirar print no seu celular Samsung Galaxy usando apenas a palma da sua mão! ✋ É isso mesmo, sem precisar apertar botões.
Para ativar essa função, siga os passos:
1. Acesse as configurações do seu celular;
2. Procure por “Recursos Avançados” ou “Movimentos e Gestos”;
3. Ative a opção “Deslizar a mão para capturar”.
Agora, para tirar o print, basta deslizar a lateral da sua mão pela tela, como se você estivesse “varrendo” a tela do seu celular.
Método 3: Com o Assistente de Voz Bixby
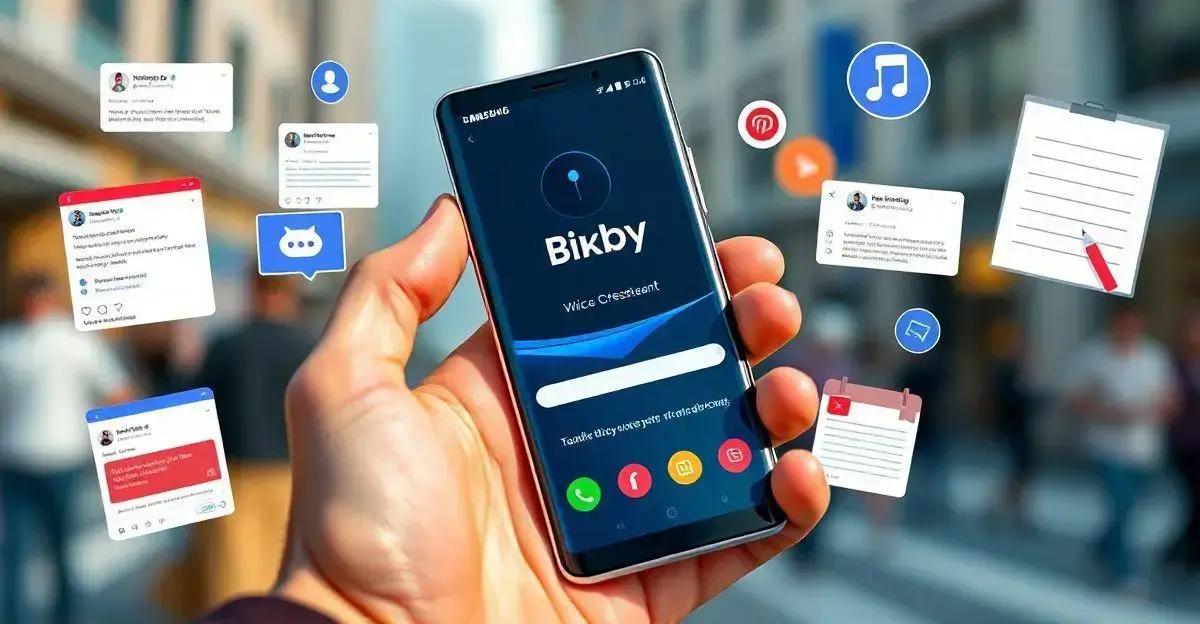
Com o Bixby, a inteligência artificial da Samsung, você pode tirar print usando apenas sua voz. Para isso, configure o Bixby e, quando quiser tirar o print, diga “Olá, Bixby, tire um print da tela”.
Dicas Extras para Tirar Prints Perfeitos
Além dos métodos básicos, existem alguns truques extras que podem te ajudar a capturar prints ainda mais precisos e personalizados no seu Galaxy:
- Scroll Capture: Para capturar uma página da web ou documento longo, utilize a função “Scroll Capture” após tirar um print normal.
- Formatos e Tamanhos: Explore as opções de formato de imagem (JPEG ou PNG) e tamanho do print nas configurações da sua tela.
- Ferramentas de Edição: Após capturar um print, utilize as ferramentas de edição rápida para cortar, desenhar ou adicionar texto à imagem.
- Captura Inteligente: Explore as opções de “Captura Inteligente” nas configurações de tela para ter acesso a recursos como captura de formato livre e criação de GIFs.
Lembre-se de explorar as configurações de tela do seu Galaxy para descobrir todas as opções e personalizações disponíveis para prints.
Domine a Arte do Print no seu Samsung Galaxy
Tirar prints no seu celular Samsung Galaxy é mais fácil do que você imagina! Com os métodos simples e práticos que apresentamos, você poderá capturar telas importantes, compartilhar momentos especiais e ter mais praticidade no seu dia a dia.
Experimente as diferentes opções e descubra qual se adapta melhor às suas necessidades. Agora você está pronto para registrar tudo o que quiser na tela do seu Galaxy!
FAQ – Perguntas frequentes sobre como tirar print no celular Samsung Galaxy
Por que tirar print no celular é útil?
Tirar print da tela do seu celular permite salvar informações importantes, compartilhar conversas engraçadas com amigos, guardar comprovante de pagamentos e muito mais.
Meu celular Samsung Galaxy precisa estar conectado à internet para tirar print?
Não, você não precisa de conexão com a internet para tirar print no seu celular Samsung Galaxy.
Posso tirar print de qualquer coisa na tela do meu celular Samsung Galaxy?
Sim, você pode tirar print de praticamente tudo que aparece na tela do seu Samsung Galaxy, incluindo mensagens, fotos, jogos e aplicativos.
Onde encontro meus prints salvos no meu celular Samsung Galaxy?
Seus prints são salvos automaticamente na galeria do seu celular, na pasta ‘Captura de Tela’ ou ‘Screenshots’.
Como faço para tirar um print da tela inteira se o conteúdo não couber em uma única tela?
Alguns modelos Samsung permitem capturar a tela inteira mesmo que o conteúdo seja maior. Após usar um dos métodos de captura, procure por opções como ‘Capturar mais’ ou ‘Scroll capture’ para adicionar o restante do conteúdo ao seu print.
Consigo editar meus prints depois de tirá-los?
Sim! Após tirar um print, você pode editá-lo na galeria do seu celular. É possível cortar, desenhar, escrever e adicionar emojis aos seus prints.



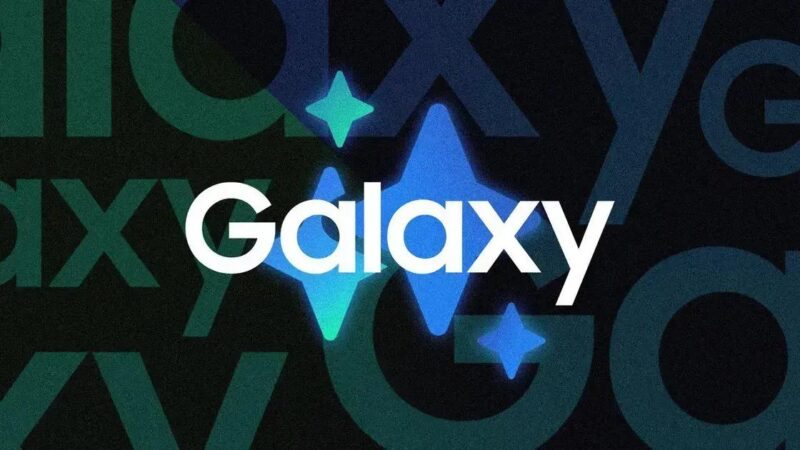


![[Review] Galaxy M34 5G será, possivelmente, o celular mais vendido do ano 6 [Review] Galaxy M34 5G será, possivelmente, o celular mais vendido do ano 2](https://tekimobile.com/wp-content/uploads/2023/10/Galaxy-M34-5g-frente-800x450.webp)
![[Review] Samsung Smart Monitor M8 2023 é monitor, TV, videogame e computador 7 [Review] Samsung Smart Monitor M8 2023 é monitor, TV, videogame e computador 3](https://tekimobile.com/wp-content/uploads/2023/10/smart-monitor-m8-800x450.webp)
