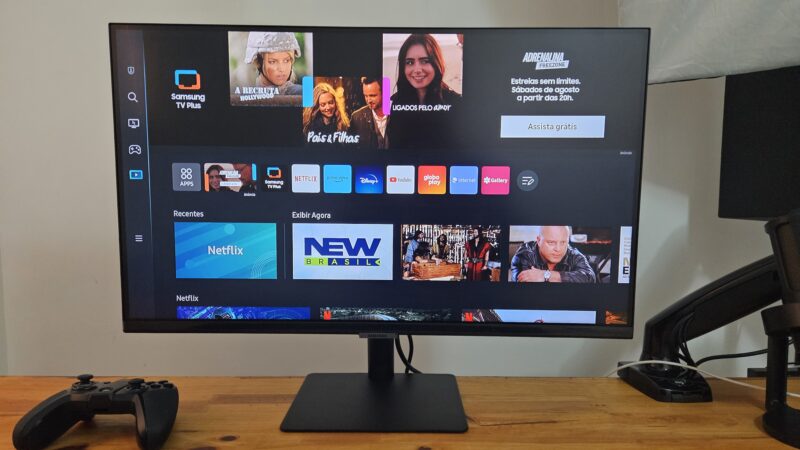Já aconteceu de você querer guardar aquela conversa engraçada no WhatsApp ou uma receita incrível no Instagram, mas ficou perdido sem saber como tirar um print?
Pois é, muitos por aí estão no mesmo barco!
Se no seu Samsung Galaxy você ainda não encontrou o jeito certo, não se preocupe.
Neste artigo, vamos desvendar os truques para fazer capturas de tela de um jeito fácil e rápido.
Continua com a gente para aprender como e onde guardar esses printes com sucesso.
Leia também:
Quem sabe, até vai poder dar uma de mestre das capturas no próximo encontro com amigos!
Métodos Rápidos para Capturar a Tela
Se você tá em um momento uau, que legal! Preciso guardar isso! no seu celular, saber como tirar print rapidinho pode salvar o dia.
No Samsung Galaxy, tem mais de um jeito de capturar a tela. Você pode usar os botões físicos do telefone ou até mesmo gestos, se preferir. Por exemplo, apertar simultaneamente o botão de Volume e o de Ligar/Desligar já faz o serviço em um piscar de olhos.
Agora, quem curte um toque de mágica, pode usar a função de gesto. Passar a mão sobre a tela, de um lado para o outro, pode capturar a tela sem esforço. Claro, isso só funciona se o recurso estiver ativado nas configurações do celular. Então, vale a pena dar uma olhada e deixar tudo do jeito que você gosta!
Usando Botões Físicos ou Gestos

Quer saber como capturar a tela do seu Samsung Galaxy usando botões ou gestos? É mais fácil do que parece! Primeiro, para aqueles que preferem os botões físicos, você pode apertar o botão de Volume para baixo junto com o botão de Ligar/Desligar. Segure por um segundo, e pronto, a captura está feita!
Se você gosta de algo mais ao estilo Hogwarts, use os gestos. Passar a mão rapidamente sobre a tela de um lado para o outro funciona como mágica! Mas, atenção, não esquece de ativar essa função nas Configurações, em Gestos e Movimentos. Imagine surpreender a galera enquanto mostra seus truques tecnológicos!
Onde Encontrar Suas Capturas de Tela
Uma vez que você capturou a tela, é hora de encontrar suas capturas. Não se preocupe, elas não vão desaparecer!
Geralmente, suas capturas de tela são salvas de forma automática em uma pasta chamada ‘Capturas de Tela’ dentro da Galeria do seu Galaxy. É só abrir a Galeria e procurar por essa pasta específica.
Se você curte usar Gestor de Arquivos, procure pela pasta chamada DCIM. Ali dentro, vai achar ‘Screenshots’ e pode até enviar direto para seus amigos via WhatsApp ou guardá-los na nuvem.
Com essas dicas, suas imagens favoritas estão sempre à mão, e você não perde nada legal!
Resolvendo Problemas Comuns de Print

Às vezes, tentar tirar um print pode não sair como o esperado. Mas calma, isso é mais comum do que parece e tem solução! Primeiro, certifique-se de que você está pressionando os botões corretamente, como o botão de Volume para baixo e o de Ligar/Desligar ao mesmo tempo. Se não funcionar, tente reiniciar o celular, isso ajuda a resolver pequenos bugs do sistema.
Outro truque é verificar se a função de gestos está ativada, caso você prefira esse método, indo até Configurações > Movimentos e Gestos. Se nada disso der certo, talvez o problema seja com o armazenamento. Tente liberar espaço excluindo alguns arquivos desnecessários ou transferindo fotos para a nuvem. Dessa forma, você sempre terá espaço para novos momentos capturados!
Dicas Extras para Galaxy Usuários
Se você quer virar um verdadeiro expert no uso do seu Galaxy, anota aí essas dicas extras! Experimente ajustar o tempo de tempo de inatividade da tela nas suas configurações, isso ajuda a economizar bateria e prolongar a vida útil do aparelho.
A opção de Modo Escuro é outra que salva o dia. Além de dar um visual moderno, também é prática para usar à noite, sem machucar os olhos. Para quem gosta de personalizar, criar atalhos no painel de notificações faz toda diferença para acessar tudo rápido, tipo Wi-Fi e Bluetooth.
Ah, e não esquece de dar uma olhada em novas funções após as atualizações de software! Tem sempre algo bacana rolando. Depender da tecnologia é legal, mas mandar bem no toque humano, melhor ainda!
Conclusão: Aproveitando ao Máximo o Samsung Galaxy
Agora que você já sabe diversas maneiras de tirar print no seu Samsung Galaxy, ficou muito mais fácil capturar momentos especiais ou informações importantes.
A dica é sempre estar de olho nas configurações e explorar novos recursos que surgem nas atualizações. Não esquece de que o jeito mais rápido nem sempre é o único, e cada usuário pode adaptar as funções de acordo com suas necessidades do dia a dia.
Com todas essas dicas, seu Galaxy se torna ainda mais útil, deixando você preparado para tirar o melhor proveito do seu dispositivo!
FAQ – Perguntas frequentes sobre capturas de tela no Samsung Galaxy
Como tiro um print usando os botões físicos?
Para capturar a tela, pressione ao mesmo tempo o botão de Volume para baixo e o de Ligar/Desligar.
Existe outra forma para tirar print sem usar botões?
Sim, você pode usar gestos. Basta passar a mão sobre a tela se o recurso estiver ativado.
Onde encontro minhas capturas salvas?
Elas estão na pasta ‘Capturas de Tela’ na Galeria do seu telefone ou em DCIM/Screenshots.
O que fazer se meu Galaxy não tira print?
Reinicie o celular, verifique os gestos nas configurações ou libere espaço de armazenamento.
Quais opções de personalização o Galaxy oferece?
Use o Modo Escuro para conforto visual e crie atalhos no painel de notificações para acesso rápido.

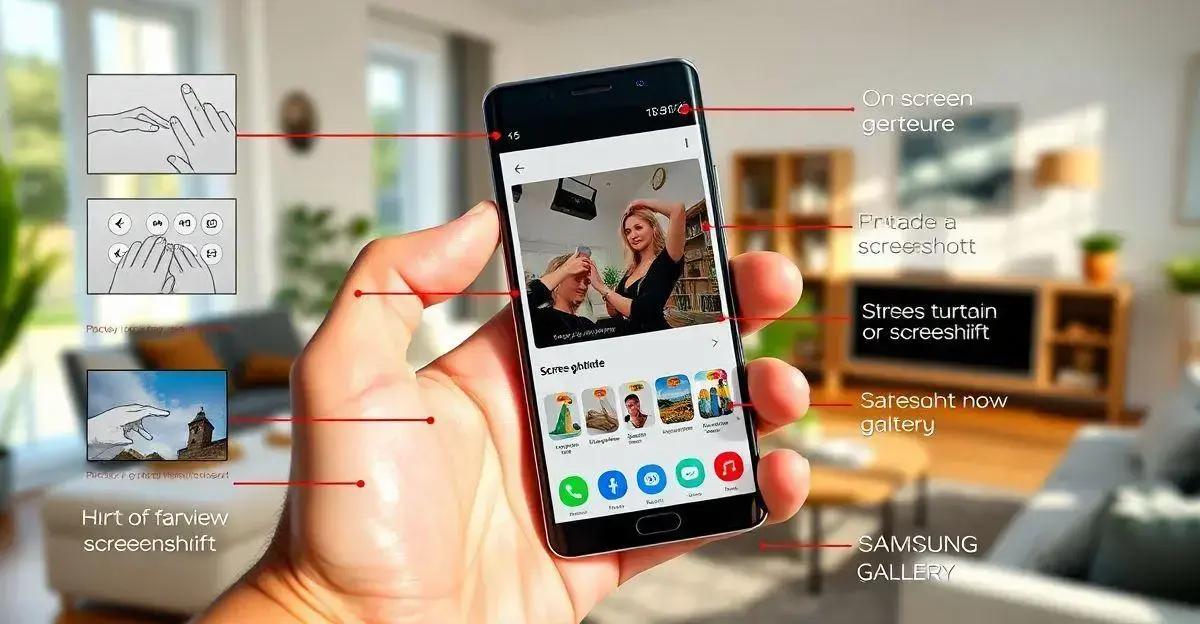
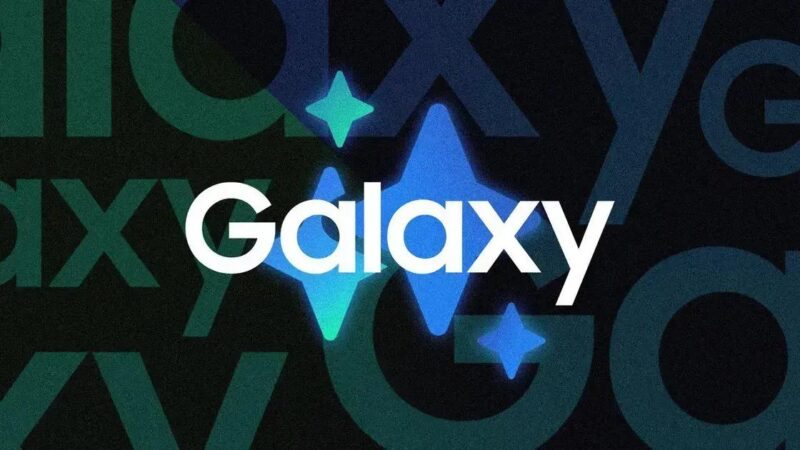


![[Review] Galaxy M34 5G será, possivelmente, o celular mais vendido do ano 5 [Review] Galaxy M34 5G será, possivelmente, o celular mais vendido do ano 1](https://tekimobile.com/wp-content/uploads/2023/10/Galaxy-M34-5g-frente-800x450.webp)
![[Review] Samsung Smart Monitor M8 2023 é monitor, TV, videogame e computador 6 [Review] Samsung Smart Monitor M8 2023 é monitor, TV, videogame e computador 2](https://tekimobile.com/wp-content/uploads/2023/10/smart-monitor-m8-800x450.webp)