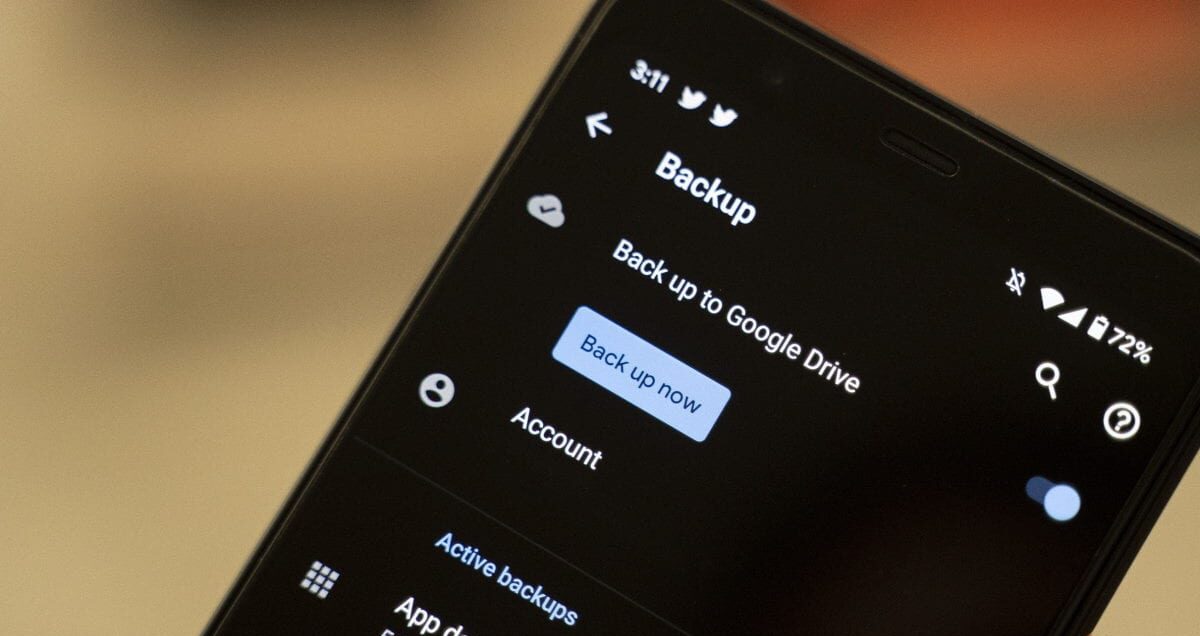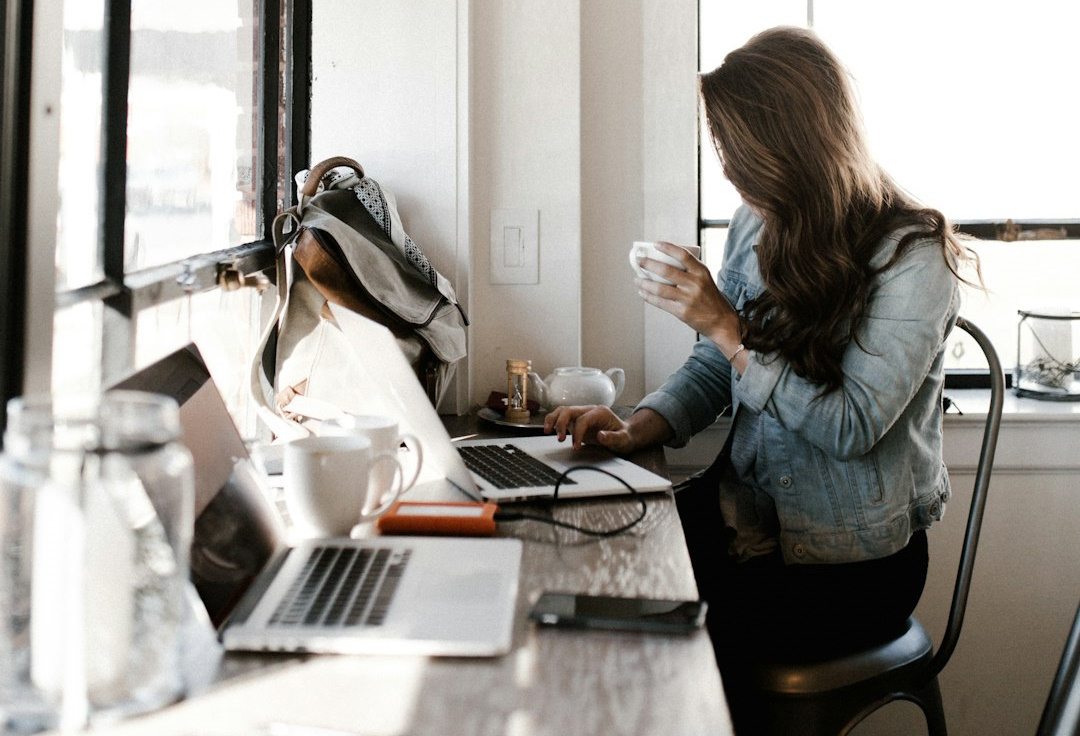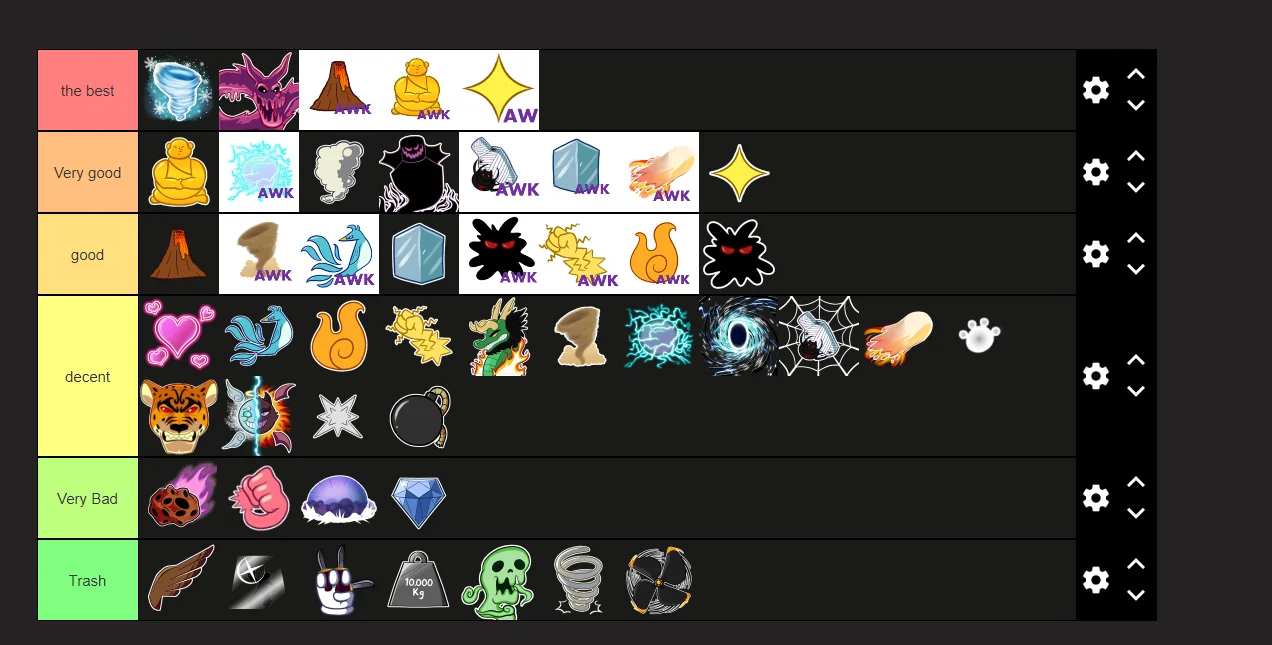Quando é hora de mudar do seu antigo celular Android para um novo, você vai querer garantir que todos os seus dados sejam transmitidos com segurança. Felizmente, o Google torna extremamente conveniente migrar seus textos, registros de chamadas, contatos, música e fotos para o seu novo telefone sem problemas.
Como fazer backup de dados em seu antigo Android
Você precisará certificar-se de que todos os dados relevantes de seu telefone antigo tenham um backup na nuvem antes de mudar para o novo telefone. O Google faz backup automaticamente de contatos, registros de chamadas, mensagens de texto e configurações – incluindo detalhes do Não perturbe – para o Google Drive, para que você possa restaurar todos os dados para seu novo telefone apenas fazendo login em sua conta do Google durante a configuração inicial .
O melhor de tudo é que os dados com backup automático do Google não contam para sua cota de 15 GB de armazenamento gratuito do Drive, então você não precisa se preocupar em ficar sem armazenamento. O recurso faz backup do histórico de chamadas, dados de aplicativos, contatos, configurações do dispositivo e da tela inicial e mensagens de texto. Portanto, antes de mudar para um novo telefone, faz sentido ver se esses dados já estão na nuvem.
Observação: Estou usando um celular da Samsung para referência, mas as etapas descritas abaixo serão as mesmas para todos os celulares Android que executam o Android 7.0 Nougat ou superior. Você sempre pode pesquisar por backup de dados na barra de pesquisa de configurações para encontrar a opção.
- Abrir Configurações na gaveta de aplicativos ou na tela inicial.
- Role a página até “Contas e backup”.
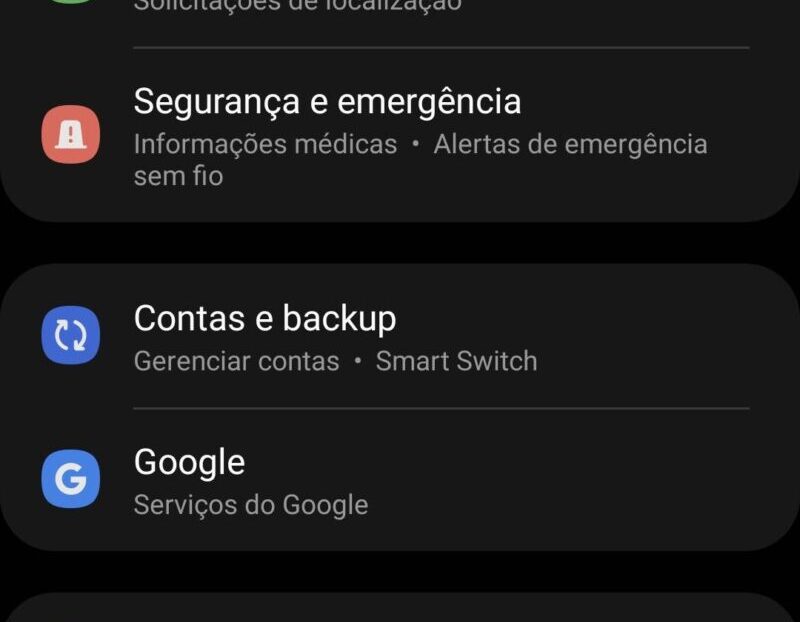
- Na aba Google Drive, clique em “Fazer backup dos dados“
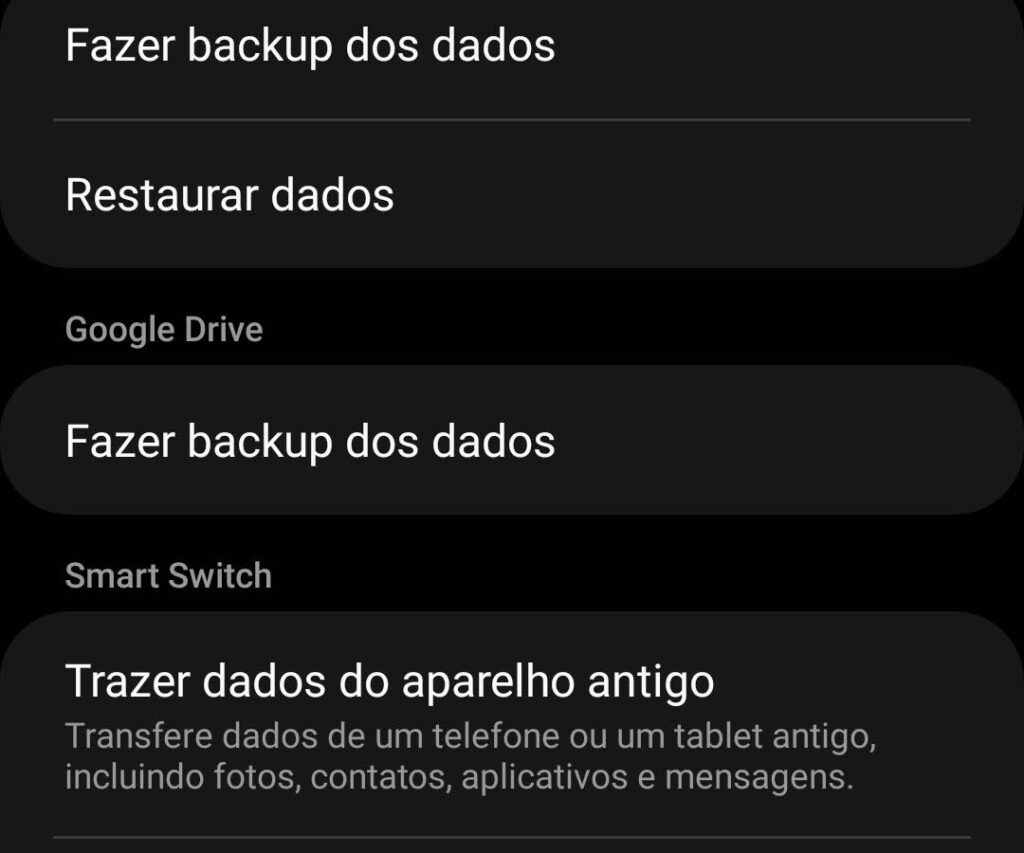
- Agora clique em Faça backup agora para sincronizar os dados mais recentes do seu celular com o Google Drive.
Dica: Vá para contactos.google.com para ver se todos os contatos de seu telefone anterior migraram para sua conta do Google. Os contatos que você vê nesta página são os que aparecem no seu novo celular.
Depois de fazer o backup dos dados, você pode começar a configurar seu novo celular. Antes de fazermos isso, no entanto, certifique-se de que suas fotos e vídeos estejam sendo copiados para o Google Fotos.
Como transferir fotos e vídeos para seu novo Android
O Google Fotos é um excelente serviço de backup de fotos e vídeos. Ele faz backup de dados perfeitamente, tem controles de compartilhamento granulares e usa aprendizado de máquina no dispositivo para agrupar rostos automaticamente. Você pode salvar suas fotos e vídeos em Qualidade original – a qualidade com que foram tiradas – ou selecione Alta qualidade, que retém o mesmo nível de detalhe enquanto reduz o tamanho.
Esta é uma boa opção a ser considerada, pois o Fotos não oferece mais uploads ilimitados; quando você ficar sem armazenamento, você terá que comprar um Google One plano. Dito isso, é a melhor maneira de fazer backup de fotos e vídeos de seu telefone Android. Como o backup dos dados é feito na nuvem, você poderá acessar suas fotos e vídeos em seu novo telefone e na web. Se você ainda não configurou o Fotos, veja como começar.
- Abrir Fotos na gaveta de aplicativos ou na tela inicial.
- Toque na foto do seu perfil no canto superior direito.
- Agora toque em “Configurações do Fotos“.
- Selecione Backup e sincronização.
- Certifique-se de alternar para Backup e sincronização na chavinha.
- Certifique-se que na opção esteja selecionado “Economia de armazenamento“, caso tenha conta gratuita. Qualidade original vai acabar com seu espaço.
Isso é tudo que há para fazer. Depois de fazer o backup seguro de suas fotos e vídeos no Google Fotos, você pode começar a configurar seu novo celular Android.
Como restaurar dados e configurações no seu novo Android
Você desempacotou seu novo celular e está pronto para configurá-lo. Existem algumas maneiras de restaurar dados de seu dispositivo mais antigo, e aqui estou destacando a opção que funcionou melhor para mim ao longo dos anos (eu troco de celular mais deu uma vez por mês, a fim de fazer testes em lançamentos, então sei do que estou falando).
Você precisará do seu telefone antigo para isso, portanto, certifique-se de não redefinir os dados ainda. Neste ponto, você deve colocar o cartão SIM no celular novo. Vamos começar.
- Selecione o idioma do seu dispositivo e clique Começar na página de boas-vindas.
- Selecione seu rede Wi-Fi doméstica e faça login.
- Toque em Próximo no Copiar aplicativos e dados tela para começar a migrar dados de seu telefone antigo.
- No Traga seus dados de … página, selecione Um backup de um telefone Android.
- A próxima página oferece instruções sobre como restaurar dados. Bater Próximo para iniciar a migração de dados.
- Toque em Próximo mais uma vez aqui.
Você verá o do seu celular o número do modelo destacado na página Verifique seu telefone. Fique nesta página e pegue seu telefone antigo. Agora você precisará autorizar a transferência de dados do seu telefone antigo para que textos, chamadas e dados relevantes possam migrar perfeitamente para o novo dispositivo. Aqui está o que você precisa fazer no telefone antigo:
- Abrir Configurações na gaveta de aplicativos ou na tela inicial.
- Navegue até o Google aba.
- Selecione Configurar e restaurar.
- Escolher Configurar dispositivo próximo.
- Bater Próximo no Começando página.
- O seu telefone irá agora procurar dispositivos próximos. Então você pode verifique os padrões e números em ambos os dispositivos e clique em Avançar para continuar.
- Bater Próximo para confirmar o bloqueio de tela em seu telefone antigo.
- Escolher cópia de no Copiar para o seu novo dispositivo? página para copiar dados para o seu novo telefone.
- Você verá um Copiando sua conta barra de progresso neste ponto. Depois de ver isso, volte para o novo telefone.
Você poderá ver uma janela de login para todas as contas do Google registradas em seu dispositivo mais antigo. Como você configurou a transferência direta de dados, não será necessário inserir a autenticação de dois fatores ao fazer login usando este método. Portanto, não se preocupe se você não vir a caixa de diálogo de dois fatores; esse é um comportamento normal. Caso ambos os telefones percam a conectividade em qualquer ponto durante a restauração, apenas reinicie.
- Entre para sua conta do Google.
- Confirme o bloqueio de tela do seu telefone antigo para autenticar a transferência de dados.
- Você agora chegará ao Escolha o que restaurar página. Se você quiser que tudo do seu telefone antigo seja transferido para o novo, deixe todas as configurações como estão e selecione Restaurar.
- Se você não quiser instalar todos os aplicativos, basta clicar no Apps contexto.
- Escolher da lista todos os aplicativos que você gostaria de instalar no seu telefone.
- Bater Restaurar para começar a instalar dados em seu novo telefone. Você deverá ver uma mensagem de confirmação do mesmo.
Depois de selecionar as opções de restauração, você poderá escolher se deseja fazer backup dos dados e usar o local automaticamente na página de serviços do Google. Depois de selecionar os serviços, você pode configurar um PIN para usar o desbloqueio facial e a autenticação por impressão digital.
Depois de configurar a autenticação biométrica, o resto das opções variam de acordo com o fabricante e você pode seguir facilmente as instruções na tela. A melhor parte de uma restauração na nuvem é que até a tela inicial é preservada. Isso inclui o plano de fundo e o layout do aplicativo para que você possa começar a usar o seu novo telefone sem qualquer configuração adicional.
Isso é tudo que há para fazer. Assim que a configuração for concluída e você chegar à tela inicial, verá a Play Store sendo executada em segundo plano e restaurando os dados do seu telefone antigo. Isso pode levar até uma hora com base na quantidade de conteúdo instalado em seu telefone antigo e sua conexão com a Internet, portanto, você pode permitir que isso seja executado enquanto define o restante das configurações em seu novo telefone.