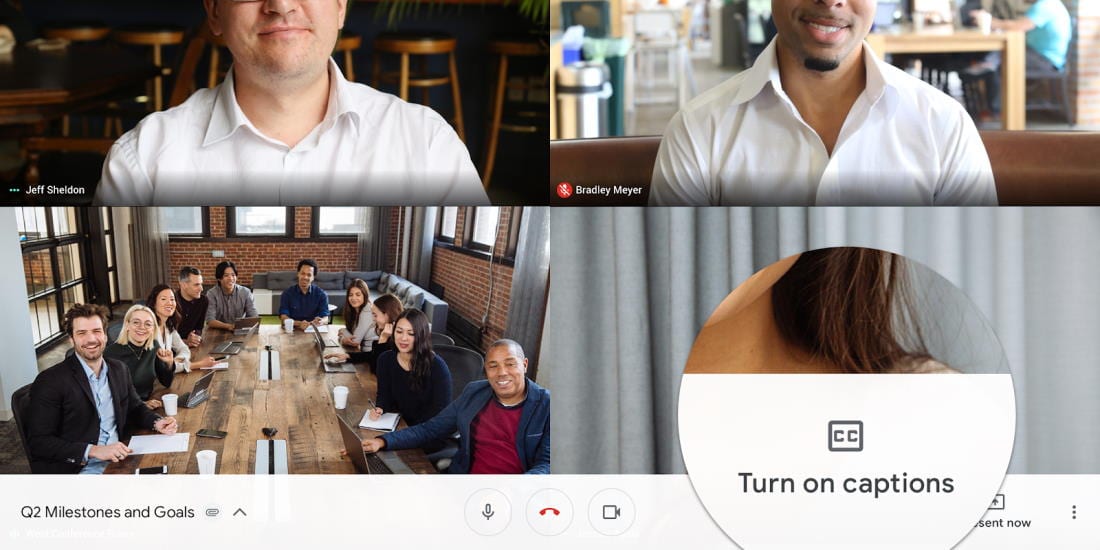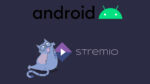Todos nós estamos gastando muito mais tempo em chamadas de vídeo atualmente. Às vezes, uma tela pequena funciona – seja no seu laptop ou até mesmo no telefone. Mas quando toda a sua família está com você em uma reunião no Google Meet e você colocou o laptop longe, a tela fica muito pequena e você pode querer ver a reunião em uma tela muito maior.
Uma maneira de fazer isso é usar sua TV como tela para as chamadas do Google Meet. E embora você possa conectar à TV com um cabo HDMI, você pode querer fazer isso sem fio. E isso é facilmente alcançado com um Chromecast. Mostraremos como fazer com que tudo funcione.
Existem algumas coisas que precisam ser feitas antes de você começar a transmitir:
- Chromecast de segunda geração ou posterior;
- Uma Smart TV ou TV Box com Android TV ou Google TV (Possuem o Chromecast embutido)
Obviamente, você precisará de uma TV à qual possa conectar o Chromecast (o que significa um com uma entrada HDMI), além do dispositivo que normalmente usa para o Google Meet, pois ainda precisará dele para transmitir e usar o recursos de vídeo e áudio.
Com tudo isso em mãos, veja como configurá-lo.
Como começar a transmitir o Google Meet para um dispositivo Chromecast
Vá para a página do Google Meet e clique no botão Nova reunião.
Em seguida, selecione a opção Inicie uma reunião instantânea (ou uma das outras, se atender melhor às suas necessidades).
Na próxima página, você verá algumas opções no lado direito do painel principal. Esses incluem Entrar, Presente e Lançar esta reunião. Clique no último e selecione o dispositivo Chromecast que você deseja receber o elenco. Feito isso, você deverá ver o vídeo do seu celular, tablet ou laptop aparecer na TV.
Agora, clique no Entrar botão e aproveite a reunião como faria normalmente. Lembre-se de que o vídeo e o áudio da tela da TV vêm do seu laptop, telefone ou tablet, então posicione-o para lhe dar a melhor visão e evite que pareça que você está olhando para algo diferente da pessoa ou pessoas que você está conversando com.
Como parar de transmitir o Google Meet para um Chromecast
Quando a reunião terminar, clique nos três pontos no canto inferior direito e selecione Pare de lançar reunião no menu que aparece.