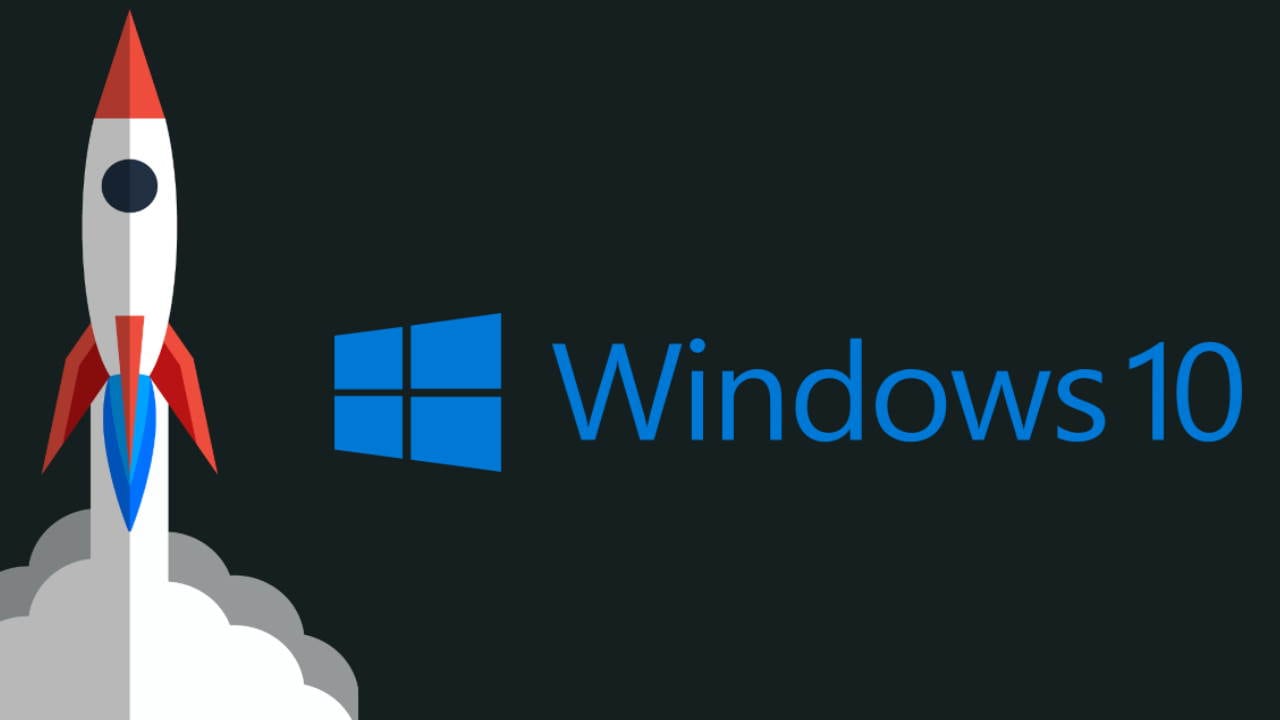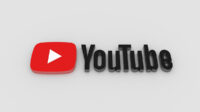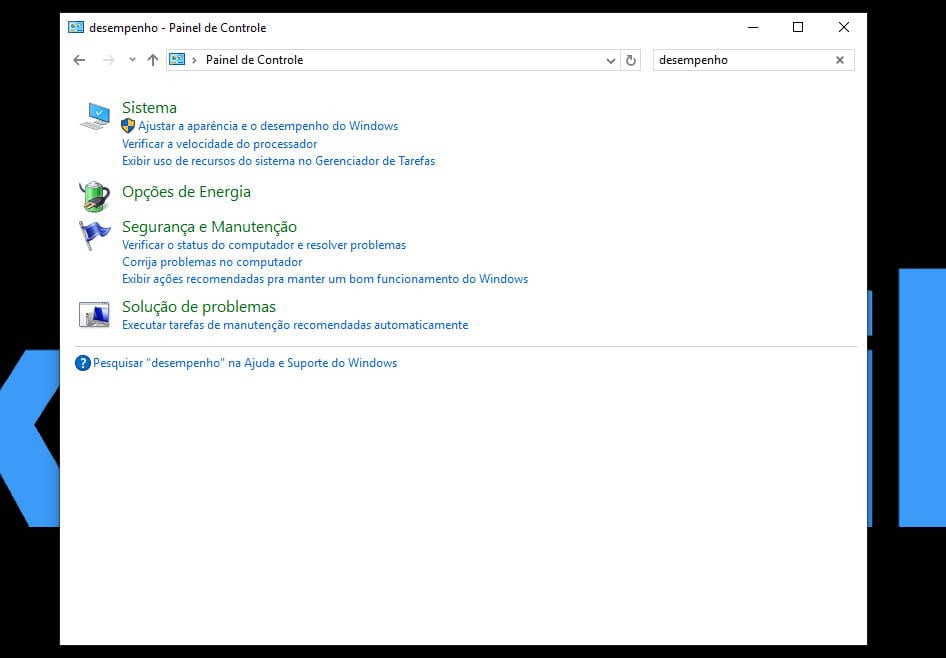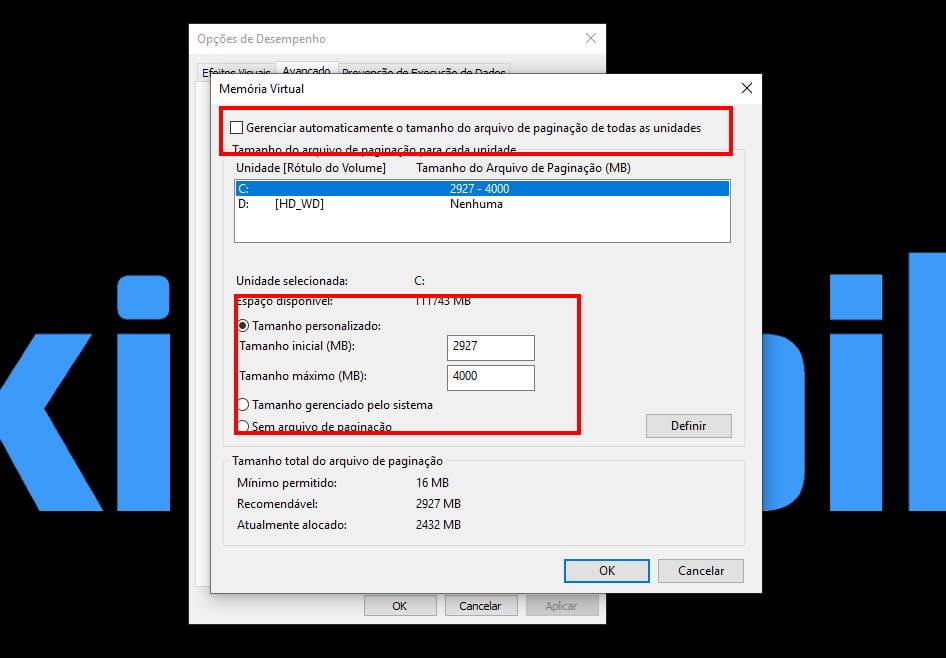Qualquer usuário do Windows enfrenta problemas de lentidão no Windows 10 vez por outra. Às vezes, isso acontece na forma de tempo de resposta lenta em certas funções. Tipo quando você busca algo na busca e demoram alguns segundos para o computador “responder”. Ou mesmo quando você clica em algo e a resposta a determinada ação parece que demora uma eternidade. Felizmente, muitas vezes isso é resolvido aumentando a memória virtual do computador, através de uma rápida configuração.
Leiam também:
- Como desativar atualizações automáticas do Windows 10 (3 modos)
- Como saber a configuração de um PC com Windows 10 (na hora)
- Como recuperar senha do Windows 10
Após o lançamento oficial do Windows 10, milhões de usuários fizeram o upgrade de seus PCs para o Windows 10, aproveitando a oferta de atualização gratuita da Microsoft. No entanto, vários usuários de desktop relataram problemas de desempenho lento do Windows 10 nos fóruns da Microsoft e outros relacionados a empresa.
Existem alguns problemas bem chatos que usuários enfrentam. Por exemplo: depois de clicar no menu Iniciar, leva cerca de 2-3 segundos para aparecer ou levar o mesmo tempo para atualizar a área de trabalho. Reclamando sobre esse problema de desempenho lento do Windows 10, muitos usuários fizeram o downgrade para as versões anteriores do sistema operacional Windows.
A boa notícia, é que esse e outros problemas de desempenho do Windows 10, podem ser corrigido ajustando as configurações de performance do Windows 10 que afetam e melhoram o desempenho geral do sistema.
Tudo isso era um problema na época, mas pode aparecer em alguns PCs, mesmo nos dias de hoje. Portanto, se você estiver enfrentando problemas de lentidão no Windows 10, tente acelerar o sistema operacional alterando as configurações padrão de performance do sistema.
Como corrigir o problema de lentidão e aumentar a velocidade do Windows 10
Se você estiver irritado com o Windows 10 lento no seu computador, recomendamos que você siga este pequeno guia para acelerar seu sistema.
Você precisa alterar as configurações no gerenciador de desempenho. Lá, você pode alterar o tamanho máximo da memória do arquivo de paginação – com base na RAM do seu PC, a chamada memória virtual.
- Digite Painel de Controle na barra de pesquisa e abra o aplicativo;
- Aqui no Painel de Controle, vá para o campo Pesquisar no canto superior direito da janela e digite Desempenho. Agora pressione Enter.
- Em Sistema, clique em “Ajustar a aparência e o desempenho do Windows“.

- Vá para a guia Avançado e clique em Alterar na seção Memória virtual.
- Agora desmarque a opção “Gerenciar automaticamente o tamanho do arquivo de paginação de todas as unidades”.
- Selecione a unidade C: padrão em que o Windows 10 está instalado e escolha Tamanho personalizado. Altere Tamanho inicial e Tamanho máximo para os valores recomendados pelo Windows 10, mostrados no fim da janela.

- Agora clique em Definir e pressione OK para salvar as configurações.
Nota: Ao aumentar o tamanho da memória virtual não melhora o desempenho do computador, pois o HD possui velocidade de leitura e gravação reduzidas. No caso do SSD, que conta com velocidades razoáveis, a memória virtual pode diminuir a vida útil do disco. Normalmente, dá para começar testando colocando no valor mínimo o valor recomendado pelo Windows, e no máximo colocar o dobro ou algo parecido.
Reinicie o computador para que as alterações sejam aplicadas. Após a inicialização do seu PC, você deverá ter um melhor desempenho do Windows 10. O que acontece aqui é que o Windows 10 usa o arquivo de paginação para armazenar dados, caso a RAM fique cheia durante o processo.
Às vezes, o sistema pode ter problemas ao tentar gerenciar o arquivo de paginação. É por isso que configurá-lo manualmente pode ajudar a acelerar o Windows 10. Portanto, se não houver nada de errado com o seu sistema, defina as configurações manualmente.
Se você achou útil aumentar a velocidade do sistema Windows 10 – ou conhece algum outro método – fique à vontade para mencioná-lo nos comentários abaixo.