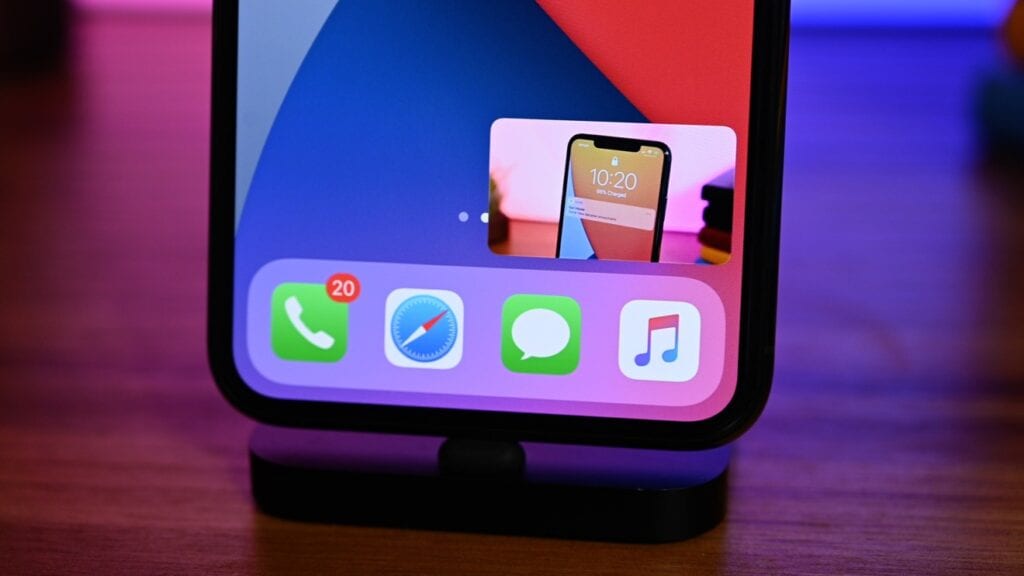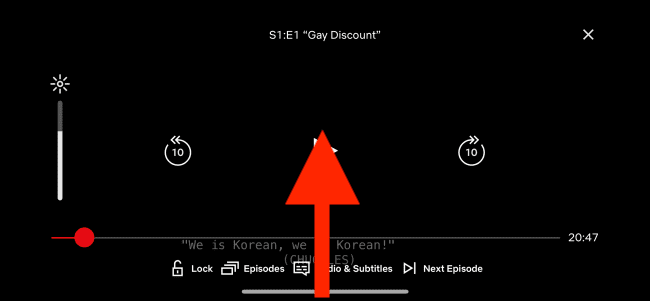Por alguns anos, o iPad conseguiu reproduzir vídeos no modo picture-in-picture (miniaturas de telas). Agora, depois de atualizar para o iOS 14 ou superior, seu iPhone também obtém o recurso. Funciona com aplicativos de mídia, YouTube (via Safari) e até para chamadas do FaceTime.
Leiam também: Tela do iPhone 12 de 5,4″ básico vaza, entalhe permanece inalterado
O picture-in-picture permite que o usuário assista um vídeo, faça uma chamada ou ouça músicas ao mesmo tempo que usa o celular, sem precisar parar. O vídeo – ou outro app – ficará reproduzindo em uma pequena miniatura no canto da tela.
Usando Picture-in-Picture para aplicativos suportados no iPhone
Todos os aplicativos de mídia que já suportam o modo picture-in-picture no iPad funcionam imediatamente no seu iPhone com iOS 14 ou superior. E agora que o recurso está disponível no iPhone, esperamos ver mais aplicativos de mídia e videoconferência para adicionar o recurso.
Por enquanto, aplicativos populares como Netflix e Amazon Prime suportam o recurso. O aplicativo do YouTube não, mas há uma solução que falaremos mais adiante.
Leia também:
Se você usou o modo picture-in-picture no iPad, estará familiarizado com o processo. Abra um aplicativo como o Netflix e comece a reproduzir um filme ou programa de TV. Em seguida, durante a reprodução, deslize o dedo para cima na barra Início (parte inferior da tela). Se você estiver usando um iPhone com um botão Início, pressione o botão Início.
Agora você verá a tela inicial do seu iPhone enquanto o vídeo continua sendo reproduzido em uma pequena janela do media player.
Agora você pode “pinçar” e ampliar a janela para torná-la maior ou menor. Você também pode deslizar a janela para a esquerda ou direita da tela para ocultar o player de vídeo. O áudio continuará sendo reproduzido em segundo plano.
Para trazer a janela picture-in-picture de volta, toque no ícone de “Seta”.
Tocar na janela picture-in-picture revela opções adicionais. A partir daqui, você pode reproduzir ou pausar o vídeo e pular para frente e para trás.
Para voltar ao modo de tela cheia, toque no botão “Picture-in-Picture” localizado no canto superior direito da janela. E se você quiser parar completamente a reprodução, toque no botão “Fechar” no canto superior esquerdo.
O FaceTime também suporta o modo picture-in-picture e funciona da mesma maneira. Durante uma chamada de vídeo, vá para a tela inicial para continuar a chamada em uma pequena janela imagem em imagem.
Usando o Picture-in-Picture no YouTube (e em outros sites)
Enquanto o YouTube Premium no Android suporta o picure-in-picture, o YouTube simplesmente não oferece o recurso para usuários de iPhone e iPad. Mas não se preocupe, a solução alternativa do Safari para iPad também funciona no iPhone.
Você pode usar o Safari para reproduzir o vídeo do YouTube no player de vídeo nativo, que oferece a funcionalidade picture-in-picture. Esse recurso também funcionará para outros players de mídia da web que funcionam com o player de vídeo nativo do Safari.
Primeiro visite o site do YouTube e comece a reproduzir um vídeo. A partir daí, toque no botão “Tela cheia”.
Você notará que o media player do YouTube será substituído pelo próprio player de vídeo da Apple. Agora você pode tocar no botão “Picture-in-Picture” para ativar rapidamente o recurso. Ou você pode deslizar o dedo para cima na barra Início (ou pressionar o botão “Casa” em dispositivos mais antigos) para ativar o modo imagem em imagem.
Quando você está no modo picture-in-picture, é normal como de costume. Você encontrará as mesmas opções para mover a janela do player e ocultar a janela flutuante.
Agora você pode continuar usando outros aplicativos enquanto o vídeo do YouTube é reproduzido na janela flutuante. Quando terminar, você pode tocar no botão “Fechar” para sair do reprodutor ou no botão “Imagem na imagem” para voltar ao modo de tela cheia.