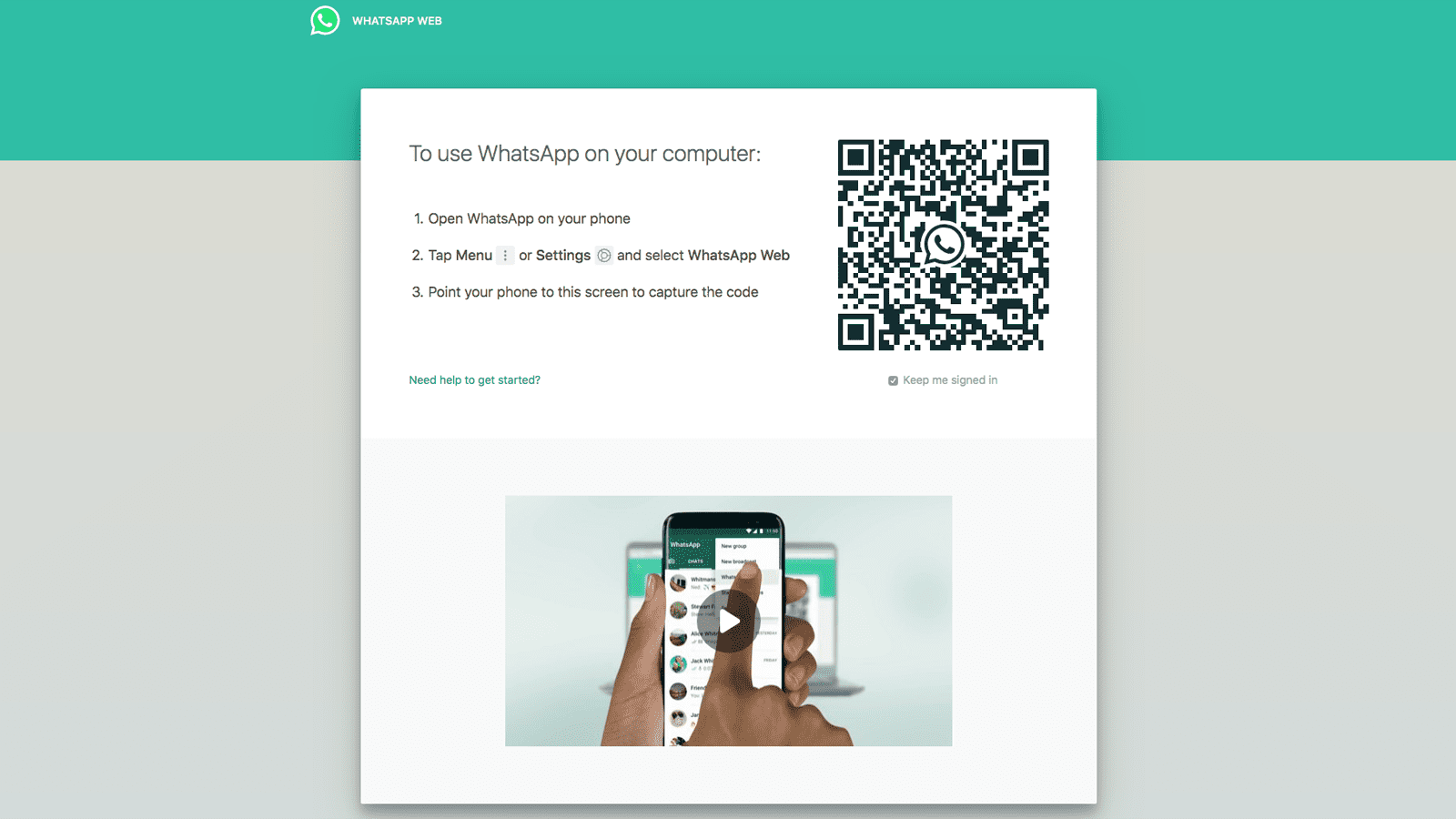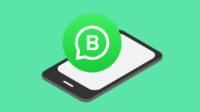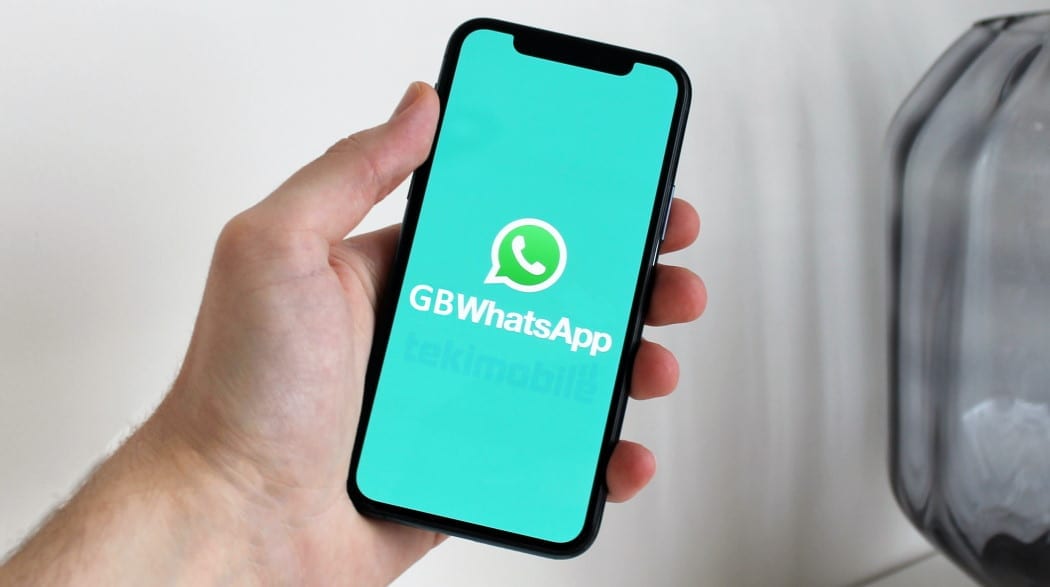O WhatsApp é o aplicativo de mensagens escolhido por muitos usuários de smartphones, considerando que um bilhão de mensagens são enviadas na plataforma todos os dias, mas quando sua bateria acaba ou você não tem o celular em mãos, de repente você fica isolado sem acesso às suas mensagens, você tem uma opção: usar o WhatsApp Web.
Ao fazer login no WhatsApp em um computador, no entanto, você pode garantir que estará sempre disponível para contato, especialmente quando estiver no trabalho.
Embora seja possível instalar o WhatsApp em um tablet e, possivelmente, em um computador usando o mesmo processo com o software de virtualização Android, não é algo que recomendamos.
O aplicativo WhatsApp pode estar ativo em apenas um dispositivo por vez, o que significa que para ter instâncias separadas no seu telefone e tablet, você deve ter duas contas separadas. Deixando de lado o fato de que seus contatos não saberão em qual conta entrar em contato com você, há também o pequeno problema de que você precisa de um número de telefone exclusivo para configurar cada conta.
O WhatsApp Web é uma solução muito mais atraente para a maioria dos usuários, garantindo que você não só possa ler e responder mensagens em qualquer dispositivo, mas também enviar e receber fotos e vídeos. A melhor parte é que é totalmente gratuito e requer apenas uma configuração rápida, após a qual você permanece conectado até fazer o logout ativamente.
Iremos guiá-lo através do breve processo abaixo.
Como acessar o WhatsApp Web via navegador em um PC ou laptop
Antes de tudo, caso não tenha, clique ou toque aqui para baixar o WhatsApp para seu celular.
- No smartphone, inicie o WhatsApp, toque no ícone de três pontos e escolha WhatsApp Web.
- Toque no ícone + no canto superior direito para iniciar a câmera do smartphone.
- No dispositivo em que você deseja acessar o WhatsApp, acesse web.whatsapp.com no navegador de sua escolha. Ele funcionará até mesmo com o Safari no iPad se você quiser acessá-lo de seu tablet.
- Agora você deve ver um código QR no tablet ou monitor do PC; aponte a câmera do telefone para isso para conectar os dois.
O WhatsApp Web será iniciado automaticamente no navegador e permanecerá ativo até que você saia do computador ou do telefone.
Você pode fazer isso em seu telefone voltando ao menu da Web do WhatsApp e tocando em ‘Sair de todos os dispositivos’, ou em seu PC, tocando no ícone de três pontos na parte superior do tópico de conversa e, em seguida, clicando em ‘Sair’.
Como instalar o aplicativo WhatsApp Web
Em vez de fazer login por meio do navegador, o WhatsApp também oferece um cliente de desktop para PC ou Mac, trazendo funcionalidade extra, incluindo suporte completo de notificação para conversas intensas no desktop. Se você usa o WhatsApp Web diariamente, é a opção mais fácil e pode ser baixado em whatsapp.com/download agora mesmo.
Clique no botão verde Download para baixar o arquivo do instalador para o seu computador. Depois de fazer o download, localize o arquivo (geralmente na pasta Downloads) e clique duas vezes nele para instalar.
Em um PC com Windows, você deve seguir as etapas do instalador e, em um Mac, basta arrastar o ícone do WhatsApp para a pasta Aplicativos para concluir a instalação.
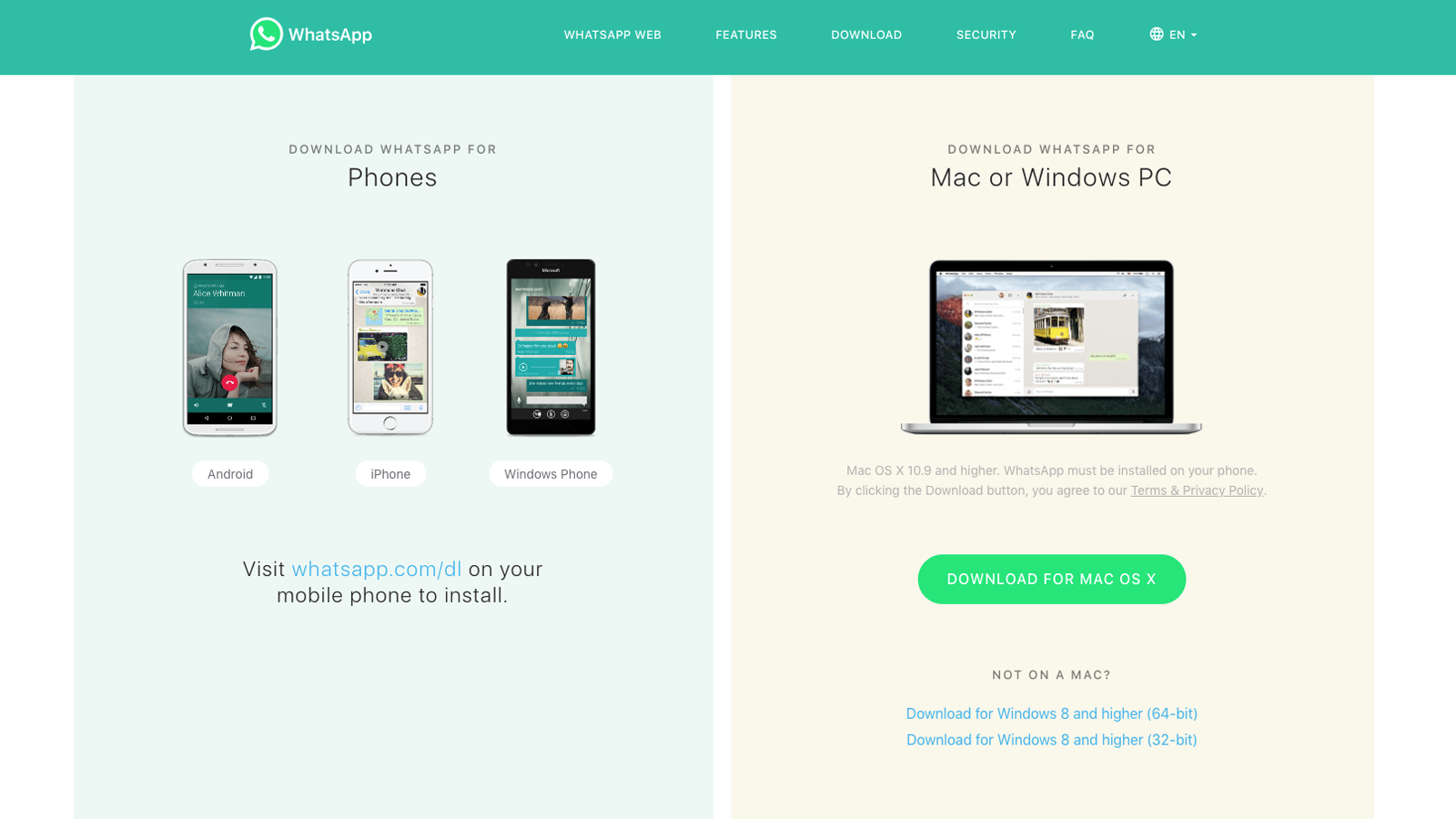
Inicie o aplicativo de desktop WhatsApp e você será saudado pela interface da Web do WhatsApp quase idêntica. Tal como acontece com a versão do navegador, você será solicitado a ler um código QR, então pegue o seu telefone, abra o menu de configurações e escolha WhatsApp Web. Em seguida, aponte a câmera do telefone para o código QR exibido na tela.
Tal como acontece com o aplicativo de navegador, o aplicativo de desktop irá mantê-lo conectado ao WhatsApp até que você decida sair.
É sobre isso! Você poderá então conversar com seus amigos do WhatsApp enquanto estiver em seu PC ou laptop, com a capacidade de enviar e receber mídia e muito mais.