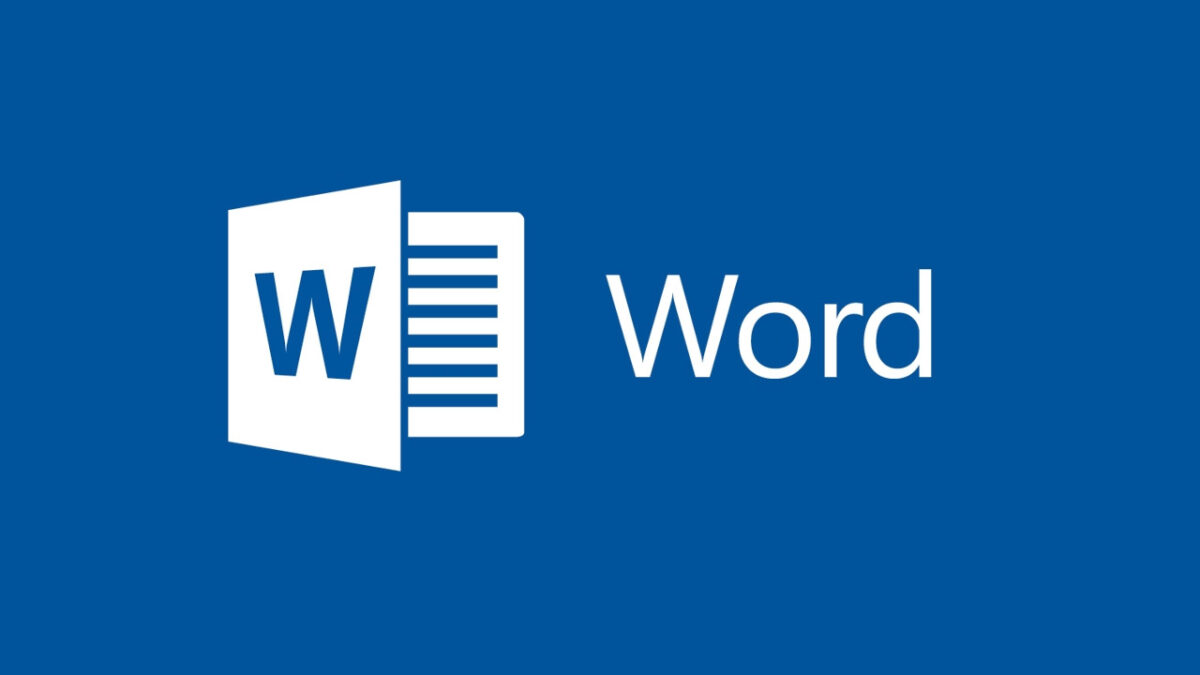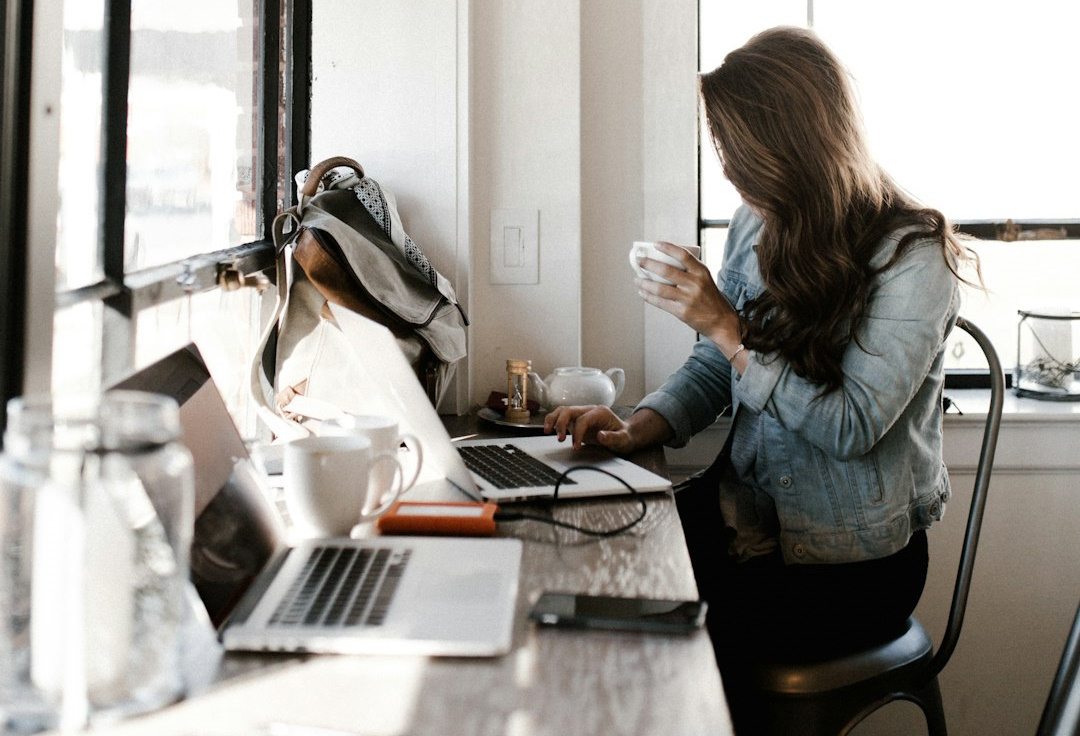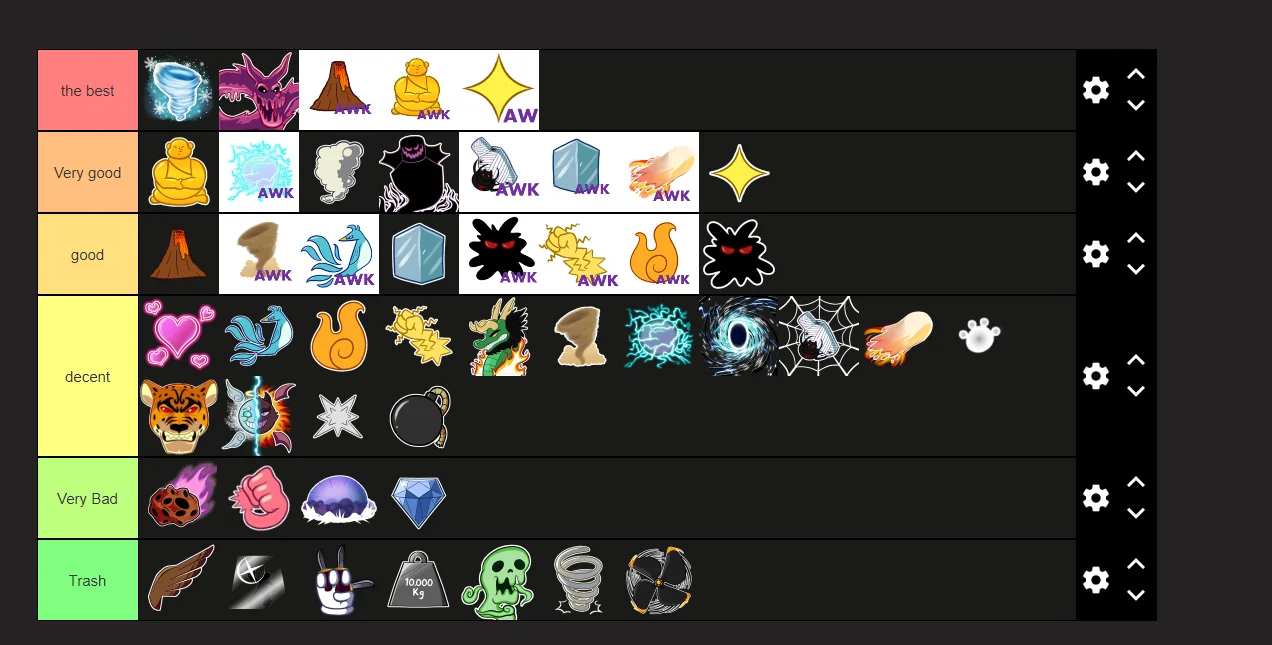Para aqueles que não conseguem usar o Word offline, podem recorrer ao Word online, que é uma ótima alternativa para se usar no navegador. Vamos aprender abaixo, como usar a ferramenta e do que se trata.
Como usar o Word Online?
No Windows
Como diz o próprio nome, essa é uma solução online, ou seja você pode fazer o processo a partir de qualquer navegador. Escolha seu navegador e siga os passos abaixo:
-
Acessando o Word Online
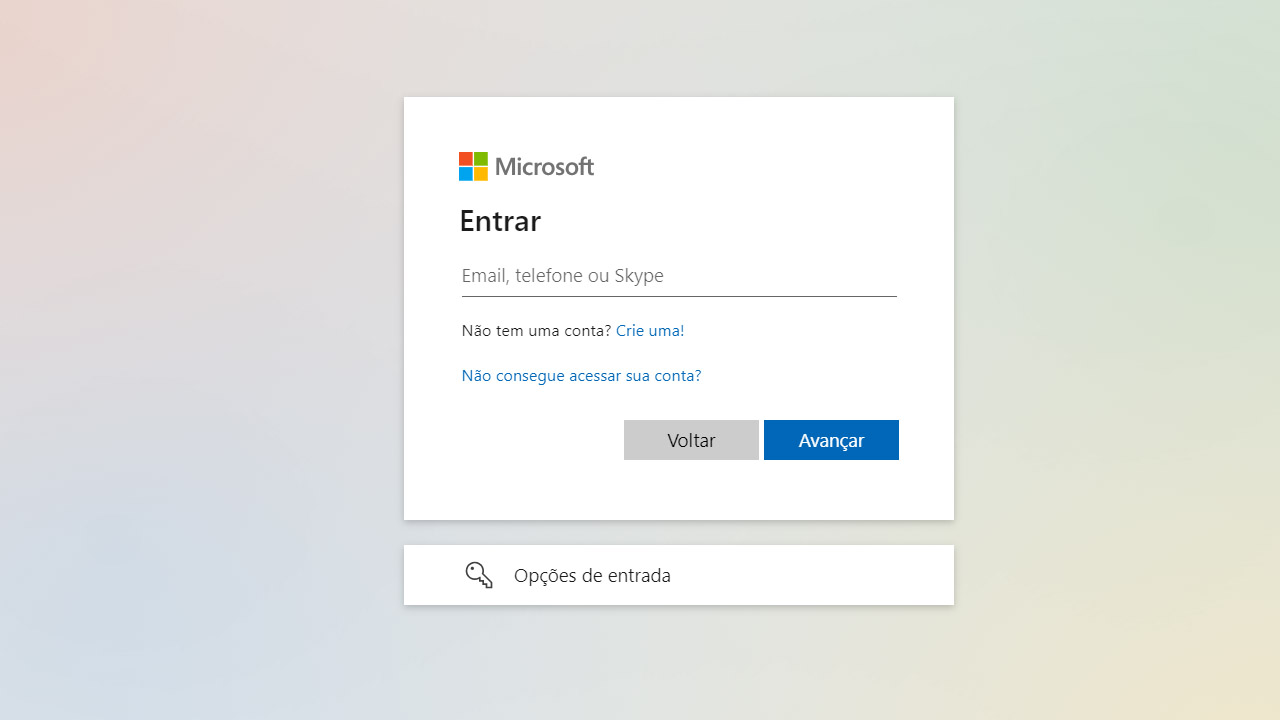
Por ser algo que não irá operar no seu computador em si, você pode acessar o próprio site da ferramenta.
-
Insira os dados
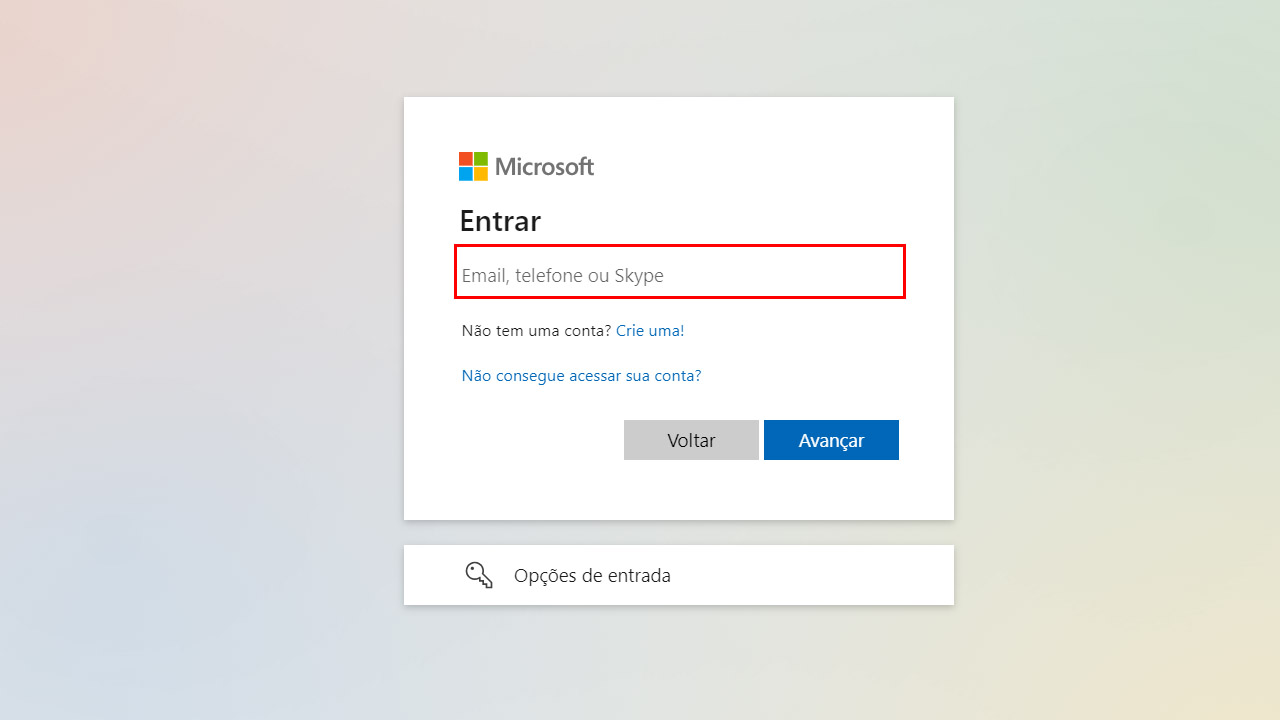
Para conseguir acessar a ferramenta em si, é necessário informar seu e-mail e senha da Microsoft. Caso você não tenha uma conta Outlook, será necessário criar uma nova.
-
Finalizando
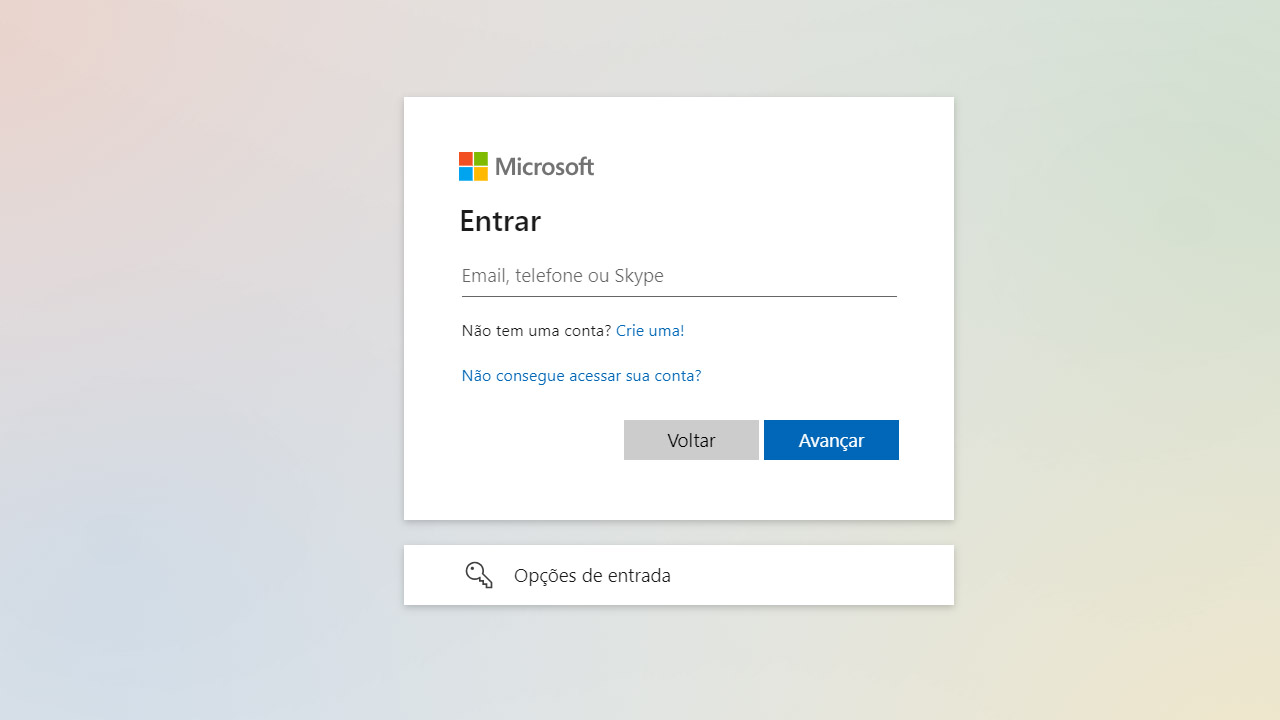
Por fim, informe a senha para conseguir entrar no Word Online. Depois de informar, você terá total acesso a ferramenta.
Depois de seguir esses passos, você terá aprendido como usar o Word online no Windows, agora vamos aprender como utilizar no Mac.
No Mac
Os passos no Mac não são diferentes dos que já realizamos no Windows, para aprender como fazer o processo siga os passos abaixo:
- Visite o site do Word Online.
- Logo em seguida, informe dados como e-mail e senha.
- Com tudo informado, você conseguirá acessar e usar a ferramenta normalmente.
Com esses três passos simples você conseguirá usar a ferramenta sem nenhum problema, agora vamos aprender como utilizar no seu celular.
No Android ou iOS
Os passos para utilizar a ferramenta no celular, não possuem diferenças entre os sistemas operacionais, então basta seguir os passos abaixo, e você conseguirá realizar o processo:
- Instale o aplicativo no seu Android ou iOS.
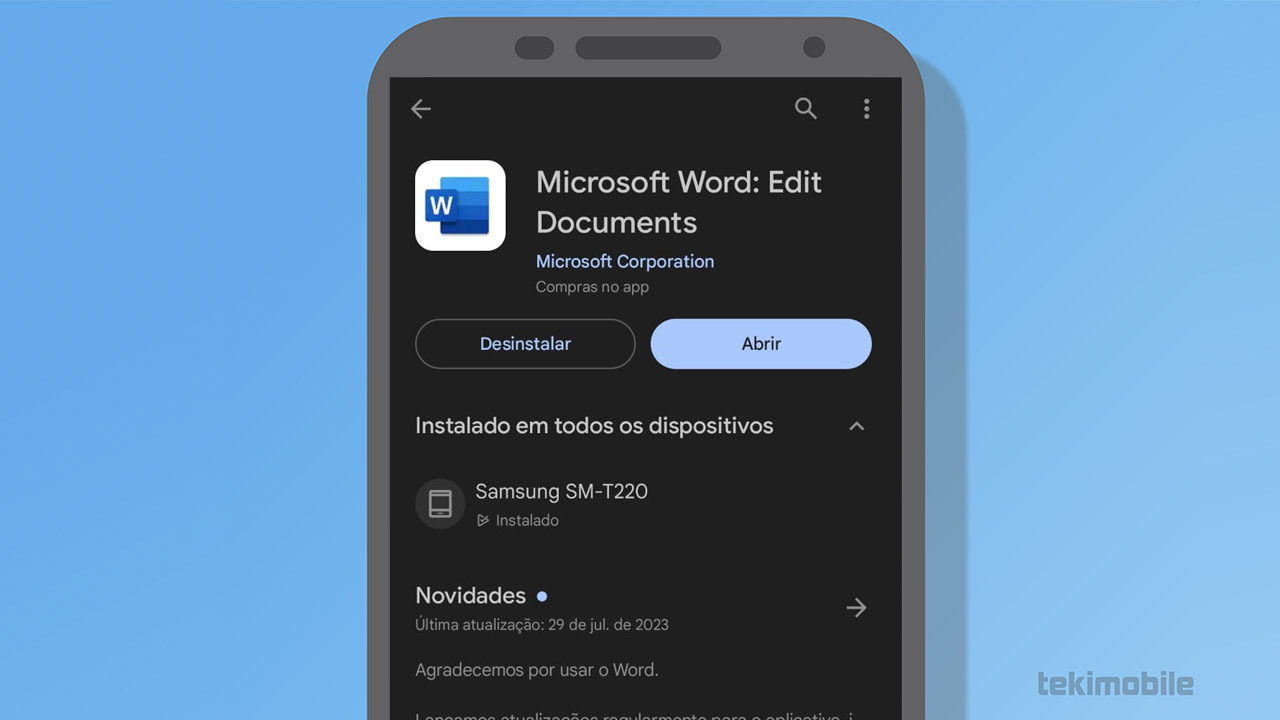
(Imagem: Nalbert/Tekimobile) - Logo em seguida, faça o login com seu e-mail e senha. Caso não tenha um conta Microsoft, crie uma nova.
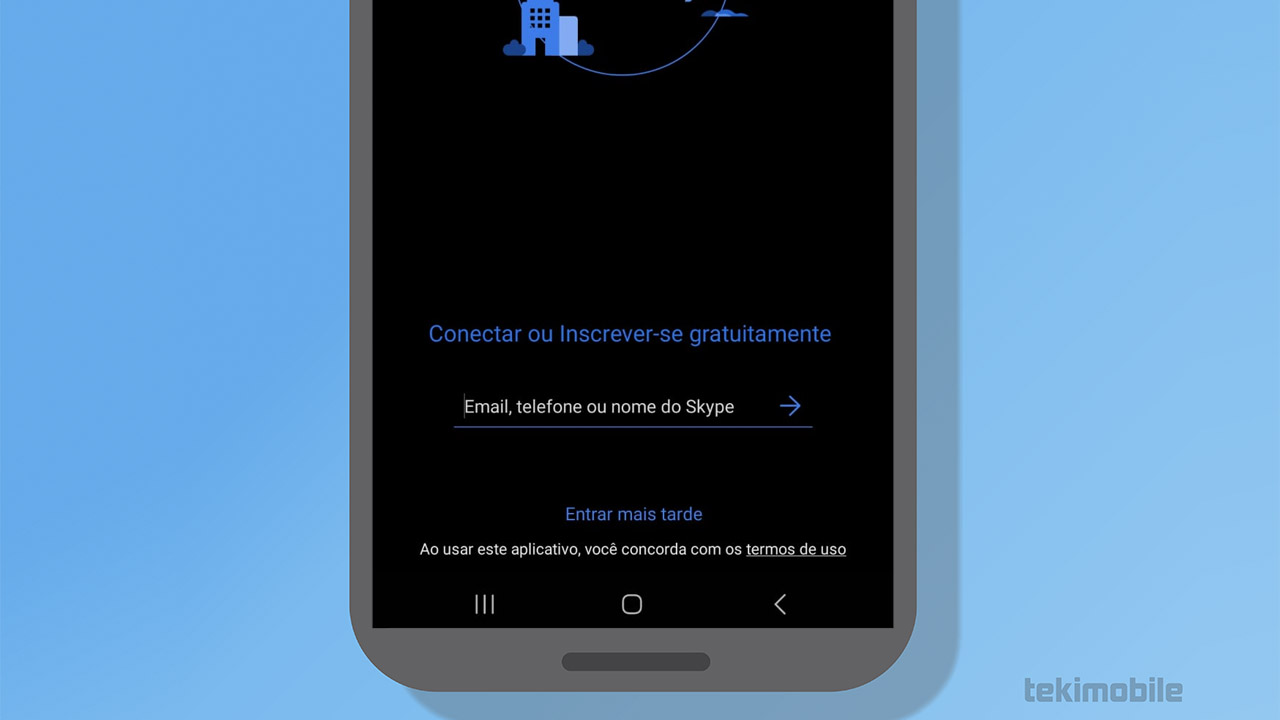
(Imagem: Nalbert/Tekimobile) - Por fim, você terá acesso a ferramenta.
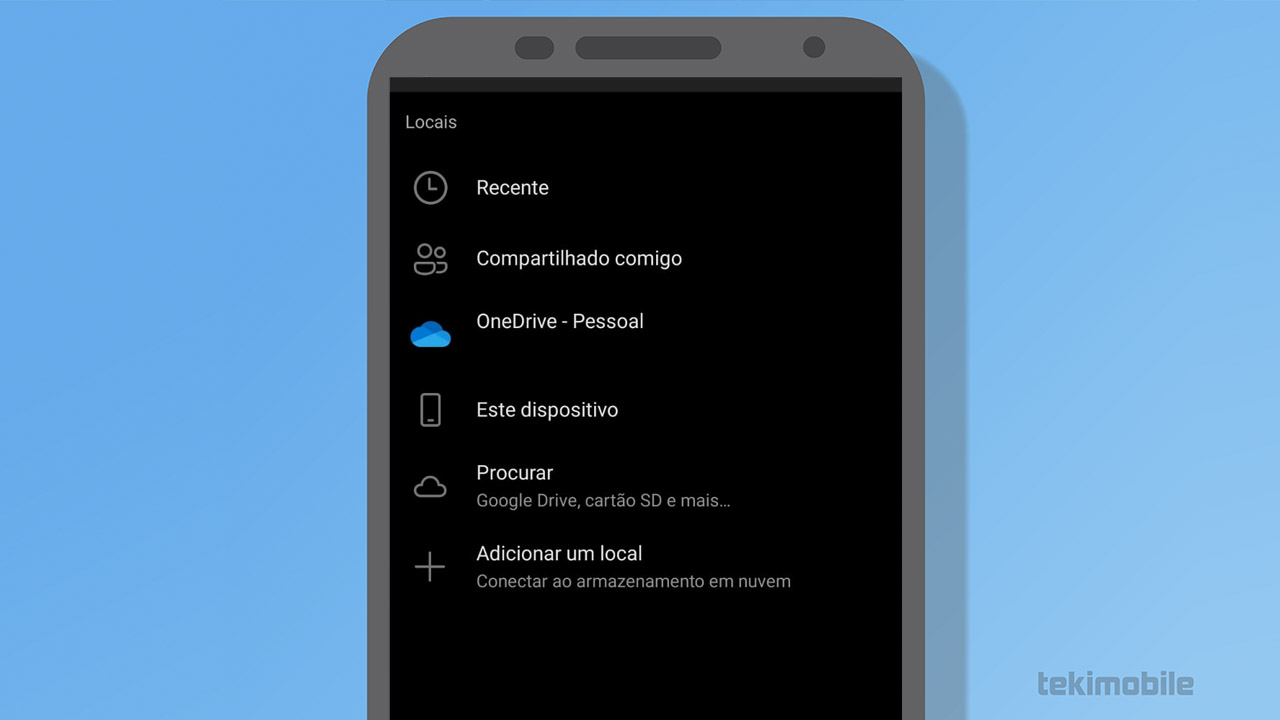
(Imagem: Nalbert/Tekimobile)
Depois de seguir esses passos, você conseguirá utilizar o Word online no seu celular. Agora vamos entender os diferenciais da ferramenta com sua versão padrão.
Quais as limitações e diferenças do Word online?
Diferente de sua versão padrão, o Word no navegador não realiza processos como:
- Fazer fórmulas
- Colar captura de tela
- Inserir formas, gráficos, caixas de texto, SmartArt e WordArt
- Inserir índices e bibliografia
- Fornecer opções de temas, cor da página e marcas d’água
É verdade que muitos desses recursos não são obrigatoriamente necessários para algumas pessoas. Mas se você costuma utilizar, é bom não procurar por essa opção. A versão Web, abre os seguintes formatos:
- Documento do Word (.docx)
- Modelo do Word (.dotx)
- Texto openDocument (.odt)
Esses são os formatos que abrem facilmente, outros tipos vão precisar de ajustes ou simplesmente não vão abrir.
Quais as vantagens?
O Word Online, é uma boa opção para aqueles que precisam de algo simples, apenas para criar e editar seus textos, sem precisar de algo parrudo.
Com ele, tudo que você cria fica armazenado no seu OneDrive. Lembrando que se você utiliza a versão gratuita, existe uma limitação de espaço no serviço.
Com ele, você também consegue salvar uma cópia do arquivo em PDF. Uma ferramenta que pode ser extremamente prática no dia a dia de várias pessoas.
A ferramenta também possui como alvo, garantir a segurança e privacidade do usuário que sempre cria novos arquivos.
Além disso, para aqueles que já utilizaram alguma ferramenta Office, vão perceber certa familiaridade com o Word Online, o que garante mais um ponto para aqueles que querem experimentar. A ferramenta oferece uma gama de atalhos, para melhorar a utilização. Veja os atalhos abaixo:
- Ctrl + X – Recortar
- Ctrl + C – Copiar
- Ctrl + V – Colar
- Ctrl + Z – Desfazer
- Ctrl + Y – Refazer
- Ctrl + Alt + N – Negrito
- Ctrl + S – Sublinhado
- Ctrl + I – Itálico
- Ctrl + R – Alinhar parágrafo à direita
- Ctrl + Q – Alinhar parágrafo à esquerda
- Ctrl + H – Centralizar parágrafo
- Ctrl + J – Justificar parágrafo
- Ctrl + Alt + H – Adicionar realce (na cor que estiver selecionada)
- Ctrl + ´ (sinal de agudo) – Diminuir tamanho de fonte
- Ctrl + [ (sinal de colchete) – Aumentar tamanho de fonte
- Ctrl + . (ponto) – Criar lista com marcadores
- Ctrl + ; (ponto e vírgula) – Criar lista numérica
- Seta para direita – Avança o cursor para a direita
- Seta para esquerda – Avança o cursor para a esquerda
- Seta para cima – Avança o cursor para a linha acima
- Seta para baixo – Avança o cursor para a linha abaixo
- Ctrl + seta para a direita – Avança o cursor para a palavra seguinte
- Ctrl + seta para a esquerda – Avança o cursor para a palavra anterior
- Ctrl + seta para cima – Avança o cursor para o parágrafo acima
- Ctrl + seta para baixo – Avança o cursor para o parágrafo abaixo
Esses são somente alguns dos vários atalhos que você pode usar. Agora diga para nós, você gostou do Word Online? Diga para nós nos comentários abaixo.