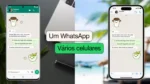Uma das várias características do Zoom Cloud Meetings, é a possibilidade dos participantes compartilharem suas telas com os outros. A função funciona tanto no computador como em smartphones. Abaixo, iremos explicar o passo a passo de como fazer em cada um deles.
Como compartilhar tela do Zoom no Windows
- Clique no botão Compartilhar tela localizado em sua barra de ferramentas da reunião.
- Selecione a tela que deseja compartilhar. Você pode escolher um aplicativo individual que já esteja aberto em seu computador, a área de trabalho, um quadro branco ou um iPhone/iPad.

- Opcional:
- Selecione Compartilhar som do computador: se você selecionar esta opção, qualquer som tocado por seu computador será compartilhado na reunião.
- Selecione Otimizar para videoclipe em tela cheia: selecione esta opção se você for compartilhar um videoclipe em tela cheia. Não selecione se esse não for o caso, pois pode desfocar a tela.
- Clique em Compartilhar tela.
Menu de compartilhamento de telaQuando você começar a compartilhar sua tela, os controles da reunião irão mudar para um menu que pode ser arrastado pela tela.

- Ativar/desativar áudio: ligue ou desligue seu microfone.
- Iniciar/interromper vídeo: inicie ou interrompa seu vídeo durante a reunião.
- Participantes/gerenciar participantes: visualize ou gerencie os participantes (se for o anfitrião).
- Novo compartilhamento: inicie um novo compartilhamento de tela. Você será solicitado a escolher qual tela deseja compartilhar novamente.
- Pausar compartilhamento: pause seu compartilhamento de tela atual
- Anotar: utilize ferramentas do compartilhamento de tela para desenhar, adicionar texto, etc.
- Mais: passe seu cursor sobre “mais” para visualizar opções adicionais.

- Bate-papo: abra a janela de bate-papo.
- Convidar: convide outras pessoas para ingressar na reunião.
- Gravar: inicie a gravação local ou na nuvem.
- Desabilitar anotações dos participantes: impede que os participantes façam anotações na tela compartilhada.
- Opções de áudio: abra as opções de áudio.
- Configurações de vídeo: abra as opções de vídeo.
- Ao vivo no Workplace by Facebook: compartilhe sua reunião ou webinar no Workplace by Facebook.
- Otimizar compartilhamento para videoclipe em tela cheia: inicie a otimização de um videoclipe em tela cheia. Não recomendamos utilizar esta opção caso você não esteja compartilhando um videoclipe em tela cheia, pois pode desfocar seu compartilhamento de tela.
- Encerrar reunião: saia da reunião ou encerre-a para todos os participantes.
Anotações
- Selecione Anotar para começar a fazer anotações em sua tela compartilhada.

- O menu de anotações será aberto.

Ferramentas de anotação:
-
- Mouse
- Selecionar
- Texto
- Desenhar
- Holofote/Seta: transforma seu cursor do mouse em um holofote ou uma seta.
- Borracha
- Formatar: altera as opções de formatação das ferramentas de anotação.
- Desfazer
- Refazer
- Limpar
- Salvar: esta opção permite que você salve todas as anotações na tela como uma captura de tela. A captura de tela é salva no mesmo lugar da gravação local.
Monitores duplos
Caso esteja usando uma configuração de monitores duplos, você pode ativar o recurso Usar monitores duplos para visualizar o compartilhamento de tela em um monitor e os participantes no segundo.
Como compartilhar a tela em um MAC
- Para iniciar o compartilhamento de tela, selecione Compartilhar tela em seus controles da reunião.

- Isso abrirá uma janela para selecionar qual janela compartilhar.

- Selecione a tela que deseja compartilhar. Você pode escolher sua área de trabalho, um aplicativo que esteja aberto, um quadro branco ou um iPhone/iPad.
- Selecione as opções adicionais na parte inferior da sua tela caso queira.
- Compartilhar som do computador – esta opção fará com que qualquer som que seria normalmente ouvido em seu computador também seja escutado na reunião Zoom
- Otimizar para videoclipe em tela cheia – se você for compartilhar vídeos em tela cheia, selecione esta opção. Não recomendamos utilizar esta opção caso você não esteja compartilhando um videoclipe em tela cheia, pois pode desfocar seu compartilhamento de tela.
- Clique em Compartilhar tela.
Menu de compartilhamento de tela
- Ativar/desativar áudio: ligue ou desligue seu microfone.
- Iniciar/interromper vídeo: inicie ou interrompa seu vídeo durante a reunião.
- Participantes/gerenciar participantes: visualize ou gerencie os participantes (se for o anfitrião).
- Novo compartilhamento: inicie um novo compartilhamento de tela. Você será solicitado a escolher qual tela deseja compartilhar novamente.
- Pausar compartilhamento: pause seu compartilhamento de tela atual
- Anotar: utilize ferramentas do compartilhamento de tela para desenhar, adicionar texto, etc.
- Mais: Passe seu cursor sobre “mais” para visualizar opções adicionais.
Anotações
- Selecione Anotar para começar a fazer anotações em sua tela compartilhada.
- Isso abrirá as ferramentas de anotações.

Ferramentas de anotação:
- Mouse
- Desenhar
- Texto
- Holofote/Seta: transforma seu cursor do mouse em um holofote ou uma seta.
- Borracha
- Cor
- Desfazer
- Refazer
- Limpar
- Salvar: esta opção permite que você salve todas as anotações na tela como uma captura de tela. A captura de tela é salva no mesmo lugar da gravação local.
Monitores duplos
Caso esteja usando uma configuração de monitores duplos, você pode ativar o recurso Usar monitores duplos para visualizar o compartilhamento de tela em um monitor e os participantes no segundo.
Como compartilhar tela no Android
No Android, você pode compartilhar:
- Fotos
- Documentos
- Box
- Dropbox
- Google Drive
- OneDrive
- URLs de sites
- Favoritos
- Tela – requer Android 5.0 ou superior
- Quadro branco
Seu áudio não será compartilhado.
Observe que algumas dessas opções podem ser desabilitadas em suas configurações da Conta, em Integrações.
Iniciar o compartilhamento de tela
- Clique em Compartilhar nos controles da reunião.

- Selecione o tipo de conteúdo que deseja compartilhar.

- Dependendo do tipo de compartilhamento que você iniciar, pode ser necessário navegar para achar o arquivo que deseja compartilhar. Por exemplo, caso selecione Google Drive, isso exibirá diversos documentos que podem ser compartilhados. Selecione o documento que deseja compartilhar e depois Compartilhar no canto superior direito.

- O conteúdo será compartilhado na reunião.
Compartilhar tela
Você pode compartilhar sua tela inteira, incluindo qualquer aplicativo no seu dispositivo Android. Compartilhar sua tela inteira requer Android 5.0 ou superior.
- Clique em Compartilhar nos controles da reunião.
- Clique em Tela.
- Clique em Iniciar agora.

- O compartilhamento de tela se iniciará e o Zoom irá minimizar ao fundo. Você pode escolher o aplicativo que gostaria de compartilhar.

- Na parte inferior da sua tela, você terá a opção de abrir as ferramentas de anotação ou interromper o compartilhamento. Se interromper o compartilhamento, você será levado de volta para o aplicativo Zoom.
Anotações
- Clique no ícone em forma de caneta para abrir as ferramentas de anotação.

- Utilize as ferramentas de anotação para desenhar em seu compartilhamento de tela ou destacar itens diferentes.

- Quando você tiver terminado de fazer anotações, clique no ícone novamente para esconder as ferramentas de anotação e retornar aos controles da reunião.
Como compartilhar a tela do Zoom no iPhone
No iOS, você pode compartilhar:
- Tela – requer iOS 11 ou superior e a versão 4.1.18611.1228 ou superior do Zoom. Aprenda a compartilhar sua tela.
- Fotos
- iCloud Drive
- Box
- Dropbox
- Google Drive
- Microsoft OneDrive for Business
- Microsoft OneDrive
- URLs de sites
- Favorito
- Quadro branco – apenas no iPad
Observe que algumas dessas opções podem ser desabilitadas em suas configurações da Conta, em Integrações.
Se você precisa compartilhar sua tela inteira em uma versão mais antiga do Zoom, consulte compartilhando aplicativos do iOS.
Iniciar o compartilhamento de tela
- Clique em Compartilhar conteúdo nos controles da reunião.

- Selecione o tipo de conteúdo que deseja compartilhar.
- Por exemplo, caso selecione Google Drive, isso exibirá diversos documentos que podem ser compartilhados. Selecione o documento que deseja compartilhar e depois Compartilhar no canto superior direito.

- O conteúdo será compartilhado na reunião.
Anotações
Observação: não é possível fazer anotações enquanto estiver compartilhando sua tela inteira na reunião em um dispositivo iOS. Se você precisar fazer anotações enquanto estiver compartilhando uma tela inteira no iOS, consulte compartilhando aplicativos do iOS.
- Clique no ícone em forma de caneta para abrir as ferramentas de anotação.
- Utilize as ferramentas de anotação para desenhar em seu compartilhamento de tela ou destacar itens diferentes.
- Quando você tiver terminado de fazer anotações, clique no ícone novamente para esconder as ferramentas de anotação e retornar aos controles da reunião.