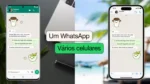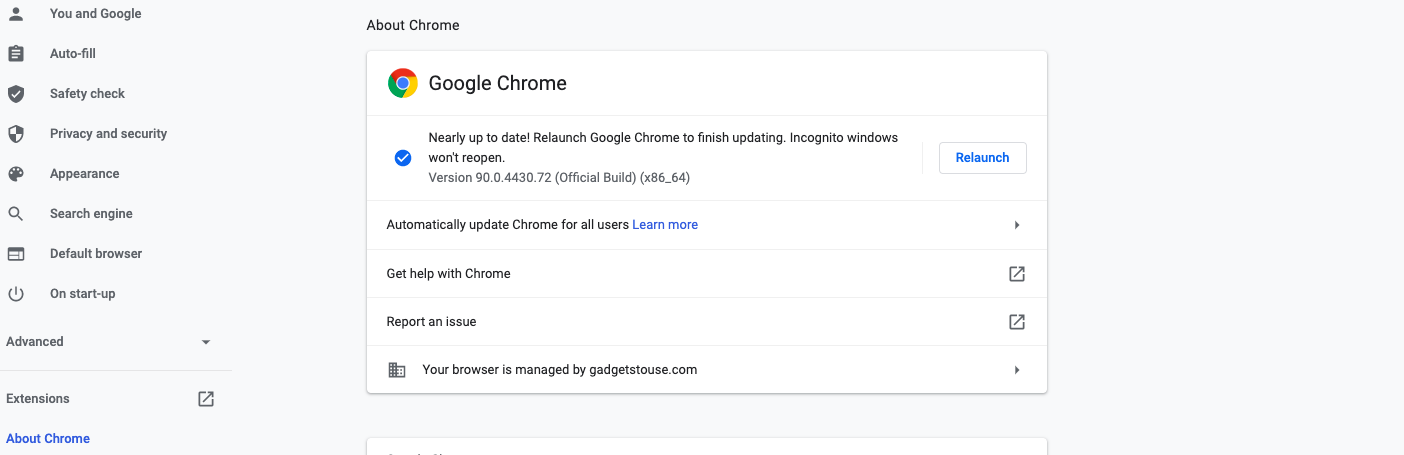Se você está recebendo a mensagem “Ah, não!” ou qualquer outro código de erro ao abrir uma página da web no Google Chrome, pode haver problemas. Às vezes, você também pode descobrir que as páginas da web estão carregando lentamente ou nem abrindo. Portanto, quando você vir um desses erros ou sites que não abrem no Google Chrome, pode tentar algumas correções para resolver esses problemas. Aqui, listamos algumas maneiras de corrigir o erro Aw Snap do Google Chrome e outros erros de carregamento de página. Leia!
Corrigir erro “Ah, não” do Google Chrome
Se você vir “Ah, não!” código de erro no Chrome, significa que o Chrome está tendo problemas para carregar essa página da web. Existem alguns outros códigos de erro que você vê ao abrir uma página da web, como “ERR_CONNECTION_TIMED_OUT ou ERR_TIMED_OUT”, o que significa que a página demorou muito para conectar. Aqui estão algumas maneiras de corrigir esses erros de carregamento de página no Chrome:
1. Recarregue a página
Em primeiro lugar, você pode tentar recarregar essa página para corrigir o erro. No canto superior esquerdo da barra de ferramentas do Chrome, clique no ícone Recarregar e veja se a página abre. Se ainda não abrir, você pode seguir para as próximas correções.
2. Verifique sua conexão de internet
Às vezes, é a sua conexão com a Internet que pode estar causando o problema e a página da web está demorando muito para abrir. Nesse caso, você geralmente vê o erro “Tempo limite de conexão esgotado”.
Portanto, certifique-se de que seu computador esteja conectado a uma rede Wi-Fi ou outra rede. Depois de verificar a rede, tente recarregar a página da web com o erro mais uma vez.
3. Abra a página em uma janela anônima
Você também pode tentar usar o modo de navegação anônima, pois desativa todas as extensões do Google Chrome em execução em segundo plano que podem estar causando o problema. Tente abrir a página da web que mostra o erro Aw Snap no modo de navegação anônima e verifique se ela carrega lá.
- No seu PC, abra o Google Chrome.
- No canto superior direito, clique em três pontos e, no menu, selecione Nova janela anônima ou pressione Ctrl + Shift + N diretamente para abrir a guia anônima.
- Na janela anônima, tente abrir a página de erro.
Se a página da web abrir aqui, você deve limpar o cache e os cookies do Chrome ou desinstalar algumas extensões que são mencionadas nas correções a seguir.
4. Limpe o cache e os cookies
Às vezes, limpar o cache e os cookies do navegador pode resolver o problema. Siga estas etapas para limpar cookies e dados em cache no Google Chrome:
- No canto superior direito, clique em três pontos e escolha Configurações no menu.
- Aqui, na seção “Privacidade e segurança”, selecione “Limpar dados de navegação”.
- Em seguida, selecione o intervalo de tempo e selecione Sempre.
- Selecione arquivos em cache, cookies e outros dados do site e desmarque os outros tipos de dados e clique em “Limpar dados”.
Depois disso, tente recarregar a guia com o código de erro e veja se funciona.
5. Feche outras guias, extensões e aplicativos
Às vezes, seu dispositivo pode ficar sem memória e é por isso que o Google Chrome não consegue carregar a página da web. Isso pode ser o motivo porque ele também pode estar executando alguns outros aplicativos, extensões do Chrome e outros programas. Para liberar memória no Chrome:
- Feche as outras guias no Chrome, exceto aquela que mostra o erro de carregamento da página.
- Saia de outros aplicativos ou programas em execução no PC e também pause os downloads de arquivos, se houver.
Desinstale extensões desnecessárias do Chrome: i) No canto superior direito, clique em três pontos e em Mais ferramentas e selecione Extensões. ii) Na página de extensões, clique em Remover abaixo da extensão que você não usa. Depois disso, tente recarregar a guia com o erro.
6. Atualize o Google Chrome
Às vezes, o Google Chrome mostra um erro porque você pode ter uma versão desatualizada dele. Para resolver, verifique se há atualizações no Chrome e atualize-o para a versão mais recente. Veja como você pode fazer isso:
- No seu PC, abra o Google Chrome.
- No canto superior direito, clique em três pontos e selecione Configurações.
- No menu esquerdo, clique em Sobre o Chrome.
- O Chrome irá então verificar se há uma atualização de software disponível.
- Aguarde alguns segundos e, se houver uma atualização, você verá a opção para reiniciar.
- Depois de reiniciar o Chrome, tente recarregar a guia com o erro.
Se você não vir essas instruções, sua versão do Chrome pode estar atualizada. Você pode tentar outras correções então ou pode haver qualquer outro motivo.
7. Algumas dicas de bônus
Existem algumas outras correções que você pode tentar quando vir um erro de carregamento de página no Chrome:
- Reinicie o seu PC, pois alguns programas ou aplicativos às vezes podem interromper o carregamento de uma página. Tente carregar a página após reiniciar.
- Se você estiver no Windows, também pode executar o Ferramenta de limpeza do Chrome para localizar e remover algum software indesejado que possa estar causando o problema. Se outros sites estiverem abrindo e apenas um site estiver causando problemas, esse site específico pode estar com o problema. Tente recarregar o site e clique em Enviar feedback para relatar o problema ao Google.
Estas foram algumas maneiras de corrigir o erro Aw Snap do Google Chrome e outras falhas de página. Diga-nos nos comentários se você ainda está enfrentando um problema. Para mais dicas e truques, fique ligado!