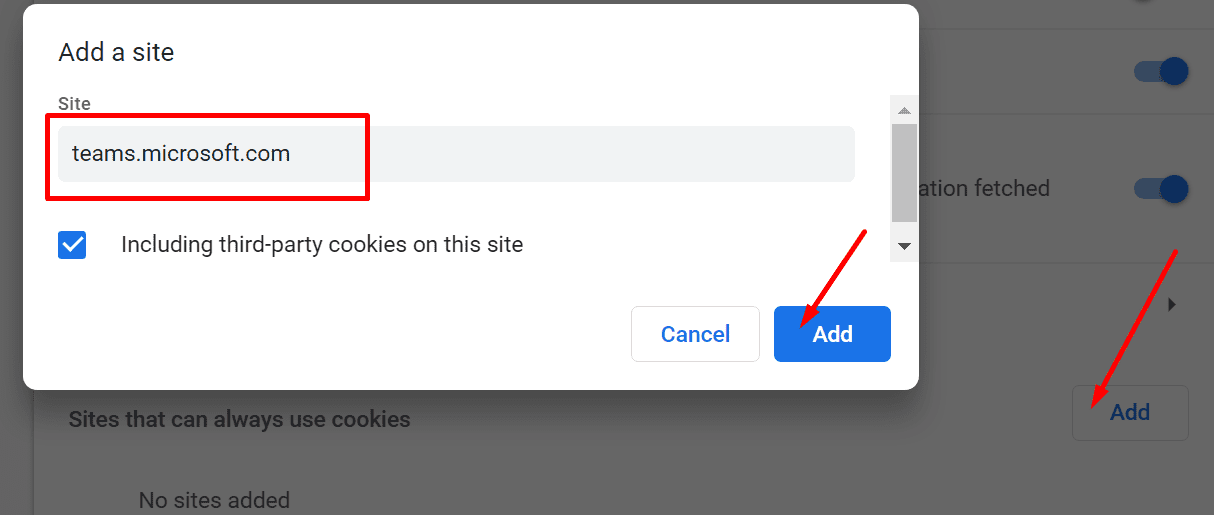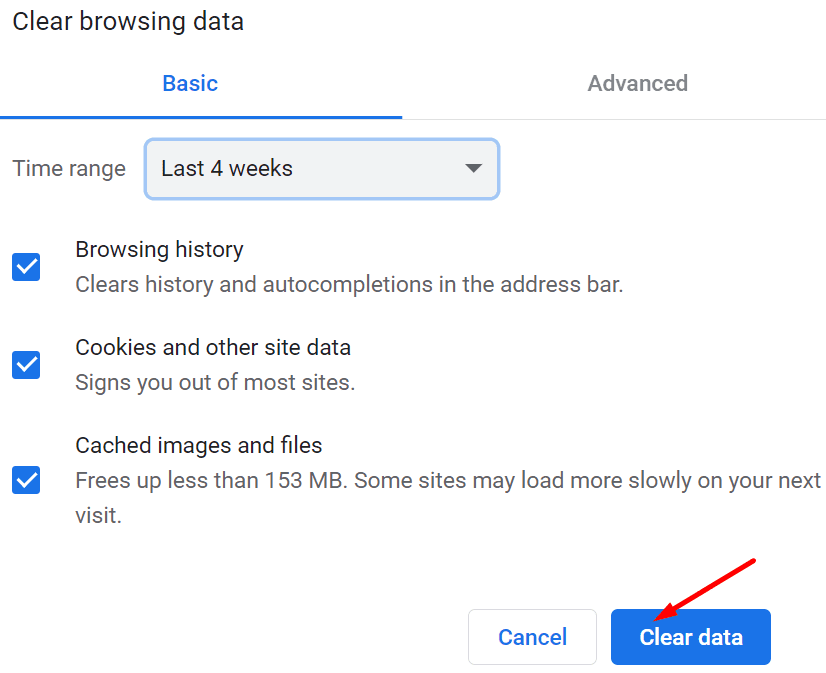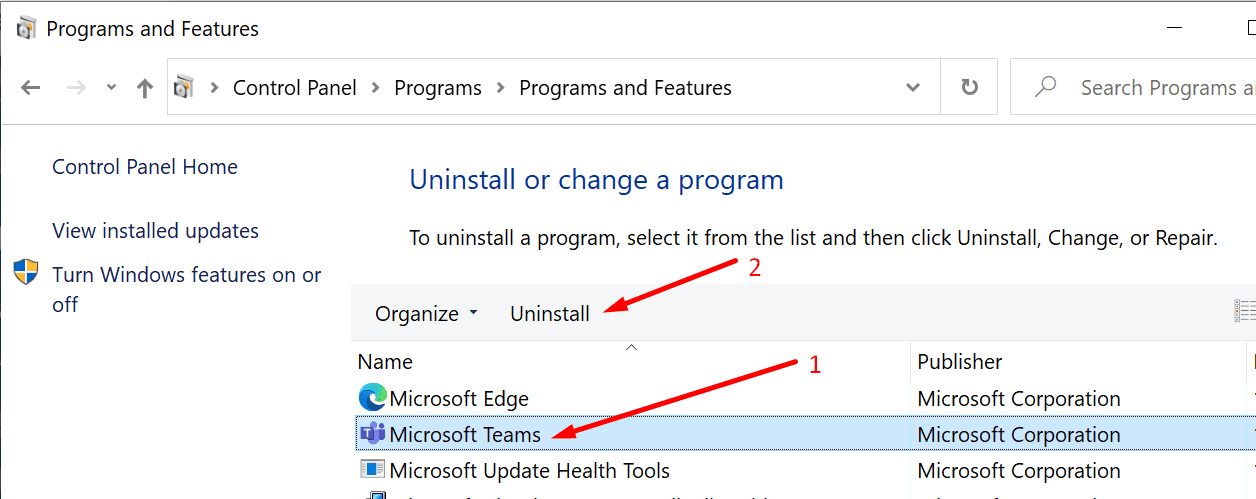O Google Chrome tem sido o rei governante do reino dos navegadores de Internet nos últimos 10 anos e contando. O Chrome se tornou o navegador mais popular do mundo em dezembro de 2011. O navegador atualmente detém impressionantes 65% do mercado. Há uma diferença de 40% entre o Chrome e o navegador que ocupa atualmente o segundo lugar, o Safari da Apple.
Em outras palavras, 65% dos usuários da Internet confiam no Chrome diariamente. Mas o que você faz quando a plataforma de colaboração em equipe mais popular do mundo, o Microsoft Teams, não carrega no Chrome?
Se você estiver com pressa, mude imediatamente para um navegador diferente. Mas se você adora o navegador Chrome, está procurando uma maneira de solucionar o problema.
A propósito, se o Teams disser que a versão atual do seu navegador não é compatível, este guia de solução de problemas terá todas as soluções de que você precisa para corrigir o problema.
Como consertar equipes da Microsoft que não funcionam no Chrome
Atualize o Chrome
Em primeiro lugar, certifique-se de que você não está executando uma versão desatualizada do Chrome. Clique no menu do navegador, vá para Socorro e selecione Sobre Google Chrome.
Leia também:
O Chrome começará automaticamente a verificar se há atualizações e instalará a versão mais recente.
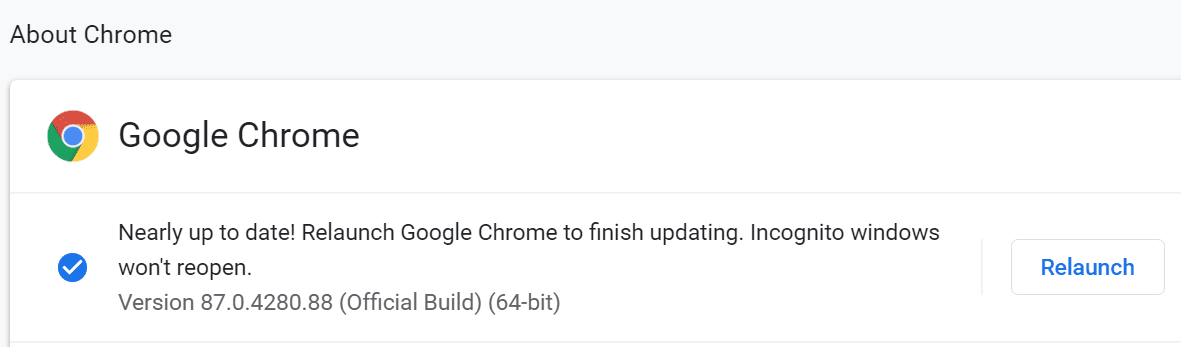
Habilitar cookies de terceiros para equipes
Se você bloquear cookies de terceiros nas configurações do Chrome, o Teams não carregará corretamente. Tente habilitar os cookies para Teams.microsoft.com.
- Vamos para Configurações e clique em Privacidade e segurança.
- Então vá para Cookies e outros dados do site.
- Habilitar Bloquear cookies de terceiros no modo anônimo.
- Sob Sites que sempre podem usar cookies, adicionar times.microsoft.com.

- Atualize o Chrome e carregue as equipes novamente.
Limpe o Cache
Não deixe seu cache arruinar a experiência do Teams no Chrome. Veja como limpar seus arquivos de cache:
- Clique em Mais opções e selecione Configurações.
- Então clique em História duas vezes.
- Selecione Limpar dados de navegação.
- Selecione o intervalo de tempo (4 semanas) e verifique a primeira e a terceira opções (Histórico de navegação e Imagens e arquivos armazenados em cache)

- Acerte o Apagar os dados botão e atualize o Chrome. Verifique se você pode carregar equipes.
https://tekimobile.com/dicas/corrigir-erros-inesperados-desconhecidos-do-microsoft-teams/
Desativar extensões
As extensões do seu navegador podem bloquear certos scripts do Teams, impedindo-o de se conectar à plataforma. Desative todas as suas extensões, atualize a guia Equipes e tente novamente.
- Clique em Mais opções → Mais ferramentas → Extensões.
- Desative manualmente todas as suas extensões.
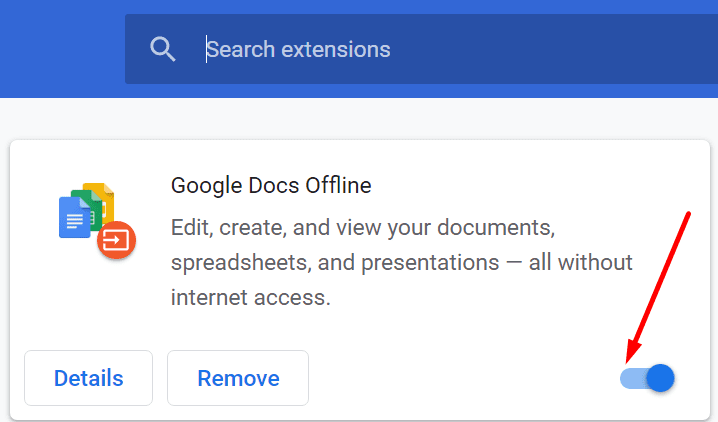
Reiniciar o Chrome
Redefinir o Chrome para as configurações padrão pode ajudá-lo a contornar esse problema.
- Vamos para Configurações e digite ‘Redefinir‘na barra de pesquisa.
- Então clique em Restaurar as configurações para seus padrões originais e acertar o Redefinir as configurações botão.
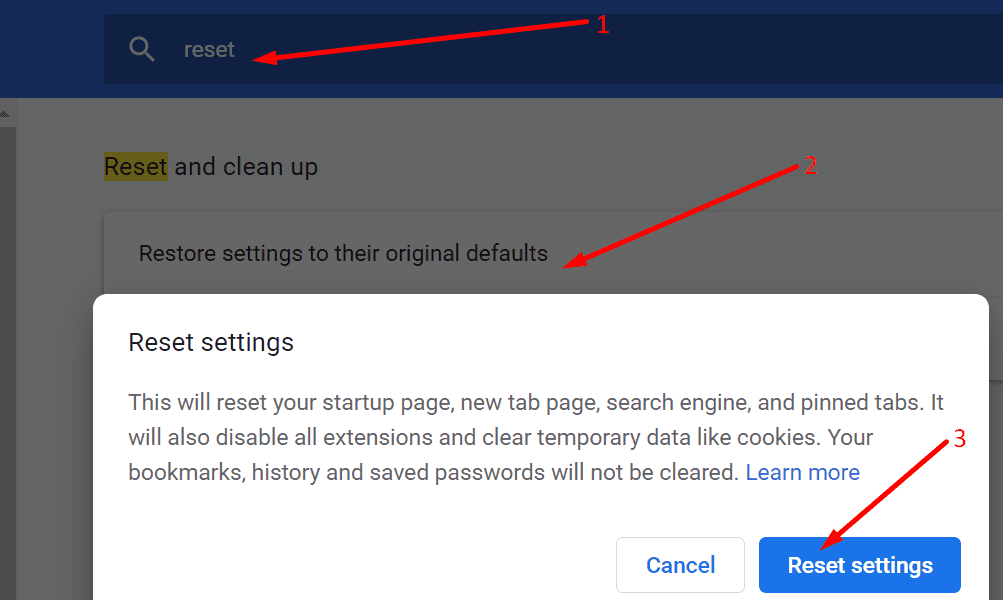
Reinstale o Teams e o Chrome
Como último recurso, antes de mudar para um navegador diferente, tente reinstalar o Teams e o Chrome.
- Vamos para Painel de controle → Programas → Desinstalar um programa.
- Em seguida, selecione Equipes e clique no Desinstalar botão.

- Tipo % appdata% Microsoft teams na barra de pesquisa do Windows.
- Exclua todos os arquivos das seguintes pastas: Cache, Blob_storage, bancos de dados, GPUCache, Armazenamento local e a pasta tmp.
- Em seguida, exclua apenas o arquivo .db. da pasta IndexedDB.
- Repita as etapas acima com o Chrome para desinstalar o navegador. Reinicie o seu computador após desinstalar os dois programas.
- Em seguida, baixe e instale o Teams e o Chrome novamente. Verifique os resultados.
Verifique as configurações de data e hora
Se você não estiver usando as configurações de data e hora corretas para sua localização atual, o Teams Web Client terá problemas para se conectar aos servidores. Então, talvez o Chrome não seja o culpado, afinal.
- Saia do Chrome.
- Vamos para Configurações → Tempo e idioma.
- Em seguida, deixe o Windows selecionar a hora e o fuso horário automaticamente.
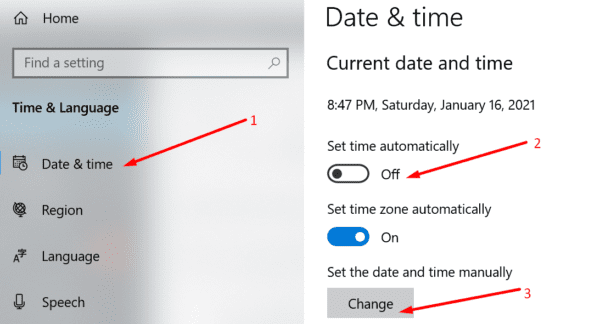
Conclusão
Se o Teams não carregar no Google Chrome, certifique-se de que cookies de terceiros sejam permitidos. Em seguida, limpe o cache e desative suas extensões. Se isso não funcionar, tente redefinir ou reinstalar o Chrome.
Esperamos que as correções neste guia tenham ajudado você a resolver esse problema. Adoraríamos ouvir seu feedback. Sinta-se à vontade para nos deixar um comentário abaixo.
https://tekimobile.com/dicas/corrigir-atraso-do-microsoft-teams-ao-digitar/