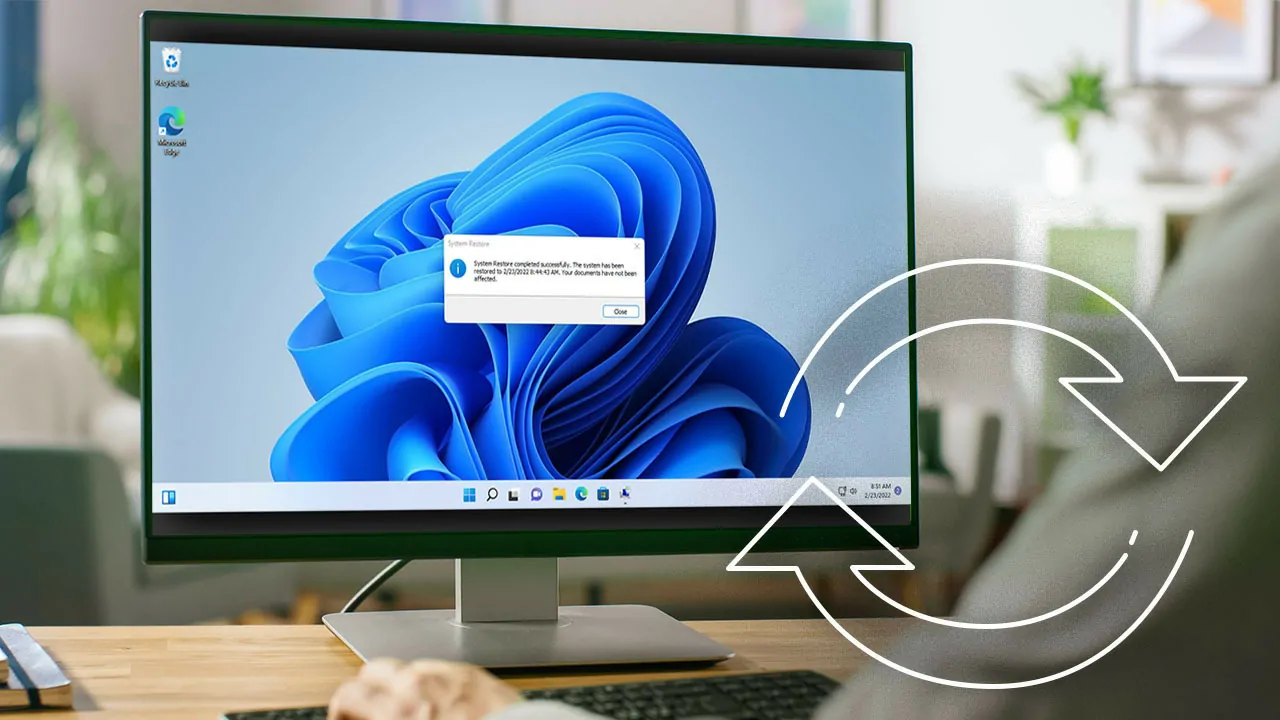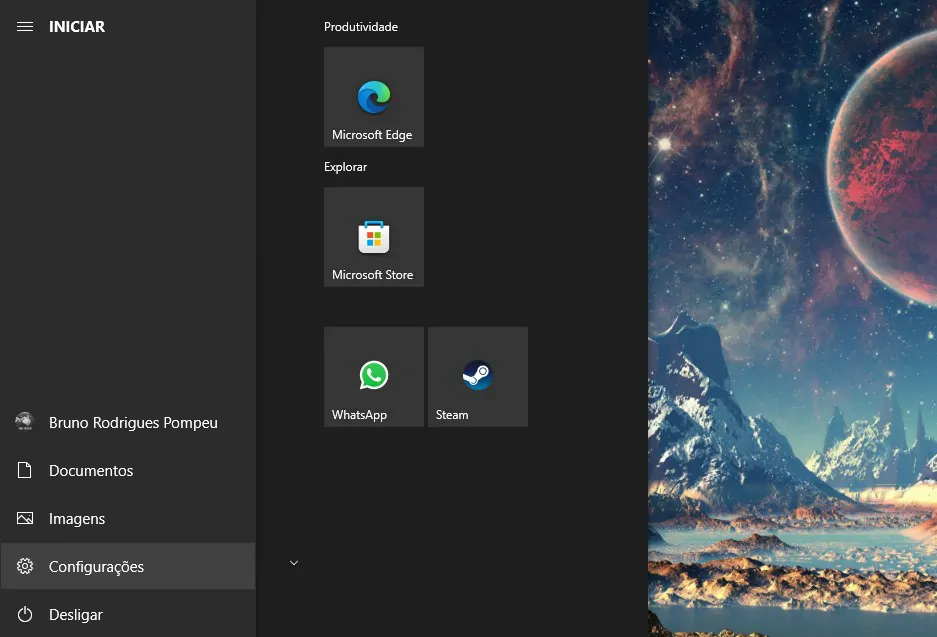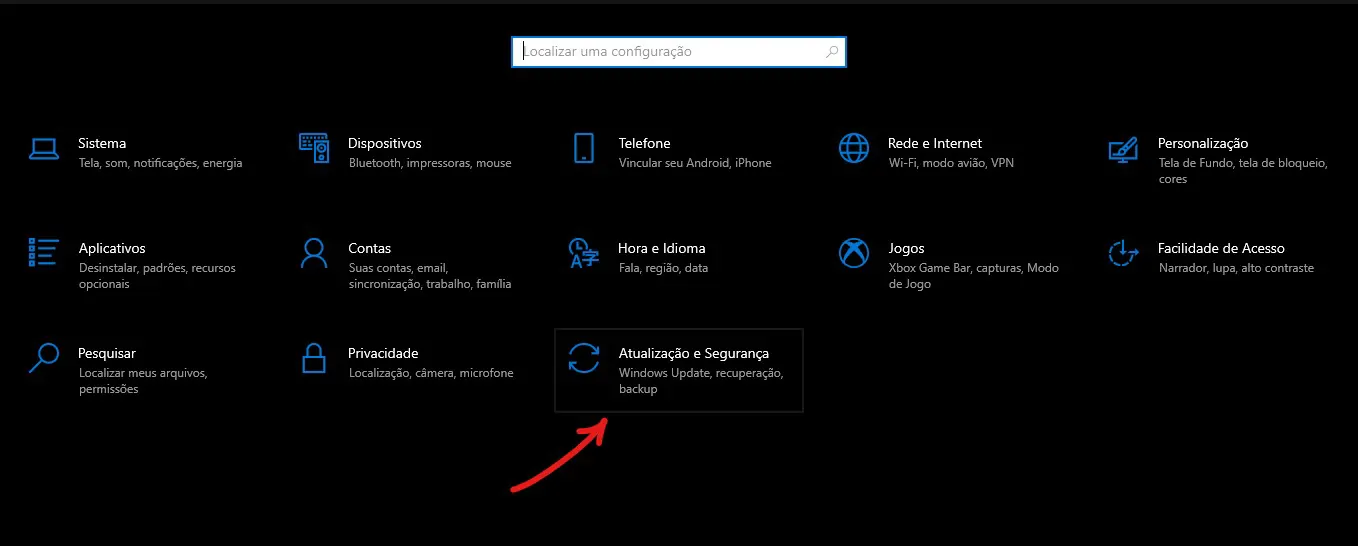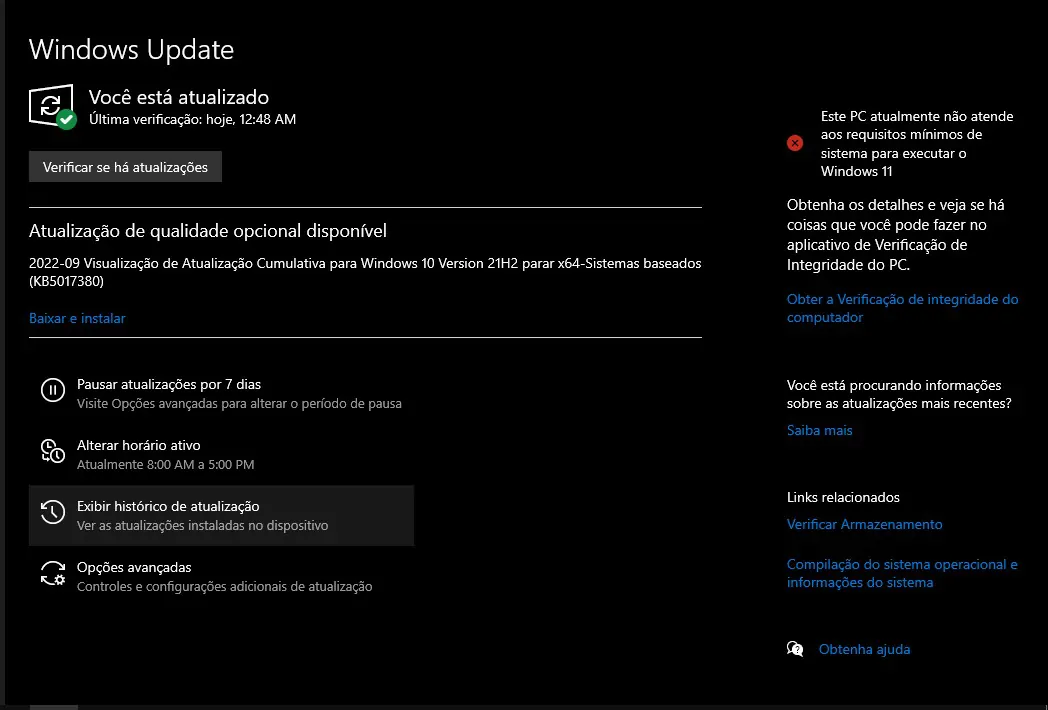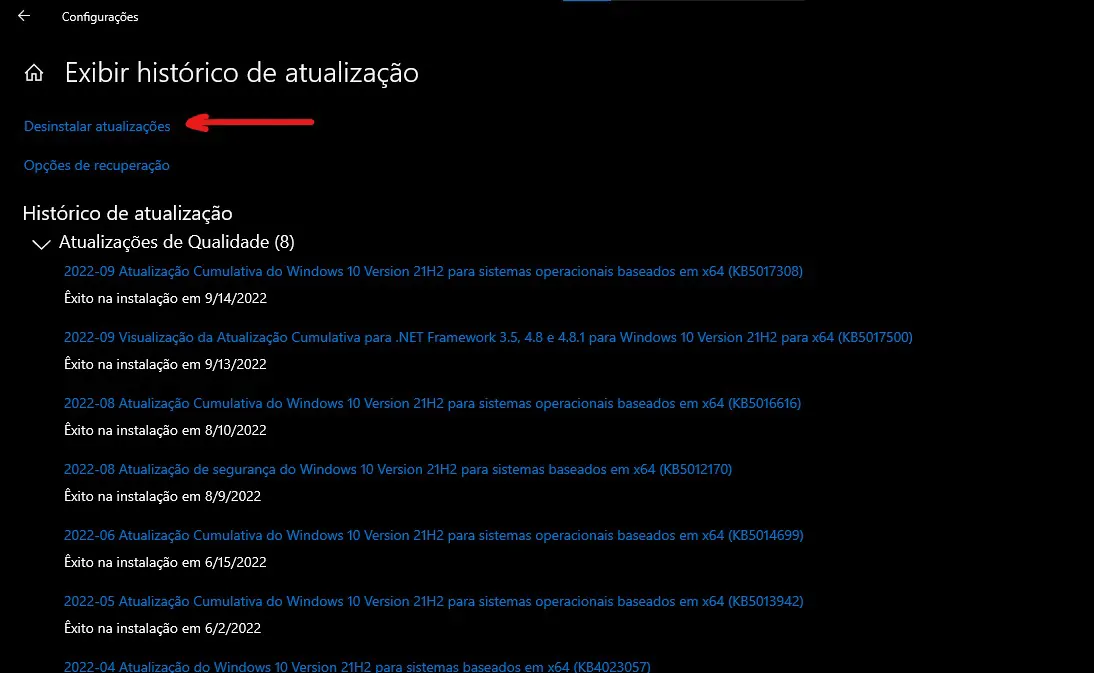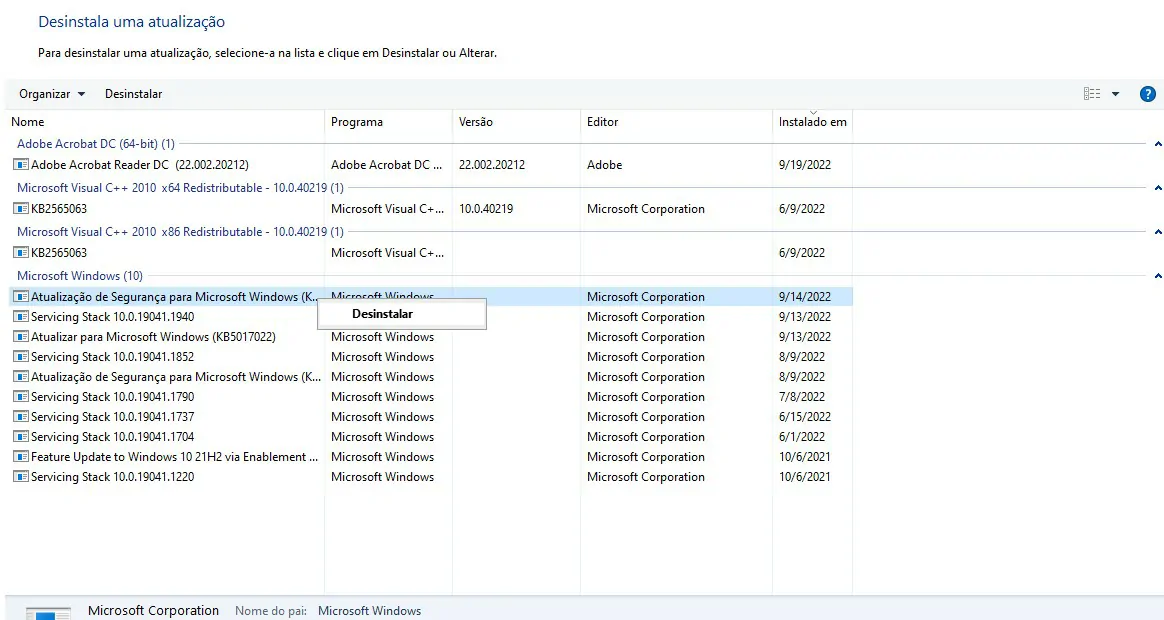A principal forma de você manter o sistema operacional da Microsoft atualizado hoje, é utilizando o aplicativo do Windows Update. A ferramenta está a tempos atualizando todos os sistemas operacionais da gigante, mas existem formas de desinstalar uma atualização do Windows com o aplicativo também, mesmo após uma atualização recente.
Como desinstalar uma atualização do Windows
Tudo o que você precisa para atualizar o Windows, basicamente é utilizar o Windows Update do sistema para tal. Entretanto, quando tudo não vai conforme o esperado, é comum nos arrependermos de feito uma atualização e não saber como voltar atrás após a conclusão da mesma.
Felizmente, é possível desinstalar uma atualização do Windows utilizando a ferramenta do Windows Update, que guarda uma versão do sistema antigo para que você possa restaurá-lo quando quiser. Na verdade, essa opção está disponível a tempos no aplicativo, mas poucas pessoas têm conhecimento do mesmo.
A seguir, mostraremos como você pode desinstalar uma atualização do Windows, utilizando a versão do Windows 10, mas o mesmo pode ser seguido nos sistemas operacionais mais recentes atualmente. Sendo assim, vejamos como podemos desinstalar uma atualização do Windows através do Windows Update.
- Abra as configurações do sistema operacional do Windows. Você pode abrir as configurações, clicando sobre o menu iniciar e selecionando a engrenagem que fica ao lado esquerda das opções na extremidade do menu, conforme indicado na imagem abaixo.

Imagem: Bruno/Tekimobile - Em seguida, clique sobre a opção de “Atualização e Segurança” para sermos levados a seção de configuração e atualização do Windows Update. Essa opção sempre estará disposta como a última a ser selecionada nas opções de configurações do Windows, tanto no Windows 10, como no Windows 11.

Imagem: Bruno/Tekimobile - Quando tiver acesso ao Windows Update, você terá uma gama de opções de configurações de atualização e segurança. Certifique-se que a opção do Windows Update está selecionada no menu lateral a esquerda e clique sobre a opção abaixo “Exibir histórico de atualização” para ver uma lista de atualizações mais recentes instaladas no sistema operacional Windows.

Imagem: Bruno/Tekimobile - Agora, você está na janela de exibição do histórico de atualizações do Windows, clique sobre a opção de “Desinstalar atualizações”, para continuar com o processo de desinstalar uma atualização do Windows.

Imagem: Bruno/Tekimobile - Uma nova janela será exibida em destaque em seu computador, com diversas atualizações em que foram instaladas no sistema operacional nos últimos dias, semanas ou meses. Para continuar com o processo de desinstalar uma atualização do Windows, clique com o botão direito do mouse sobre a atualização e, em seguida, selecione a opção de “Desinstalar” no menu flutuante.

Imagem: Bruno/Tekimobile - Você será redirecionado a uma opção que mostrará todo o processo de desinstalação da atualização e, será solicitado a reinicialização do sistema operacional, se o mesmo não for feito automaticamente.
- Após a conclusão da reinicialização, você terá removido a atualização com sucesso do seu computador com sistema operacional Windows.
Pronto! Isso é tudo o que você precisa fazer para desinstalar uma atualização do Windows. Como falamos anteriormente, seguir o passo a passo acima será de bastante proveito para ambas os sistemas operacionais mais recentes da Microsoft, o Windows 10 e 11.
Leia também:
Geralmente, quando existe uma falha na atualização do Windows, você pode utilizar o seu disco de reparação, ou o disco original do sistema operacional para recuperar o sistema. Recuperando o estado original e funcional do sistema operacional Windows.
Mas, seguindo o passo a passo acima, você poderá remover a atualização que está com falha em seu computador e, assim, utilizar o sistema novamente assim como estava antes da atualização.
E assim concluímos com mais um guia para o Windows. Para mais informações e dicas do Windows, acesse os links recomendados no começo desse artigo para ficar por dentro de outras dicas que preparamos especialmente para você.