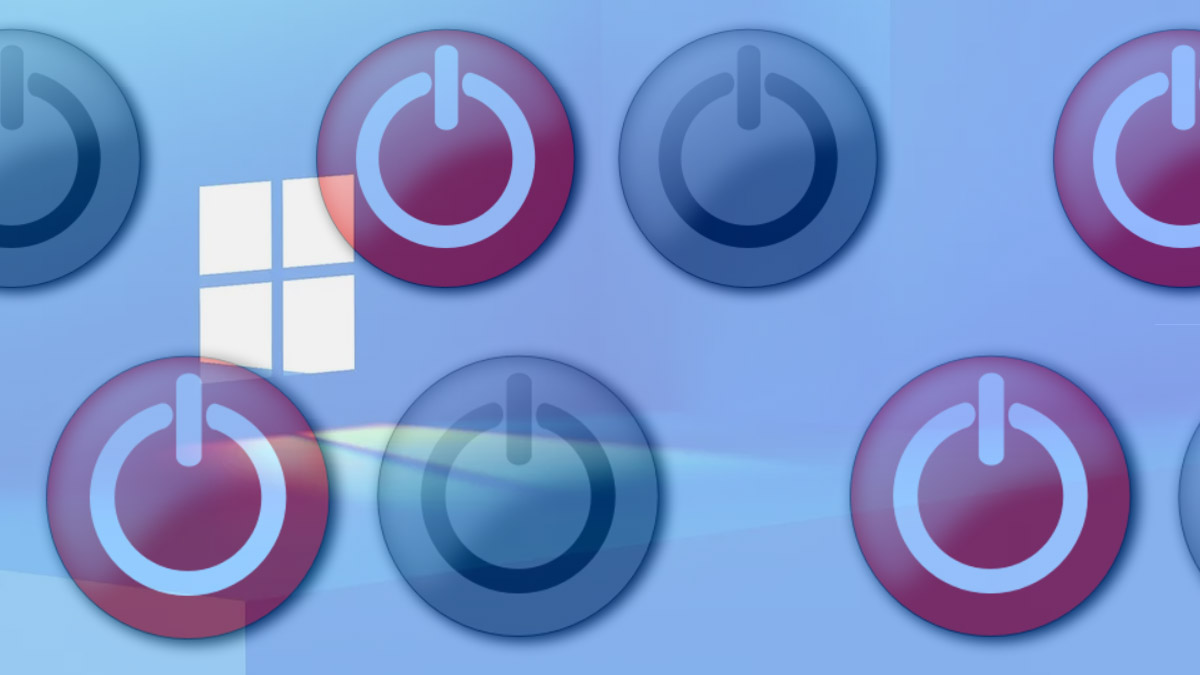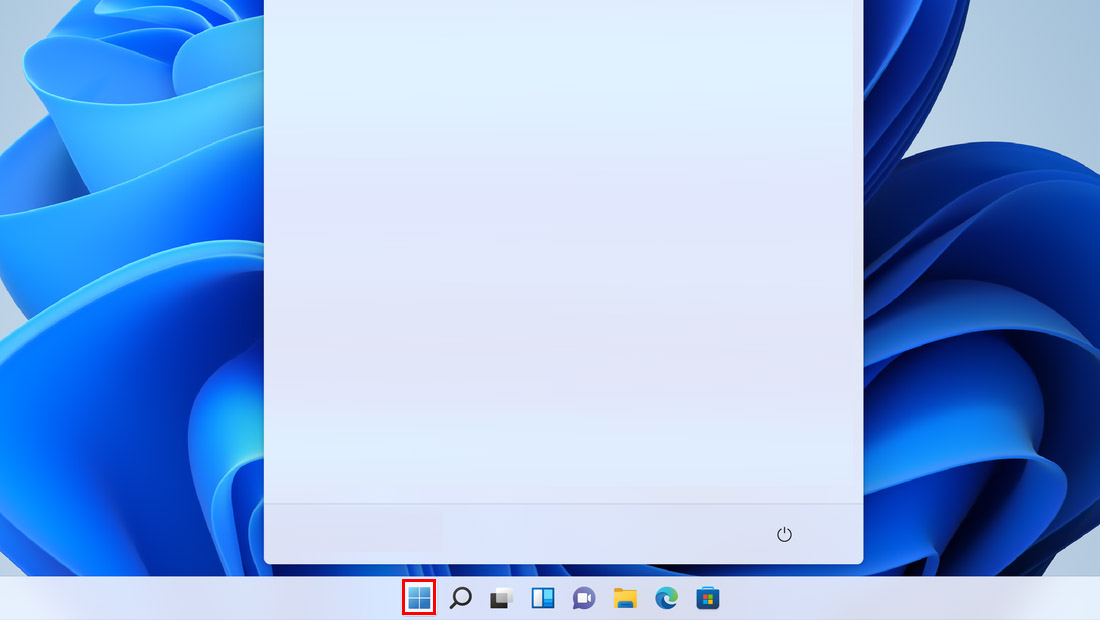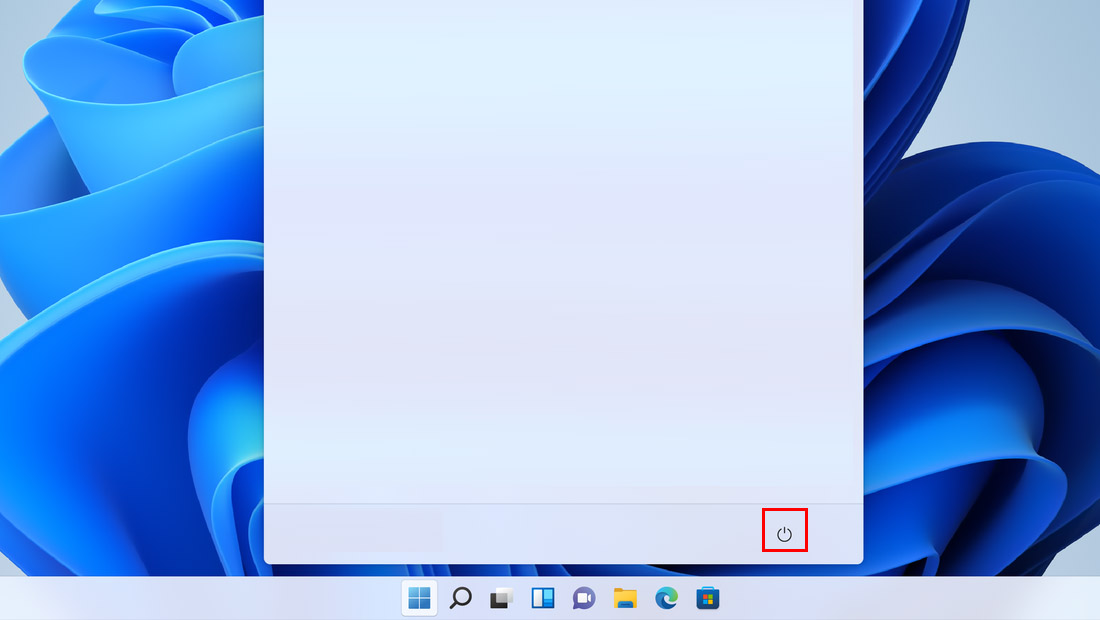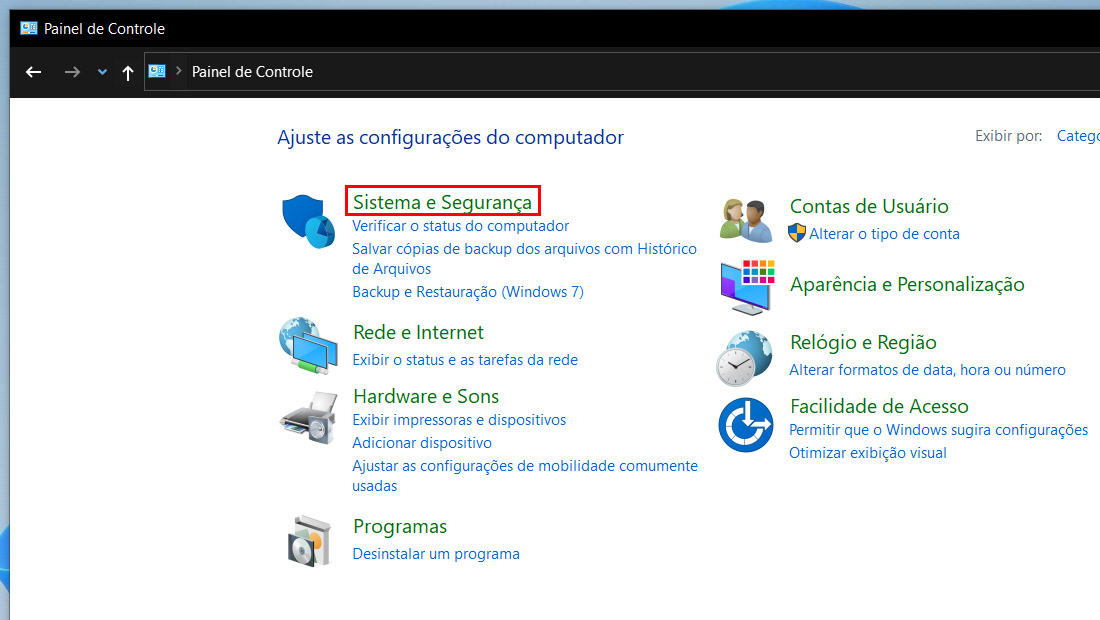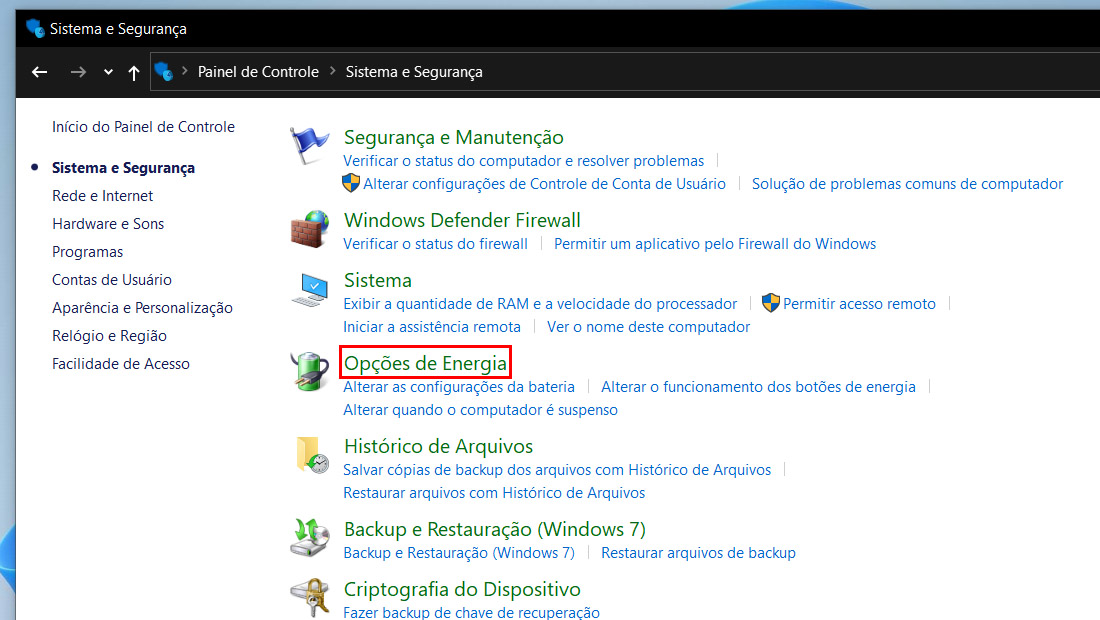Ao desligar seu computador, é provável que tenha se deparado com duas opções além de desligar, que são o hibernar e o suspender. Vamos entender melhor sobre o que é cada uma dessas opções e como usar elas no Windows 11.
- O ChatGPT do Google chegou ao Brasil. Veja como usar o Google Bard
- Como saber se o PC tem HD ou SSD e quais os tipos
Hibernar Vs Suspender: Qual a diferença no Windows 11
Os dois modos são bem semelhantes, mas ainda assim possuem suas diferenças. Ao suspender seu computador você como que pausa um filme que esta passando.
Ou seja tudo que está acontecendo no computador é pausado, os documentos e softwares que estão abertos ficam armazenados na memória RAM do computador. Todo o sistema entra em uma espécie de baixo consumo de energia.
O computador pode até estar ligado, mas totalmente com baixa energia. Ao ligar o computador novamente, tudo será iniciado rapidamente. O modo de suspensão, é perfeito para aqueles que querem dar uma pausa no Windows 11, e rapidamente voltar ao computador.

O modo de hibernação pode até parecer semelhante ao de suspensão que vimos, mas as leves diferenças são essenciais. Em vez de salvar os processos abertos na memória RAM, eles são salvos na própria unidade de armazenamento.
Leia também:
Sendo assim, em vez de ficar no modo de baixa energia, ele é totalmente desligado com zero energia. Ao ligar de novo o dispositivo, pode até demorar um pouco mais, porém ele vai voltar totalmente como estava.
O modo de hibernação é perfeito para aqueles que vão passar muito tempo longe do computador, mas ainda assim querem deixar tudo aberto no Windows 11.
Um recurso muito interessante do novo sistema da Microsoft é o modo de Hibernação Suspensa. Com ele, o computador opera com baixa energia, e tudo é salvo na memória RAM e na unidade de armazenamento.
Caso ocorra uma queda de energia, você não perderá todo o seu trabalho, sendo assim, ele pode ser muito útil. Agora que entendemos os dois modos, e a novidade do Windows 11, vamos ver como usar eles no próprio sistema.
Como colocar o Windows 11 no modo Hibernação ou Suspensão?
-
Indo no Menu Iniciar

A opção para suspender ou hibernar seu computador, é necessário abrir o menu iniciar.
-
Conhecendo as opções

No ícone de liga/desliga, clique com o botão direito do mouse e várias opções serão exibidas.
-
Escolha qual deseja
Será exibido a opção de Desligar, Reiniciar, Suspender e Hibernar.
Se ao fazer esses passos, você não encontrou nenhuma das opções, pode existir alguns motivos que são:
- Sua placa de vídeo pode não suportar o modo de suspensão.
- Se você não tiver acesso administrativo no computador, pode não aparecer.
- Os modos de economia de energia no Windows são ativados e desativados no BIOS do computador. Para ativar esses modos, reinicie o computador e entre no programa de configuração da BIOS.
- Se você não encontrar a opção Hibernar no Windows 10 ou no Windows 11, é porque ela está oculta.
Agora que aprendemos como usar os modos padrões do sistema, vamos ver abaixo como usar a opção de Hibernação Suspensa.
Como ativar a hibernação suspensa no Windows 11
- Vá no Menu Iniciar e procure pelo Painel de Controle.
- Clique em Sistema de Segurança.

(Imagem: Nalbert/Tekimobile) - Logo em seguida, vá em Opções de energia.

(Imagem: Nalbert/Tekimobile) - Na nova página, clique em Alterar configurações do plano.
- Depois, vá em Alterar configurações de energia avançadas.
- Na janela que será aberta, selecione desligado na opção de Hibernação Suspensa.
- Na parte de pedir a senha da inicialização, coloque sim, para garantir a segurança do seu computador.
Depois de realizar esses passos, basta dar Ok e pronto! Com tudo isso feito, você terá ativado o novo modo do Windows 11, e poderá ficar tranquilo se a energia acabar.
Porém, se ficar sem usar o computador muito tempo, ele pode sozinho entrar nesse modo. Para desativar o modo automático, basta seguir os passos abaixo.
- Vá no Menu Iniciar e procure pelo Painel de Controle.
- Clique em Sistema de Segurança.
- Logo em seguida, vá em Opções de energia.
- Na nova página, clique em Alterar configurações do plano.
- Depois, vá em Alterar configurações de energia avançadas.
- Na opção de Suspensão, coloque Nunca para que desse modo o computador nunca entre nesse estado de hibernação suspensa.
Com esses passos simples, você não precisará se preocupar que ele entre sozinho nesse estado. Com todas essas informações em mente, você terá entendido sobre o método de hibernação, suspensão e o novo modo do próprio Windows 11
Agora diga para nós, você conseguiu seguir todos os passos que vimos? Teve dúvidas ou dificuldades em realizar o processo? Diga para nós nos comentários abaixo e compartilhe com outras pessoas.