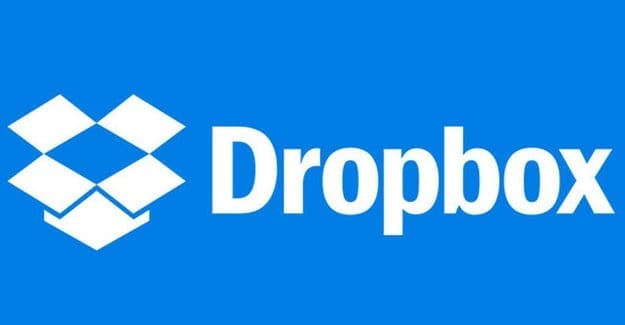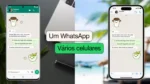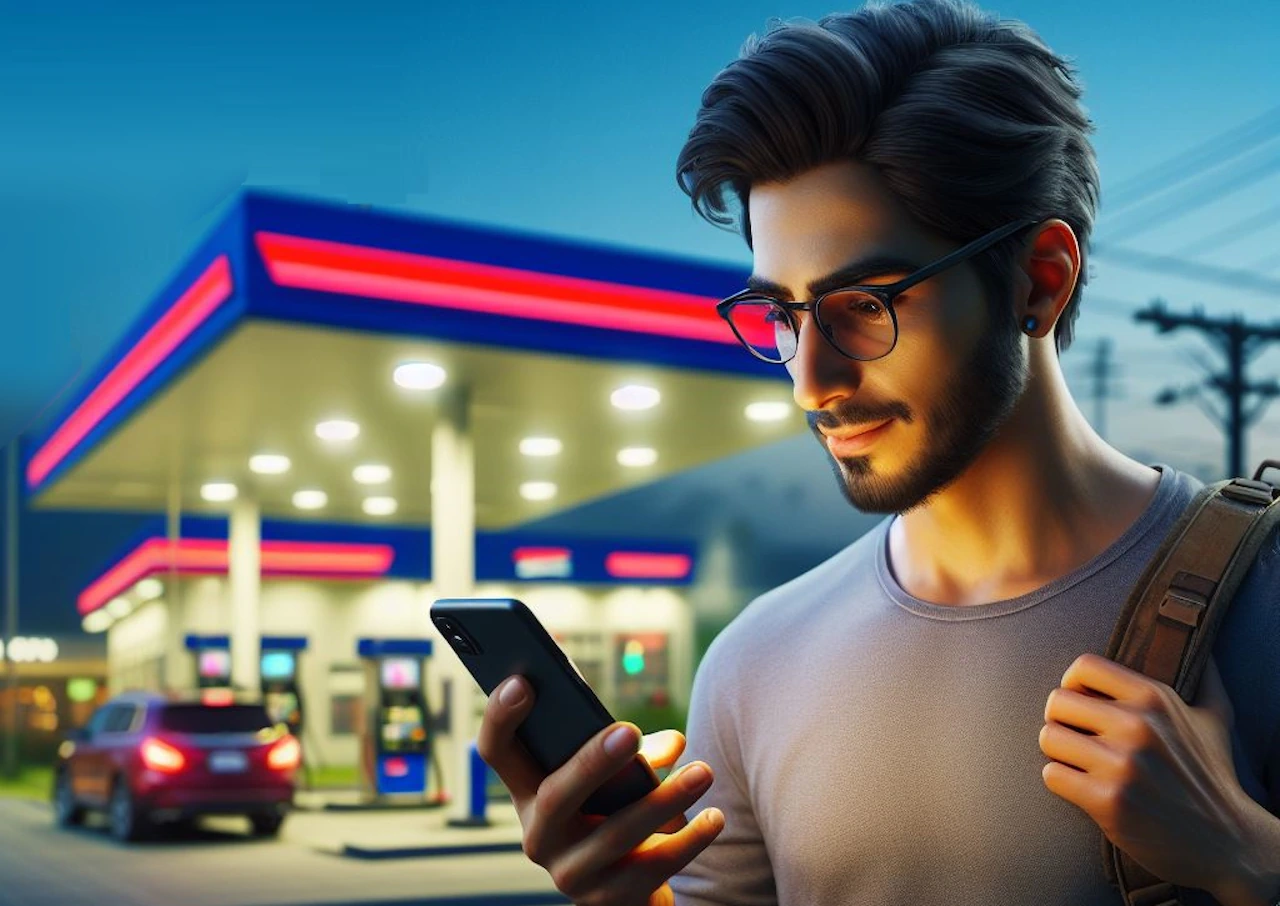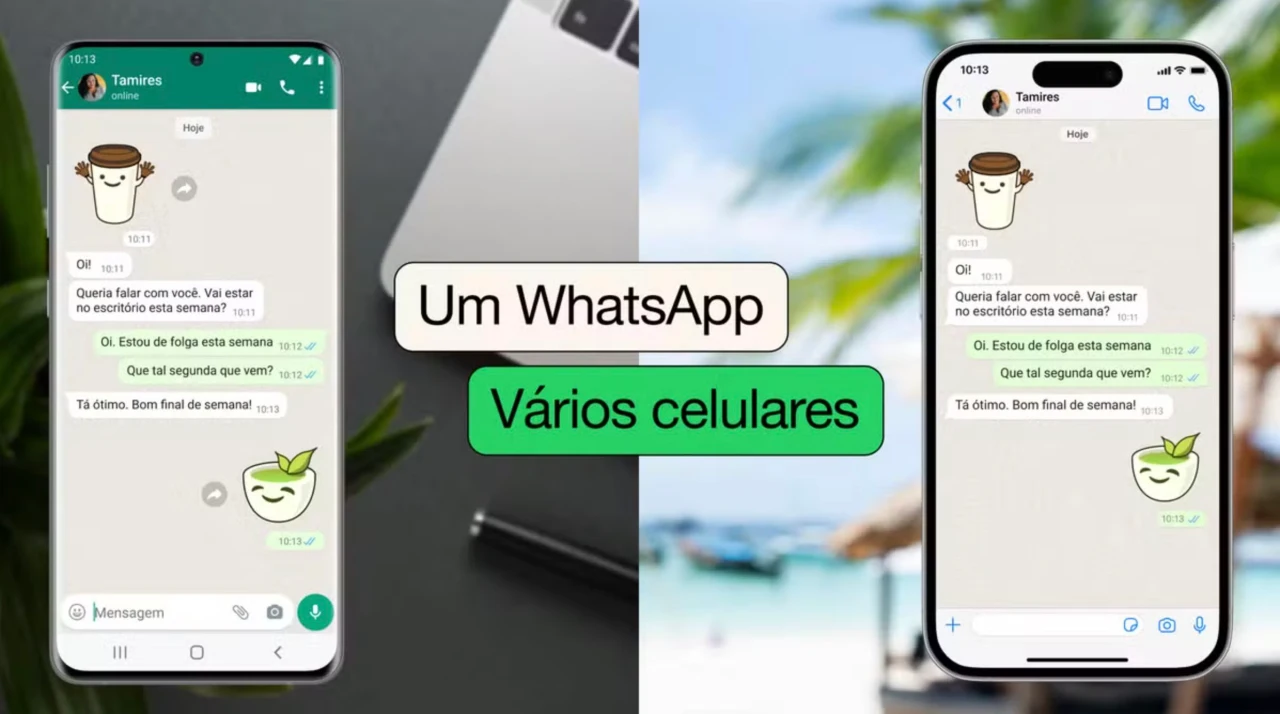A Sincronização seletiva é um recurso muito útil do Dropbox que permite escolher quais arquivos sincronizar com sua unidade local. Em outras palavras, você pode selecionar quais arquivos sincronizam com sua máquina e quais não. Este é um recurso muito útil, especialmente se você tiver uma grande quantidade de dados armazenados na nuvem. Dessa forma, você pode evitar o entupimento do disco rígido com arquivos grandes.
Neste guia, mostraremos quais são as etapas a seguir para habilitar a Sincronização seletiva. Infelizmente, esse recurso nem sempre funciona conforme o esperado. É por isso que a segunda parte deste guia é, na verdade, uma seção de solução de problemas. Exploraremos como você pode corrigir vários problemas de sincronização seletiva no Dropbox.
Como usar a sincronização seletiva do Dropbox
A sincronização seletiva está disponível para todos os usuários do Dropbox. Portanto, se você estiver no plano Básico gratuito, poderá habilitá-lo sem problemas.
Veja como você pode ativar a sincronização seletiva no Dropbox:
- Primeiro, você precisa instale o aplicativo Dropbox para desktop no seu computador.
- Em seguida, inicie o aplicativo, clique em seu Foto do perfil (canto superior direito) e vá para Preferências.
- Selecione os Aba de sincronização e vai para Sincronização Seletiva.
- Clique em Sincronização Seletiva (Janelas). A propósito, se você estiver no Mac, selecione Escolha as pastas.
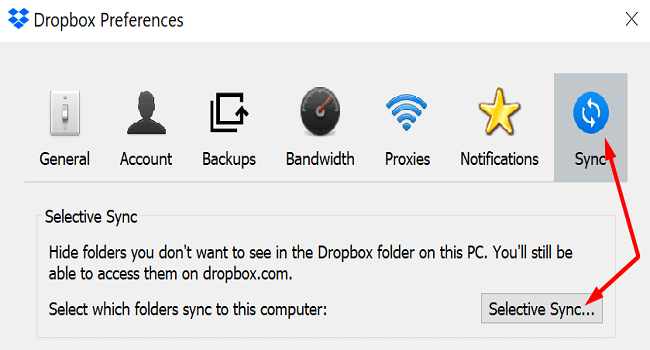
- Selecione as pastas que deseja salvar no disco rígido local. Simplesmente, desmarque aqueles que você não deseja sincronizar localmente.
- Acerte o Atualizar botão para aplicar as alterações. É isso.
Smart Sync vs Selective Sync: Qual é a diferença?
Há outra opção interessante do Dropbox que vale a pena mencionar, chamada Smart Sync. Esta opção permite criar arquivos apenas online. Isso significa que você pode liberar mais espaço de armazenamento em seu computador, armazenando o conteúdo de seus arquivos exclusivamente na nuvem.
Portanto, a principal diferença entre Selective Sync e Smart Sync é o local onde você armazena seus arquivos (sua unidade local vs. nuvem Dropbox). Arquivos somente online não aparecerão em Sincronização seletiva porque você só pode armazená-los na nuvem.
Corrigir que a sincronização seletiva do Dropbox não funciona
Quando o recurso de sincronização seletiva não está funcionando, o Dropbox frequentemente falha ao remover os arquivos selecionados e sincronizá-los com sua unidade local. Então, ele está fazendo o oposto do que deveria fazer. Vamos ver como você pode corrigir esse e outros problemas comuns.
Corrigir conflitos de sincronização seletiva do Dropbox
Você pode ocasionalmente obter o “Conflito de sincronização seletiva”Alerta para determinados arquivos e pastas. Isso geralmente acontece porque já existe uma pasta com esse nome armazenada no mesmo local. Portanto, quando você tentar sincronizar o novo arquivo, o Dropbox irá alertá-lo sobre o problema adicionando as palavras “Conflito de sincronização seletiva” após o nome do arquivo. A maneira mais rápida de resolver o problema é alterar o nome do arquivo não sincronizado.
Executando a sincronização inicial com o servidor
Se o Dropbox disser que é “Executando sincronização inicial com o servidor“, Espere até que o serviço tenha indexado todos os arquivos em sua pasta Dropbox. Este alerta também pode indicar que você pausou a sincronização no menu. Nesse caso, você pode retomar a sincronização a qualquer momento. Se você quiser simplesmente descartar a mensagem, clique no botão Cancelar opção.
O Dropbox não conseguiu atualizar suas preferências de sincronização seletiva
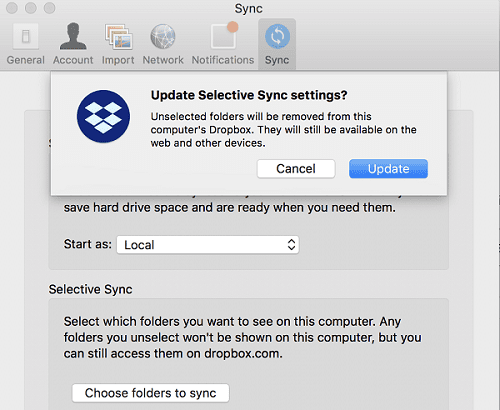
Este alerta indica que o serviço não pôde aplicar as configurações mais recentes de Sincronização Seletiva. Existem três motivos principais que podem disparar este alerta e iremos listá-los abaixo.
- Os respectivos arquivos já estão em uso. Verifique se você já abriu os arquivos problemáticos em outro programa. Você precisa fechar esses aplicativos para permitir que o Dropbox salve suas novas configurações de sincronização. Além disso, certifique-se de não usar links simbólicos ou arquivos referenciados.
- Você está ficando sem espaço de armazenamento. Verifique se o disco rígido está com pouco espaço disponível. Se não houver espaço para salvar os dados, você precisa organizar sua unidade e liberar algum espaço.
- Você não tem as permissões de arquivo necessárias para editar ou sincronizar os arquivos. A boa notícia é que você pode corrigir esse problema rapidamente alterando as permissões do arquivo.
Se você estiver no Windows 10, pode executar o Comandos iCACLS no prompt de comando. Execute os comandos abaixo um de cada vez e pressione Enter após cada um. Aguarde até que o Prompt de Comando termine de executar o comando atual antes de inserir um novo.
icacls "D:Dropbox" /grant "%USERNAME%":(F) /Ticacls "%HOMEPATH%Dropbox" /grant "%USERNAME%":(F) /Ticacls "%APPDATA%Dropbox" /grant "%USERNAME%":(F) /T
Se a localização da sua pasta do Dropbox não for C: Usuários Nome do usuário Dropbox, edite os comandos de acordo. Abra o Dropbox novamente e verifique se o problema desapareceu.
No Mac, inicie o Terminal e execute os seguintes comandos:
sudo chflags -R nouchg ~/Dropbox ~/.dropbox ~/.dropbox-mastersudo chown "$USER" "$HOME"sudo chown -R "$USER" ~/Dropbox ~/.dropboxsudo chmod -RN ~/.dropbox ~/Dropboxchmod -R u+rw ~/Dropbox ~/.dropbox
A sincronização seletiva não está liberando espaço
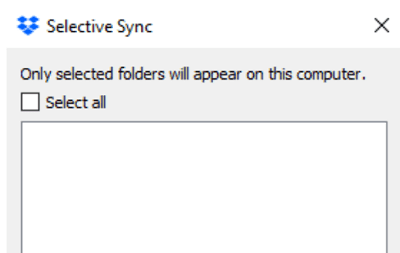
Se você ativou a Sincronização seletiva, mas o Dropbox não remove nenhum arquivo, verifique se você atingiu sua cota de uso de espaço do Dropbox. Quando isso acontecer, o Dropbox irá parar de sincronizar seus arquivos e não removerá nada. Você precisa reduzir a cota de sua conta para o Dropbox para retomar a sincronização e remover os arquivos selecionados em Sincronização seletiva.
Por exemplo, deixe grandes pastas compartilhadas porque elas também ocupam espaço em sua conta. Além disso, você pode usar bônus de referência para aumentar sua cota de espaço de armazenamento ou simplesmente atualizar sua conta.
Sincronização seletiva não mostrando todas as pastas
Se a Sincronização seletiva não mostrar nenhuma pasta, isso pode acontecer como resultado de versões beta.
- Inicie o seu navegador e vá para www.dropbox.com.
- Faça login em sua conta e clique em seu nome de usuário.
- Então vá para Definições, selecione os Perfil guia e role para baixo até Preferências.
- Desmarque o Lançamentos iniciais opção.
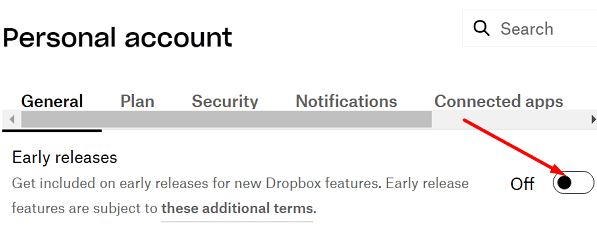
- Salve as configurações, inicie o aplicativo Dropbox novamente e verifique os resultados.
A propósito, mesmo que você desative os primeiros lançamentos, ainda poderá se inscrever para receber e-mails sobre novos recursos e dicas.
Conclusão
A Sincronização seletiva é um recurso útil do Dropbox que você pode usar para selecionar quais arquivos serão sincronizados com a unidade do seu computador e quais permanecerão armazenados na nuvem. Mas essa opção às vezes pode não funcionar conforme o esperado. Por exemplo, o SelectiveSync não salva suas configurações ou não libera espaço na unidade. Este guia trouxe uma série de soluções específicas para cada problema. Clique nos comentários abaixo e diga-nos se você conseguiu resolver seus problemas do Dropbox.