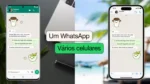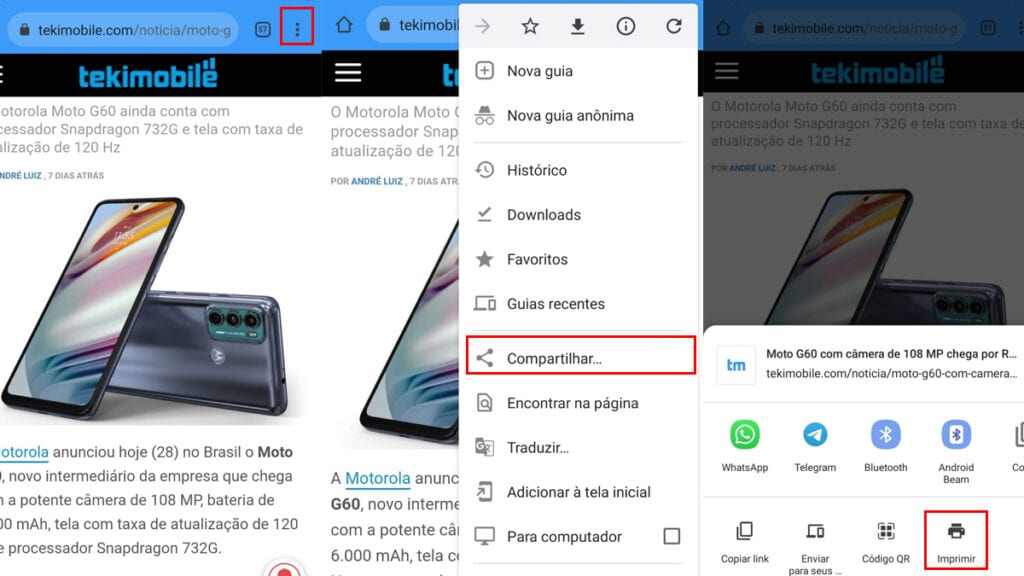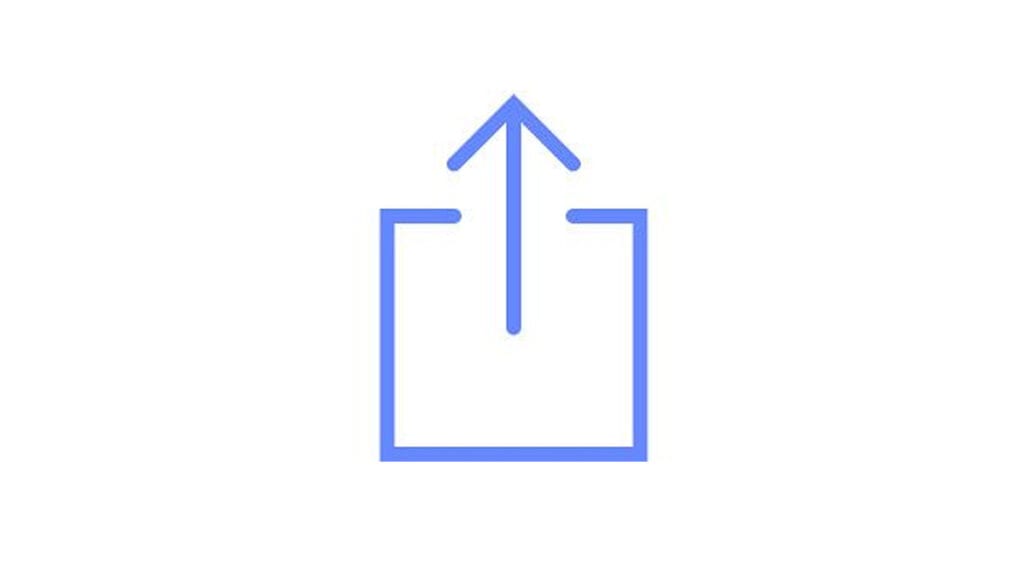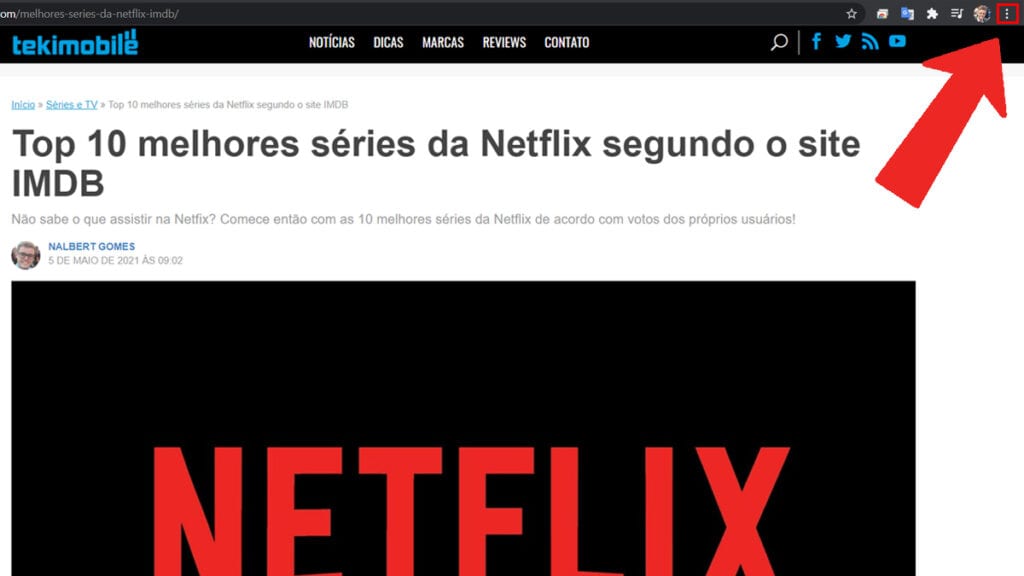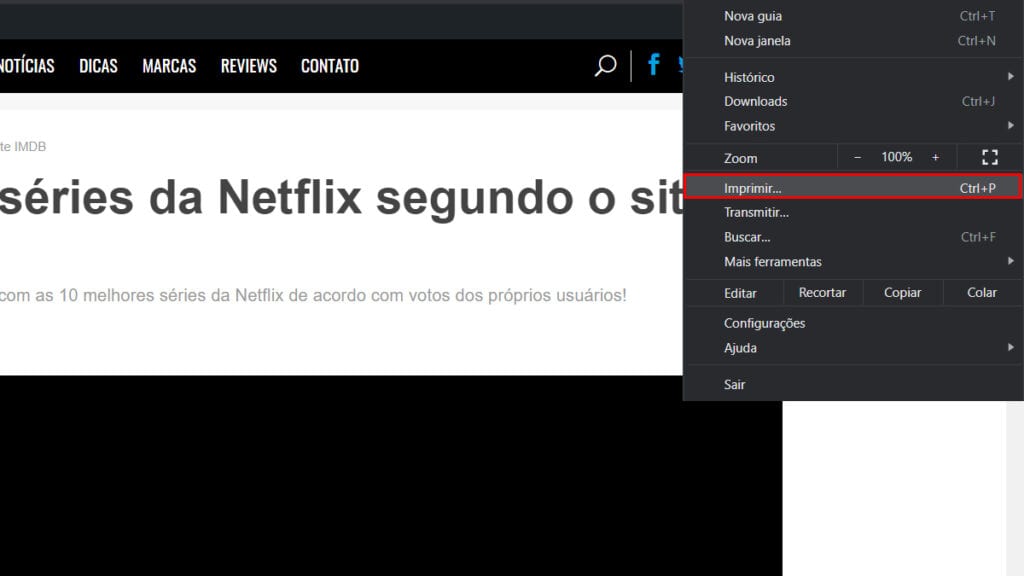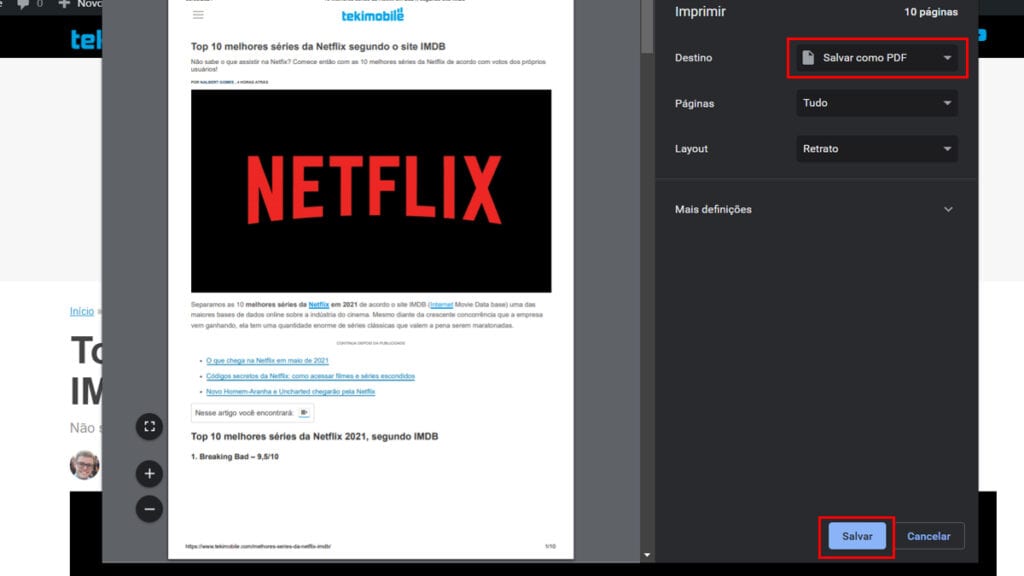Talvez você esteja navegando na internet e encontra algo muito interessante que você quer ler, mas naquele momento você não consegue, então você gostaria de tirar uma foto de tudo aquilo para ler talvez em uma hora que você esteja sem internet, mas será que é possível transformar as páginas da internet em imagem? Sim e nesse guia vamos ver como isso pode ser feito, no seu celular e no seu computador.
- Como acessar uma página da internet offline? Veja 6 maneiras
- Códigos secretos da Netflix: como acessar filmes e séries escondidos
- Como diminuir o tempo para o computador iniciar em poucos cliques
4 maneiras de transformar páginas da internet em imagem ou PDF
Vamos começar vendo como você pode fazer isso com facilidade no seu celular e logo em seguida iremos ver como fazer isso no computador.
1. Transforme as páginas da internet em imagem no seu celular
Uma das maneiras talvez a mais trabalhosa, seja printar a página, sim você pode começar do topo e tirar capturas de tela da própria página, alguns celulares possuem um recurso de junção de prints, então nesses celulares você pode juntar todas as imagens em uma só e transformar em uma página inteira, lembrando que não são todos os celulares que possuem esse recurso, para descobrir siga o passo a passo abaixo.
- Vá até a página que você deseja ter como imagem.
- Comece a fazer captura de telas do topo até o fim.
- Assim que você começar vai aparecer na sua tela a opção de Captura de tela expandida, em alguns celulares o nome pode ser diferente, então fique atento.
- Toque nessa opção e logo em seguida seu celular vai mostrar a página inteira em uma imagem, como já dito essa função existe somente em alguns celulares, porém esta presente em todos iPhones.
2. Salve a página da internet como PDF no seu celular
O recurso de transformar páginas da internet em PDF é algo disponível nos celulares que a maioria das pessoas nem sabe, e é de graça, vamos ao passo a passo abaixo:
No Google Chrome
- Vá até a página que você deseja.
- Após isso clique nos três pontos que ficam na parte superior direita como mostrado na imagem abaixo.
- Depois disso toque em Compartilhar.

- Como mostrado na imagem acima, escolha a opção Imprimir.
- Você será redirecionado para uma nova página, em cada celular essa página pode ser diferente, porém o mais importante é que você escolha que vai Salvar como PDF, depois de escolher basta apertar em Salvar ou Imprimir e sua página será convertida como PDF.
- Escolha onde vai salvar e depois disso você poderá ler quando quiser, mesmo offline.
No Safari
- Vá até a página que você deseja.
- Aperte no ícone Compartilhar que é mostrado na imagem abaixo.

- Depois disso toque em Criar PDF.
- Você será redirecionado a uma página que permite edição, mas se não quiser não precisa editar nada na página, basta tocar no ícone compartilhar novamente e salvar nos arquivos.
Pronto! Você terá sua página de navegador salva, tanto no Android como no iPhone e poderá visualiza-la quando quiser.
3. Salvando páginas da internet como PDF no computador
Agora que você já aprendeu a transformar páginas da internet em imagens e em PDFs no seu celular, vamos ver como fazer isso no computador. No tutorial faremos isso no Google Chrome.
- Vá até a página que você deseja.
- Vá até o menu de 3 pontos que se encontra na parte superior direita, como mostrado na imagem.

- Clique em Imprimir, ou use o atalho de comando Ctrl + P.

- Escolha a opção de Salvar como PDF.

- Por último clique no botão Salvar.
Pronto, agora você vai ter a página em PDF no seu computador, vá até o local que escolheu salvar, e leia quando quiser, até quando estiver offline.
4. Transforme as páginas da internet em imagem no seu computador
Para transformarmos páginas da internet em imagem no computador, é necessário o uso de extensões, então explore o navegador que você usa para saber quais extensões podem te ajudar, nesse guia vamos ver duas extensões do Google Chrome.
1. Awesome Screenshot & Screen Recorder
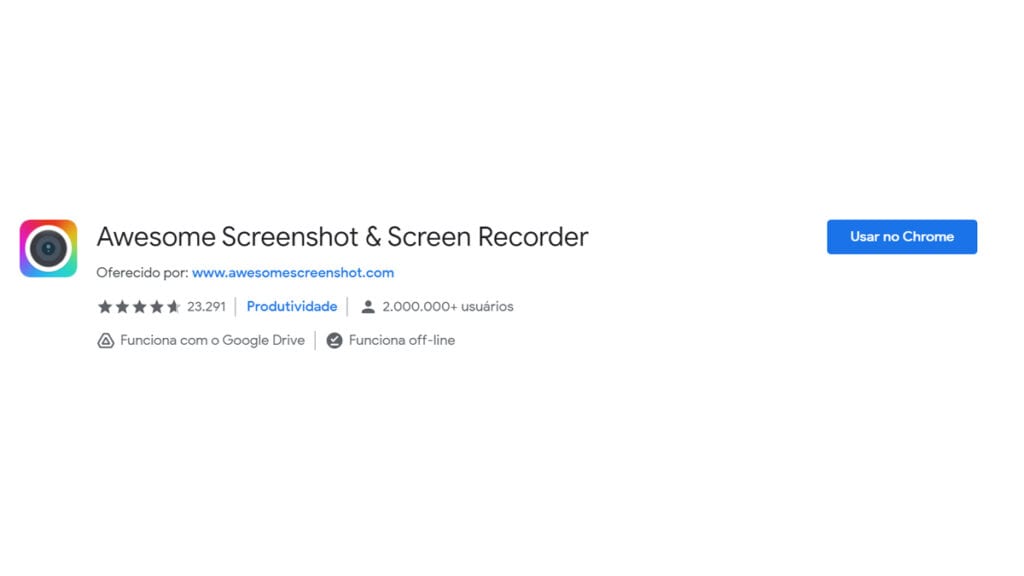
2. Webpage Screenshot – Entire page screenshot!
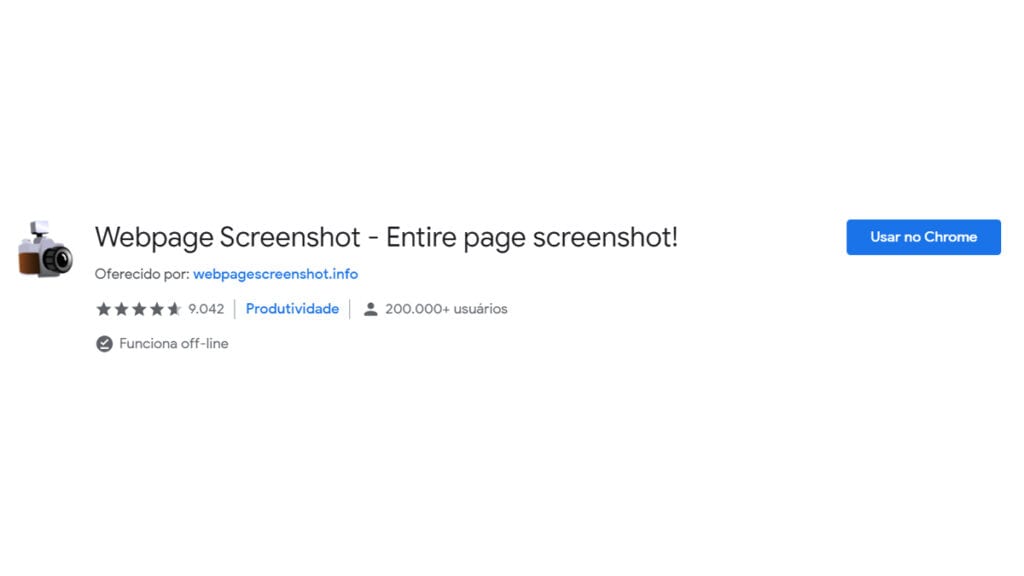
Depois de instaladas, ambas extensões ficam acessíveis na parte superior direita do seu navegador, além disso elas oferecem vários recursos, como transformar páginas inteiras em imagem, transformar somente uma parte da página em imagem, e oferece a funcionalidade de anotações na imagem.
Finalizando
Esse foi nosso guia com 4 maneiras que você pode transformar páginas da internet em imagem ou em PDF, tudo isso em poucos passos e de maneira rápida, para que você possa ler seus artigos outra hora, ou offline. Esperamos que o guia tenha sido de muita ajuda pra você, nos diga nos comentários qual método você vai usar a partir de hoje!