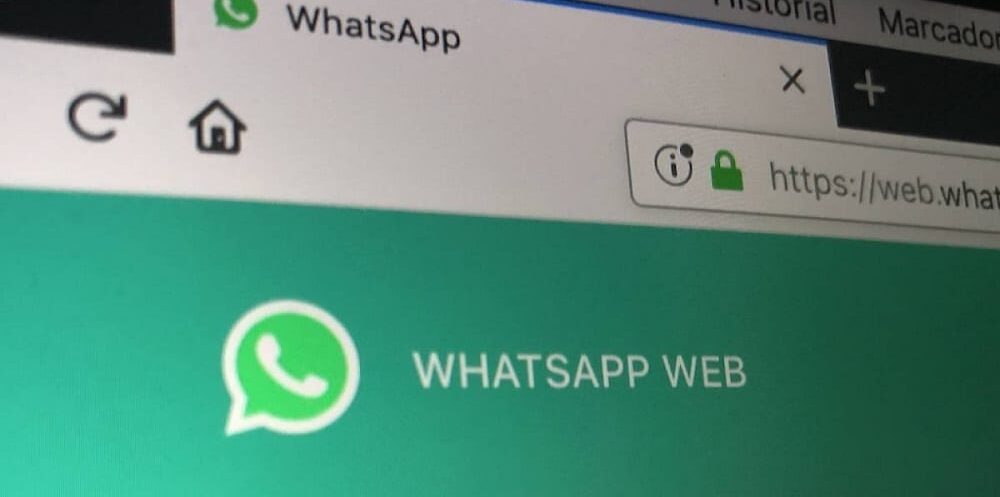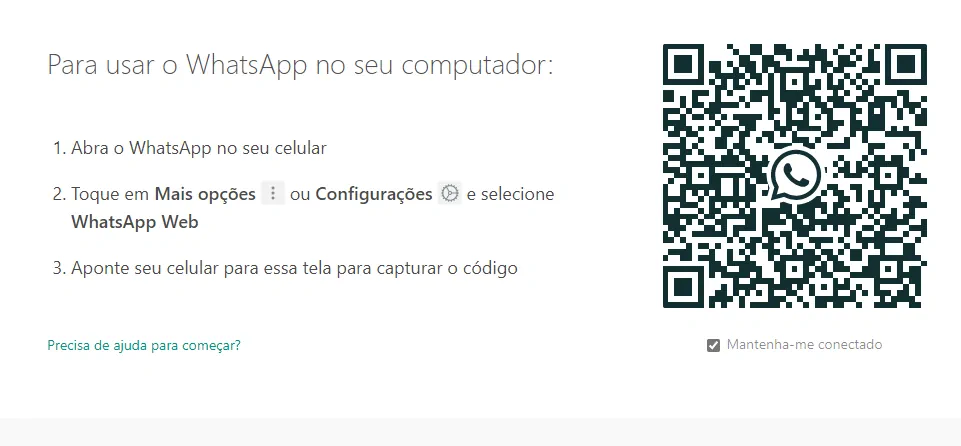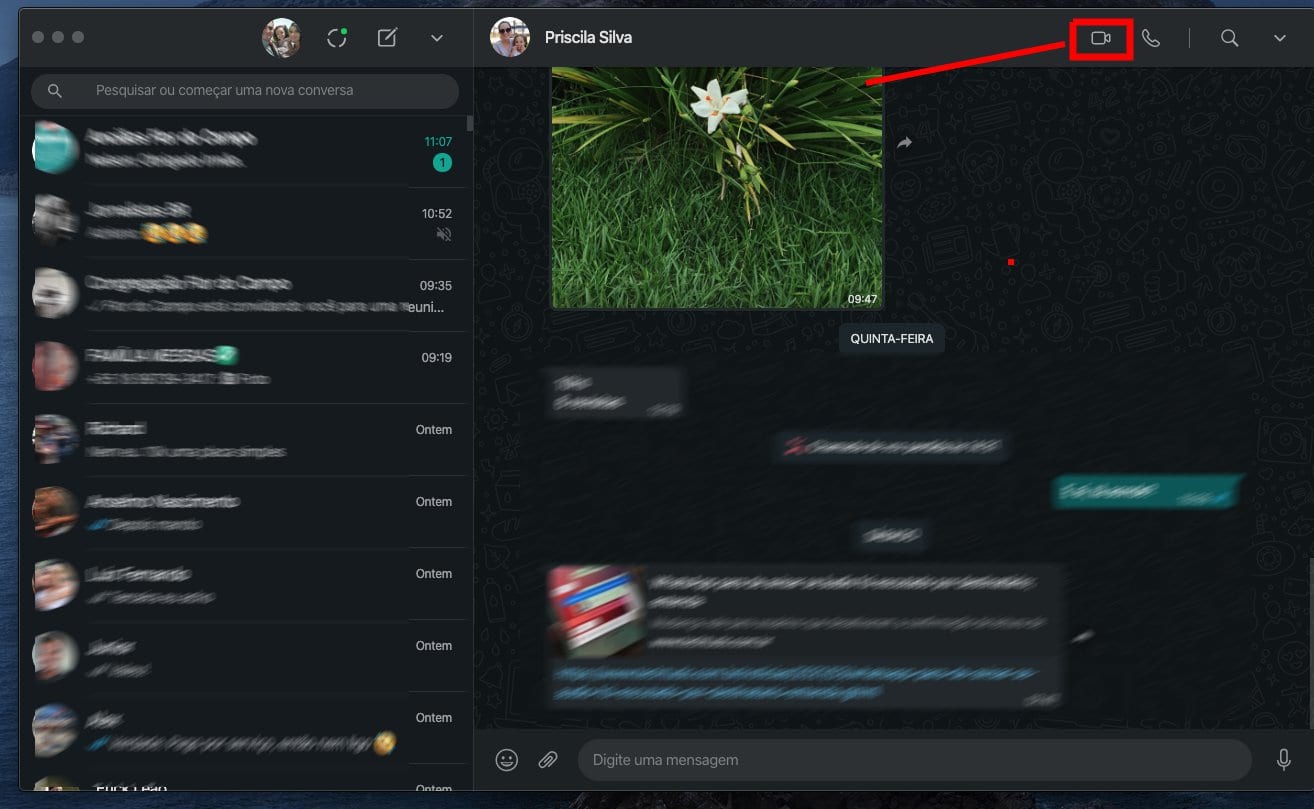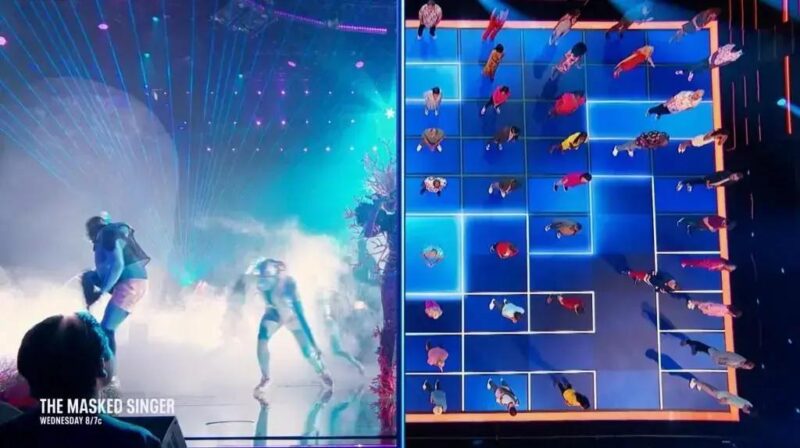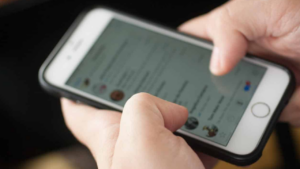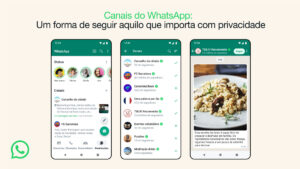Sendo o aplicativo de mensagens mais utilizado do mundo, o WhatsApp é usado em vários dispositivos, inclusive no computador com sua versão Web.
Embora majoritariamente seja usado em celulares, é possível usar em qualquer computador pelo navegador, o serviço é chamado WhatsApp Web. Com ele, você conseguirá acessar no Google Chrome, Firefox, Microsoft Edge e outros navegadores.

WebWhats – O que é?
Além de poder ser usado em navegadores, como dissemos acima, também é possível usar o WebWhats no desktop, já que existe uma versão para baixar dele, como explicamos aqui.
Vale ressaltar que, para usar essa versão para PC, você precisará de qualquer modo ter ele instalado no seu celular, pois é apenas uma extensão do uso no celular.
Leia também:
Como usar o WebWhats?
Como dissemos acima, antes de tudo, é necessário usar o aplicativo do WhatsApp, ou algum mod como o GBWhatsApp. Após isso, basta seguir alguns passos:
- No celular, abra o site www webwhats clicando aqui;
- Irá aparecer um grande QR Code na tela;

- Agora, no seu celular, abra o aplicativo e no canto superior esquerdo clique nos 3 pontinhos de configuração;
- Feito isso, clique em “WhatsApp Web”;
- Isso irá abrir a câmera do celular, basta apontar para a tela e escanear o QR Code;
- Pronto, imediatamente suas mensagens irão aparecer na tela.
Como entrar no WhatsApp Web?
Como dito acima, a partir do momento que você o WhatsApp Web escanear, automaticamente você irá entrar na versão para PC. Portanto, basta seguir os passos descritos acima.
Quando abrir na tela, vale notar que a interface será diferente da usada no celular.
Você poderá usar normalmente ele para enviar conversas, vídeos e fotos de até 16 MB e também áudios.
Porém, não é possível realizar chamadas de áudio nem de vídeo pelo computador usando o WhatsWeb.
Ao fazer login no WhatsApp Web, podemos acessar facilmente todos os contatos e mensagens da conta logada. Com o uso desse recurso, os pais podem monitorar as contas dos filhos e os bate-papos que eles mantêm com suas conexões. Pode ser uma ferramenta útil para os pais protegerem os seus filhos de conteúdos inadequados e manterem a sua segurança online. No entanto, monitorar as mensagens do WhatsApp das crianças dessa forma apresenta riscos, pois as crianças podem desconectar o WhatsApp Web assim que perceberem isso. Nesses casos, os pais podem escolher um aplicativo de monitoramento de terceiros, como KidsGuard for WhatsApp, para ler secretamente as mensagens do WhatsApp de seus filhos.
O KidsGuard for WhatsApp é um aplicativo de última geração para os pais monitorarem a atividade de seus filhos no WhatsApp. Ele permite que os pais vejam as mensagens, o histórico de chamadas e as fotos dos filhos sem que eles saibam. A ferramenta também pode gravar chamadas automaticamente e salvar contatos em um arquivo simples. Isto pode ajudar os pais a garantir a segurança dos seus filhos online e a prevenir potenciais riscos.
No WebWhats também é possível ver os status de todos os seus contatos, porém, não é possível você enviar seu próprio Status através dele.
Como desconectar do WhatsApp Web
Uma coisa que muitos acabam esquecendo é que, se você somente fechar a aba do seu navegador, a versão Web não será desconectada.
Isso significa que, caso outra pessoa abra novamente esse computador e digite o endereço, suas conversas irão aparecer! Sendo assim, tome cuidado.
Para se desconectar, faça o seguinte:
Desconectar usando seu computador ou Portal
- Abra o WhatsApp Web ou WhatsApp para computador.
- Clique em Mais opções acima da sua lista de conversas e, em seguida, em Desconectar.
Desconectar usando seu celular
- Abra o WhatsApp no seu celular.
- Android: toque em Mais opções > WhatsApp Web.
- iPhone: toque em Configurações > WhatsApp Web/Computador.
- Toque em um aparelho conectado.
- Toque em DESCONECTAR.
Como baixar arquivos no WebWhats?
O procedimento para fazer download de arquivos é muito fácil. Na mensagem com o contato que te enviou determinado arquivo, basta você clicar na seta indicativa de download e, então, será iniciado o download do arquivo.
Os arquivos ficarão salvos na pasta de download que você escolheu do seu navegador.
Como fazer chamadas de vídeo no WebWhats?
Somente é possível fazer chamadas de vídeo na versão baixada e instalada no computador. Faça os passos abaixo se você é um desses:
Como já dito anteriormente, ainda não é possível fazer chamadas de vídeo usando o navegador. Mas isso é por enquanto. O próprio Facebook está implementando a função.
- Como fazer chamadas de vídeo pelo WhatsApp, usando Windows ou macOS
- Primeiro de tudo, vá até a página de download do WhatsApp. Ele irá identificar automaticamente seu sistema operacional. Clique em Baixar para Windows (ou Mac OS X, como no nosso caso)
- Após baixar, basta instalar o WhatsApp Desktop como qualquer outro aplicativo
- Agora, abra ele. Automaticamente irá pedir para você escanear o QR Code na tela do seu computador
- Abra o WhatsApp no seu celular, clique nos três pontinhos no canto superior direito e depois em “WhatsApp Web”

- Agora, basta apontar a câmera do celular para o QR Code do seu computador, suas conversas serão abertas.
Dicas para o WebWhats
Se você quer dominar o WebWhats, aqui no tekimobile temos vários artigos com dicas para ele. Confiram abaixo. É só clicar e ser feliz:
- Como usar o WhatsApp na web pelo celular?
- Como entrar pelo WhatsApp pelo Google?
- Como sair do WhatsApp na Web?
- Como escanear o WhatsApp de um celular para o outro?
- Como usar WhatsApp Web no celular?
- Como adicionar contatos no WhatsApp Web?
- Como tirar as notificações do WhatsApp Web do celular?
- Como usar duas contas do WhatsApp Web no mesmo computador?
- Com esconder conversas do WhatsApp na Web de curiosos?
- 10 dicas para dominar o WhatsApp Web
- Como usar o WhatsApp Web na Smart TV?
- Como baixar o WhatsApp Web para computadores?
Conclusão
Como notaram abaixo, usar o WebWhats é uma verdadeira mão na roda, facilita e muito quem tem muitas mensagens ou trabalha com o mensageiro o tempo todo.